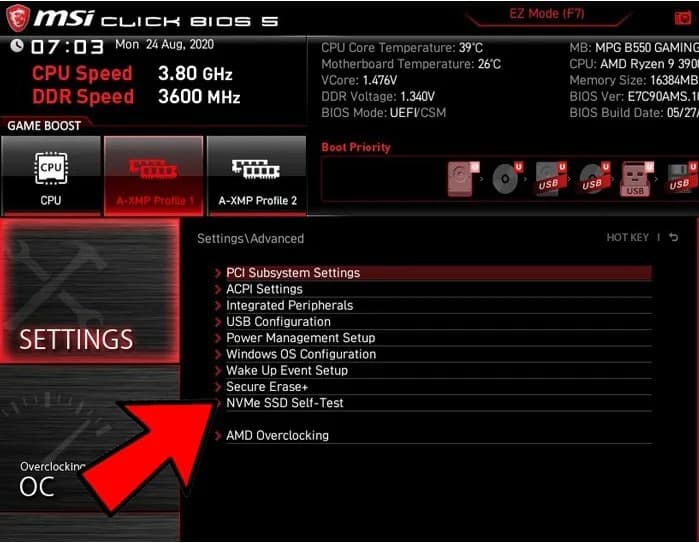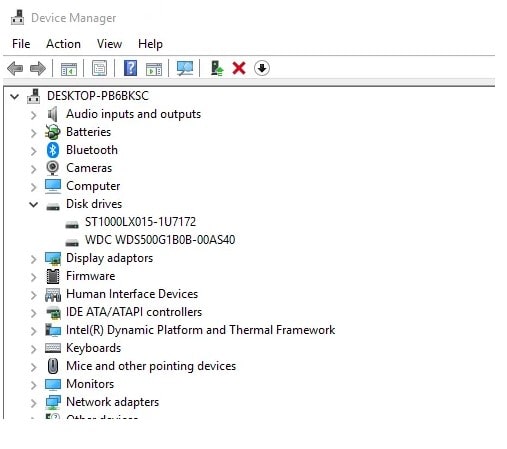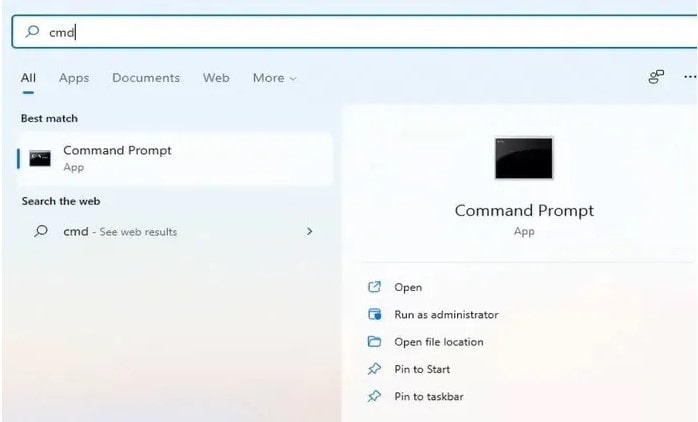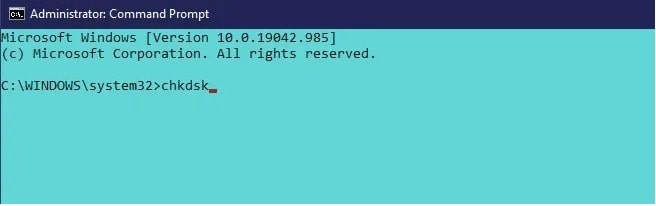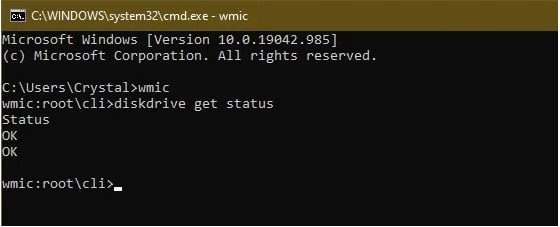4 راهکار ساده برای تشخیص عمر هارد دیسک و پاسخ به سوالات مهم در این زمینه

مقدمه
تشخیص عمر هارد مسئله مهمی است که قصد داریم در این مقاله به طور کامل به آن بپردازیم. همانطور که می دانید، هارد دیسک رایانهی شما یکی از مهمترین اجزای دستگاه تان به شمار می رود. بدون وجود هارد، نمی توان سیستم عاملی را در کامپیوتر اجرا کرد و یا هیچ داده ای را در آن نگهداری نمود. اگر هارد دیسک رایانهی شما به طور غیرمنتظره ای خراب شود، و یک نسخهی پشتیبان نیز از داده های آن ایجاد نکرده باشید، ممکن است با از دست دادن اطلاعات عظیمی مواجه شوید. به همین دلیل اهمیت دارد که از سلامت و عمر هارد رایانهی خود مطلع باشید. اما بررسی سلامتی و به طور کلی تشخیص عمر هارد چگونه می تواند صورت بگیرد؟
با چیکاو تا انتها همراه باشید تا به بررسی 5 راهکار ساده برای تشخیص عمر هارد بپردازیم.
- اگر هارد رایانهی شما به طور غیرمنتظره ای خراب شود، با از دست دادن اطلاعات عظیمی مواجه خواهید شد که به همین علت تشخیص عمر هارد امری ضروری به شمار می رود.
راهکار های تشخیص عمر هارد
1. تشخیص عمر هارد به وسیلهی بررسی بایوس (BIOS)
تا زمانی که شما از یک مادربرد نسبتاً جدید در رایانهی خود استفاده میکنید، میتوانید بررسیهای مربوط به هارد دیسک، مثل تشخیص عمر هارد را، بدون وجود هرگونه تداخل مبتنی بر سیستم عامل، در بایوس (BIOS) انجام دهید.
برای انجام این کار کامپیوتر خود را ابتدا reboot کنید و سپس منتظر بمانید چند بار کامپیوتر خاموش و روشن شود. حال با فشار دادن دکمههای Delete، F2، F12 و یا هر دکمهی دیگری که بوت اسکرین (boot screen) به شما میگوید، به BIOS بروید.
پس از وارد شدن به بایوس، ابتدا به settings و بعد از آن به advanced بروید. سپس گزینهی “(اسم هارد) self-test” را انتخاب کنید تا سلامت هارد خود را آزمایش کنید.
- دستورالعملهای دقیقتر انجام این روش به سازندهی مادربرد شما بستگی دارد و ما اینجا بررسی بایوس را در لپ تاپ MSI بررسی کردیم.
- در لپتاپهای Dell و HP، شما باید برای بررسی سلامت و تشخیص عمر هارد، پس از مراجعه به بایوس، عبارت «Diagnostics» را جستجو کنید.
2. از ابزار های خود شرکت سازندهی هارد استفاده کنید.
اکثر تولید کنندگان بزرگ هارد های کامپیوتر ابزارهای قوی رایگانی را برای نظارت بر سلامت و عملکرد هارد ارائه می دهند. اولین قدم برای فهمیدن اینکه از چه ابزاری باید برای تشخیص عمر هارد استفاده کرد، بررسی اطلاعات مربوط به هارد است.
اگر اطلاعات مربوط به هارد خود را می دانید، می توانید از این قسمت صرف نظر کنید. اما اگر این طور نیست، کلید Win را فشار داده و سپس Device manager را تایپ کنید. زمانی که Device manager در نتایج جستجو ظاهر شد، بر روی آن کلیک کنید.
در Device Manager، گزینهی Disk drives را unstack کرده و سپس شمارهی مدل هارد خود را یادداشت کنید. در مرحلهی بعد، شماره مدل هارد خود را در گوگل تایپ کنید تا اطلاعات مربوط به هاردتان به نمایش درآید. پس از فهمیدن اطلاعات مربوط، به صفحهی پشتیبانی سایت شرکت سازندهی دستگاه بروید و ابزار مورد نیاز برای تشخیص عمر هارد را جستجو کنید.
3. استفاده از ابزار CHKDSK ویندوز
ابزار CHKDSK ویندوز یکی از ابزار های داخلی ویندوز است که میتواند هارد شما را برای یافتن خطاهای سیستم و بدسکتورها اسکن کند. همچنین با مشخص کردن وجود هرگونه خطایی به بررسی سلامت هارد نیز کمک می کند. CHKDSK هم مشکلات را اسکن می کند و هم آن ها را برطرف می کند (در صورت امکان). همچنین اگر مشکل و خطای بزرگتری وجود داشته باشد که نتواند آن را برطرف سازد به شما اطلاع می دهد. شما می توانید از این ابزار طبق مراحل زیر، برای تشخیص عمر هارد خود نیز استفاده کنید.
ابتدا قسمت “Search” ویندوز را باز کرده و “cmd” را در آن تایپ کنید. حال در قسمت Command Prompt گزینهی Run as administrator را انتخاب کنید.
در prompt (خط فرمان) chkdsk را وارد کرده و کلید Enter را فشار دهید. این کار یک اسکن اولیهی را بر روی هارد شما اجرا می کند.
همچنین شما میتوانید از فرمان “ chkdsk /f /r“ برای رفع بدسکتورها و یا در صورت امکان، بازیابی اطلاعات قابل خواندن نیز استفاده کنید. گزینهی دیگر نیز “ chkdsk /f /r /x” است که به وسیلهی آن ابتدا درایو جدا (dismount) می شود.
- همانطور که مشاهده کردید در این روش از تشخیص عمر هارد، در ارتباط با بدسکتور ها صحبت شد. در صورت وجود علاقهمندی به مطالعه راجع به آنها، میتوانید سری به مقالهی “بدسکتور هارد چیست و چگونه میتوان آن را برطرف کرد؟” بزنید.
4. از WMIC استفاده کنید.
WMIC یک نوع رابط خط فرمان به شمار میرود که به شما امکان میدهد بررسی سلامت و تشخیص عمر هارد خود را انجام دهید. WMIC از فناوری S.M.A.R.T استفاده می کند (یک نوع فناوری خود نظارتی، که برای تجزیه و تحلیل و انجام گزارش استفاده می شود).
برای بررسی هارد خود به وسیلهی WMIC، ابتدا دکمه های Win + R را فشار دهید تا دیالوگ Run برای شما باز شود. سپس عبارت cmd را تایپ کرده و بعد از آن روی «OK» کلیک کنید تا command prompt (خط فرمان) ویندوز باز شود. پس از انجام این کار، تایپ کنید “wmic” و کلید اینتر را فشار دهید. وقتی که رابط WMI آماده شد، تایپ کنید “diskdrive get status” و دوباره کلید اینتر را فشار دهید. پس از گذشت مدت کوتاهی وضعیت (status) سلامتی و عمر هارد خود را مشاهده خواهید کرد.
بررسی سوالات متداول
هارد ها معمولا چقدر عمر می کنند؟
یک هارد ساده به طور معمول سه تا پنج سال عمر میکند اما اگر مراقب آن باشید میتواند مدت زمان بیشتری نیز دوام بیاورد. همچنین هارد های مدرن تر نیز، مثل SSD ها چیزی حدود 10 سال عمر خواهند داشت.
علائم اولیهی خرابی هارد چیست؟
به طور معمول، قبل از اینکه هارد شما شروع به خراب شدن کند، اخطاری از طرف آن دریافت خواهید کرد. این علائم و اخطار ها ممکن است فقط چند هفته قبل از زمان به کار افتادن درایو ظاهر شوند. بنابراین سعی کنید در صورت دیدن این اخطارها سریع عمل کنید و به طور منظم نیز از اطلاعات هارد خود نسخهی پشتیبان تهیه کنید. برخی از رایج ترین علائمی که قبل از خراب شدن هارد دریافت خواهید کرد، عبارتند از:
- زمان بوت شدن هارد به طور فزاینده ای طولانی تر می شود.
- سیستم crash می شود.
- صفحهی آبی مرگ (Blue Screen of Death) ظاهر می شود.
- هنگام راه اندازی هارد، خطاهای مربوط به بایوس دریافت می کنید.
- قسمتی از فایلهای تان گم شدهاند.
- استفاده از فایل اکسپلورر برای بارگذاری فایلها بیشتر زمان میبرد.