آموزش روش های غیرفعال کردن آنتی ویروس ویندوز 10

ویندوز 10 یک آنتی ویروس به نام Windows Defender Antivirus دارد که برای محافظت از سیستم و داده های شما در برابر ویروسهای ناخواسته، روت کیتها، جاسوس افزارها و انواع دیگر بدافزارها و هکرها طراحی شده است. اگرچه یکی از بهترین گزینه ها، نرم افزار آنتی ویروس برای کاربران ویندوز است، اما در مواردی ممکن است به نحوی اقدام به غیرفعال کردن آنتی ویروس ویندوز 10 کنید. همراه چیکاو باشید.
به عنوان مثال، اگر از راه حل امنیتی ارائه شده توسط یک شرکت غول پیکر مثل مایکروسافت اطمینان ندارید، شما باید تغییراتی در سیستم خود ایجاد کنید که ممکن است با عملکرد آنتی ویروس مغایرت داشته باشد. شما در حال راه اندازی یک رایانه هستید که به شبکه متصل نمیشود و بنابراین امنیت سیستم شما در معرض خطر نیست؛ اما اگر به شبکه متصل هستید و بنا به دلایلی میخواهید اقدام به غیرفعال کردن آنتی ویروس ویندوز 10 کنید، در این مقاله همراه ما باشید.
3 روش کاربردی برای غیرفعال کردن آنتی ویروس ویندوز 10
در این مقاله، ما روشهای مختلفی را که میتوانید برای غیرفعال کردن دائمی (موقت) آنتی ویروس ویندوز 10 استفاده کنید، بررسی خواهیم کرد:
-
نحوه غیرفعال کردن آنتی ویروس ویندوز 10 با استفاده از Windows Security
اگر فقط به انجام یک کار خاص (مانند نصب یک برنامه) نیاز دارید، غیرفعال کردن دائمی آنتی ویروس ضروری نیست. فقط میتوانید موقتاً آن را خاموش کنید.
بیشتر بخوانید:
برای غیرفعال کردن موقت آنتی ویروس ویندوز 10، این مراحل را دنبال کنید:
- start را باز کنید.
- Windows Security را جستجو کرده و روی top result کلیک کنید تا برنامه باز شود.
- روی Virus & protection protection کلیک کنید.
- در بخش « Virus & protection protection setting “، روی گزینه Manage settings option کلیک کنید.
- برای غیرفعال کردن موقت آنتی ویروس ویندوز 10 Real-time protection toggle switch را غیرفعال کنید.
پس از اتمام مراحل، آنتی ویروس ویندوز 10 به طور موقت محافظت از سیستم شما را در زمان نصب برنامه یا تغییر یک سیستم خاص، غیرفعال میکند.
دفعه بعد که دستگاه را دوباره راه اندازی میکنید، آنتی ویروس دوباره به طور خودکار دوباره فعال میشود. شما میتوانید دوباره از همان دستورالعملهای ذکر شده در بالا استفاده کنید، اما در مرحله شماره 5، اطمینان حاصل کنید که Real-time protection toggle switch را روشن کنید.
این روش یک راه حل دائمی برای غیرفعال کردن آنتی ویروس ویندوز 10 نیست، اما بهترین راه برای غیرفعال کردن آنتی ویروس در جهت ایجاد تغییرات در سیستم یا نصب برنامه ای است که معمولاً توسط آنتی ویروس مسدود میشود.
-
نحوه غیرفعال کردن آنتی ویروس ویندوز 10 با استفاده از Group Policy
اگر از Windows 10 Pro استفاده میکنید، امکان فعال کردن Group Policy Object برای غیرفعال کردن دائمی آنتی ویروس وجود دارد. تنها نکته مهم این است که شما باید حتماً ویژگی “Tamper Protection” را قبل از اعمال این روش غیرفعال کنید.
در ویندوز 10، Tamper protection قابلیتی است که برای محافظت از برنامه Windows Security در برابر تغییرات غیرمجاز طراحی شده است. از آنجا که Local Group Policy Editor تنظیمات امنیتی خارج از برنامه را تغییر میدهد، دفعه بعدی که دستگاه را مجدداً راه اندازی میکنید، آنتی ویروس را برای محافظت بازیابی میکند.
برای غیرفعال کردن Tamper Protection در ویندوز 10، این مراحل را انجام دهید:
- start را باز کنید.
- Windows Security را جستجو کرده و روی top result کلیک کنید تا برنامه باز شود.
- روی Virus & protection protection کلیک کنید.
- در بخش ” Virus & protection protection setting “، روی گزینه Manage settings option کلیک کنید.
- کلید Tamper Protection toggle را غیرفعال کنید.
پس از اتمام مراحل، با دستورالعملهای زیر ادامه دهید تا آنتی ویروس را با استفاده از Group Policy برای همیشه غیرفعال کنید.
برای غیرفعال کردن دائمی آنتی ویروس در ویندوز 10، این مراحل را انجام دهید:
- start را باز کنید.
- msc را جستجو کرده و بر روی top result کلیک کنید تا Local Group Policy Editor باز شود.
- مسیر زیر را دنبال کنید:
Computer Configuration > Administrative Templates > Windows Components >
Microsoft Defender Antivirus
- روی گزینه Turn off Microsoft Defender Antivirus policy دو بار کلیک کنید.
- گزینه Enabled را انتخاب کنید تا آنتی ویروس ویندوز را غیرفعال کنید.
- روی دکمه apply کلیک کنید.
- درنهایت روی دکمه ok کلیک کنید.
- رایانه خود را restort کنید.
پس از اتمام مراحل، آنتی ویروس برای همیشه روی سیستم شما غیرفعال میشود، اما نماد “shield” در نوار وظیفه باقی میماند؛ زیرا این آیکون بخشی از برنامه Windows Security است و نه آنتی ویروس ویندوز.
همیشه میتوانید تغییرات را برگردانید تا با استفاده از همان دستورالعملها، آنتی ویروس مجدداً فعال شود، اما در مرحله شماره 5، حتماً گزینه Not Configured را انتخاب کنید. علاوه بر فعال کردن آنتی ویروس بهتر است با استفاده از همان مراحل ذکر شده در بالا، ویژگی “Tamper Protection” را دوباره روشن کنید، اما در مرحله شماره 5، مطمئن شوید که toggle switch را فعال کنید.
-
نحوه غیرفعال کردن آنتی ویروس ویندوز 10 با Registry
اگر نمیتوانید به Local Group Policy Editor دسترسی پیدا کنید یا از Windows 10 Home استفاده میکنید، میتوانید برای غیرفعال کردن دائمی آنتی ویندوز 10، Registry را تغییر دهید.
توجه: بهتر است بدانید که ویرایش Registry خطرناک است و اگر این کار را به درستی انجام ندهید ممکن است به ویندوز آسیب برسانید؛ بنابراین، ما توصیه میکنیم قبل از این کار از کامپیوتر خود پشتیبان تهیه کنید.
سپس، میتوانید برای غیرفعال کردن آنتی ویروس ویندوز 10 مراحل زیر را دنبال کنید:
- برای جستجوی regedit، Start را باز کرده و Registry Editor را باز کنید.
- سپس، این مسیر را دنبال کنید:
HKEY_LOCAL_MACHINE \ SOFTWARE \ Politics \ Microsoft \ Windows Defender
- بر روی Windows Defender راست کلیک کنید، گزینه New را انتخاب کنید و سپس بر روی DWORD (32-bit) Value کلیک کنید.
- کلید DisableAntiSpyware را نامگذاری کرده و Enter را فشار دهید. سپس، بر روی DWORD تازه ایجاد شده دو بار کلیک کرده و مقدار آن را به 1 تغییر دهید. سپس روی ok کلیک کنید.
- سرانجام، برای اعمال تغییرات باید رایانه را مجدداً راه اندازی کنید.
اگر میخواهید تغییرات را برگردانید، لطفاً مراحل بالا را تکرار کنید، اما در مرحله 3، برای حذف registery باید روی کلید DisableAntiSpyware راست کلیک کنید.
توجه: سه راه برای غیرفعال کردن Windows Defender Antivirus در ویندوز 10 وجود دارد، اما ما پیشنهاد میکنیم از یک رایانه با ضدویروس داخلی استفاده کنید. اگر Windows Defender Antivirus را دوست ندارید، میتوانید از نرمافزارهای حرفه ای دیگری استفاده کنید.



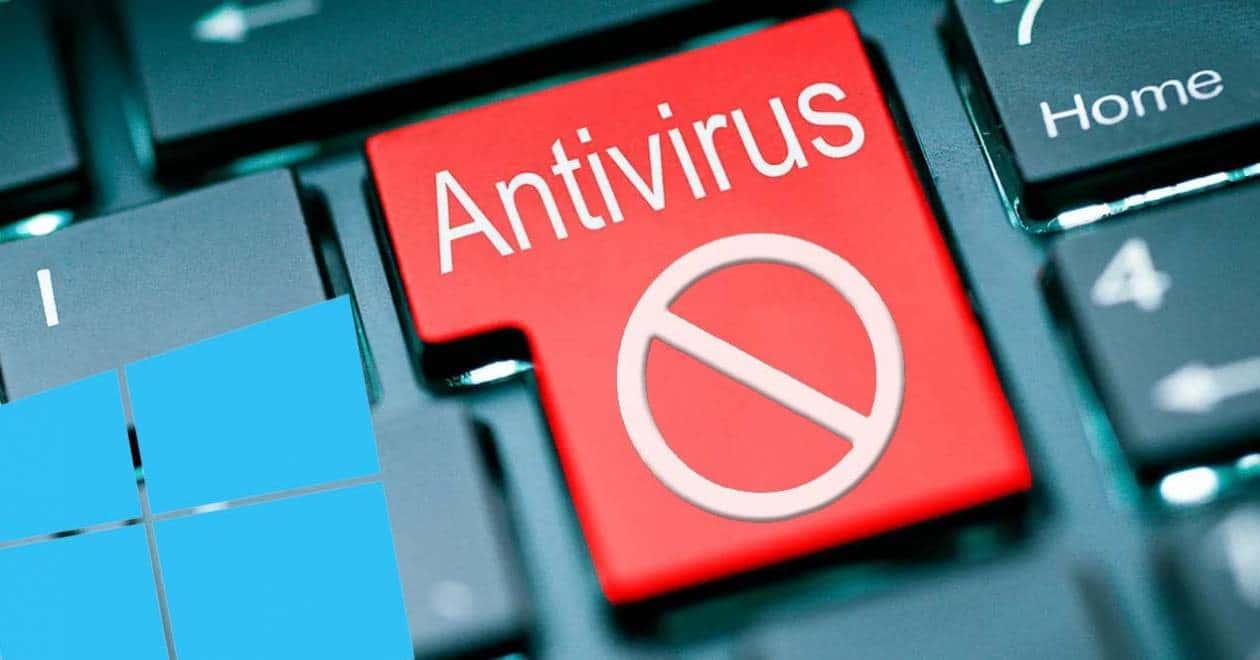

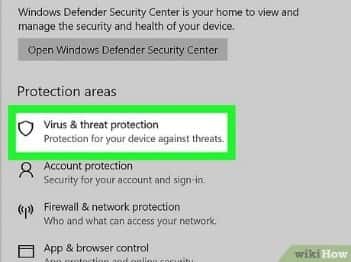
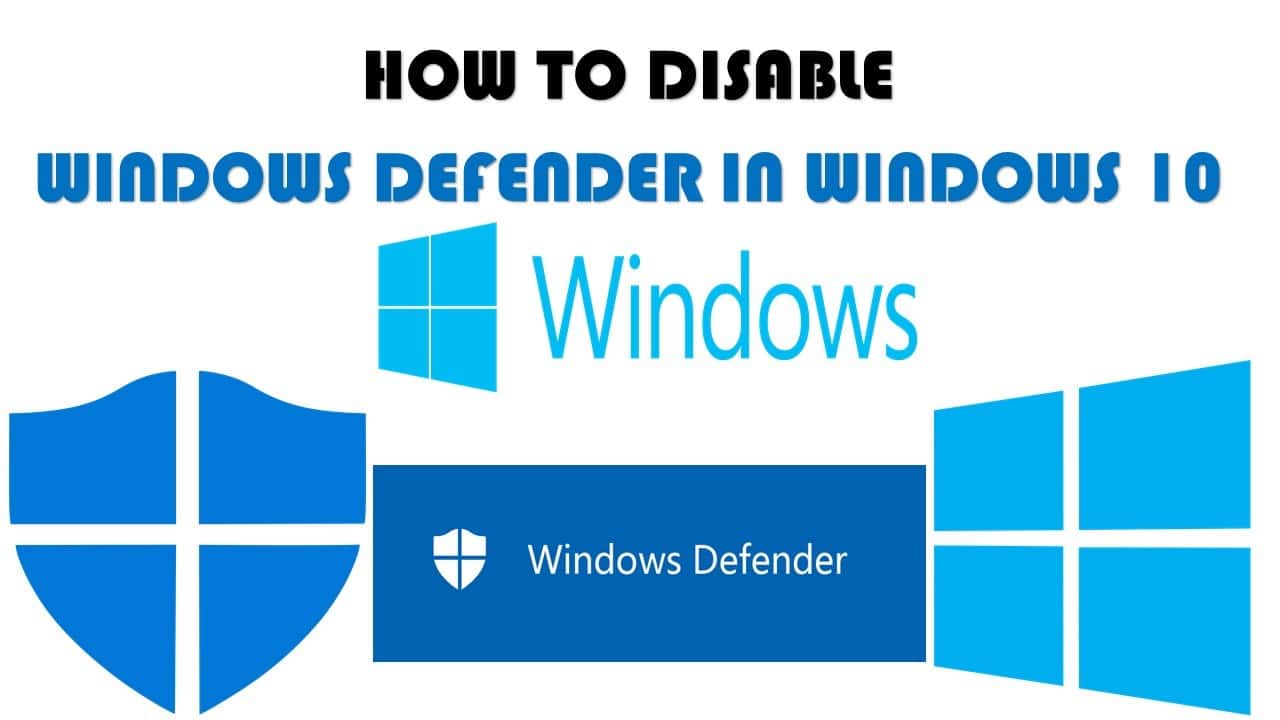
سلام وقتتون بخیر من تمام این مراحل رو انجام میدم ولی وقتی سیستم رو ریست میکنم میبینم تغییرات اصلا به هیچ وجه ذخیره نشده سیستم هم ویروسی نیست با سه تا انتی ویروس چک کردم حتی باطری سیموسرو هم عوض کردم نمیدونم مشکل از کجاست