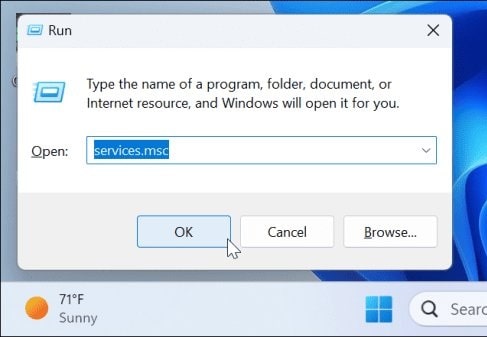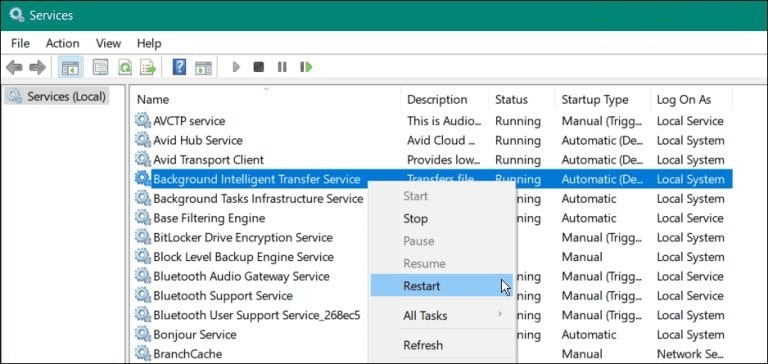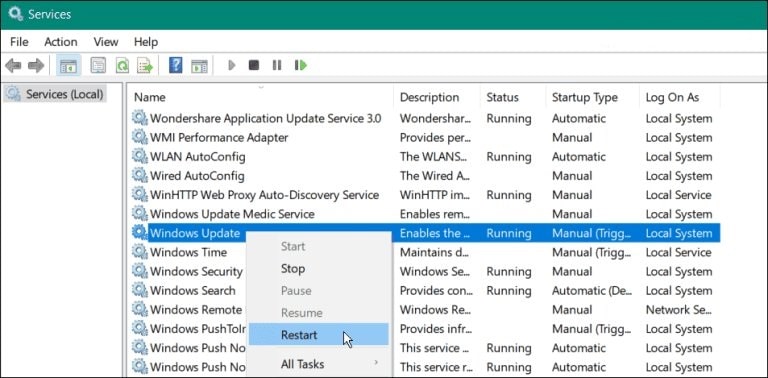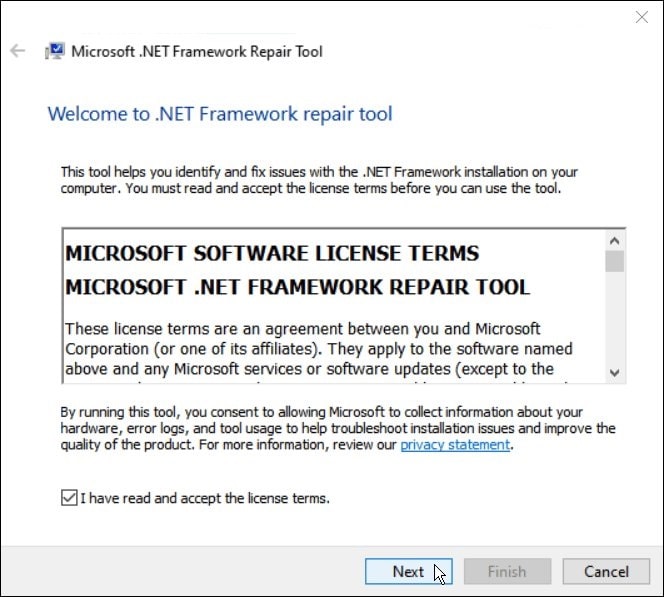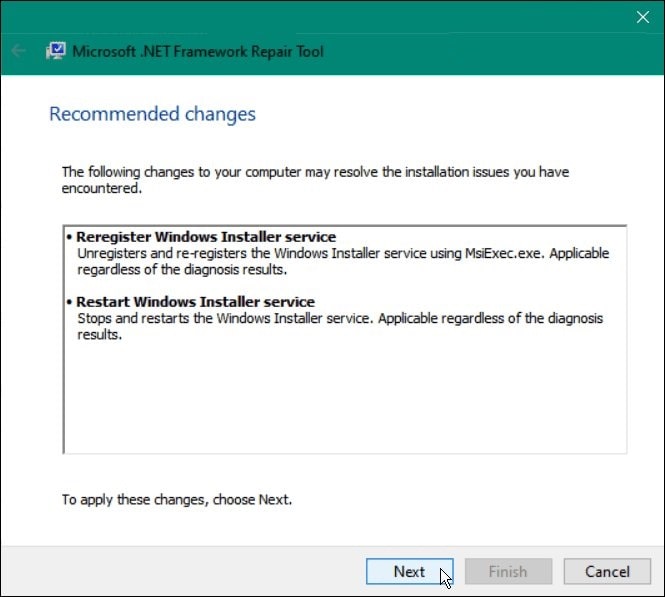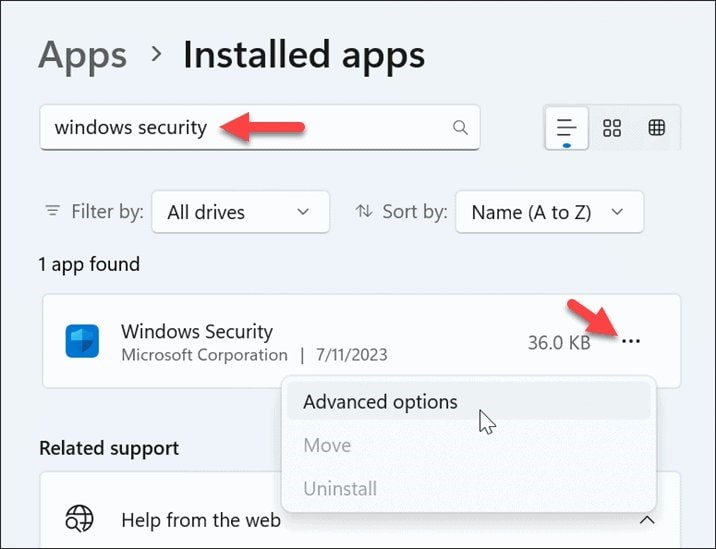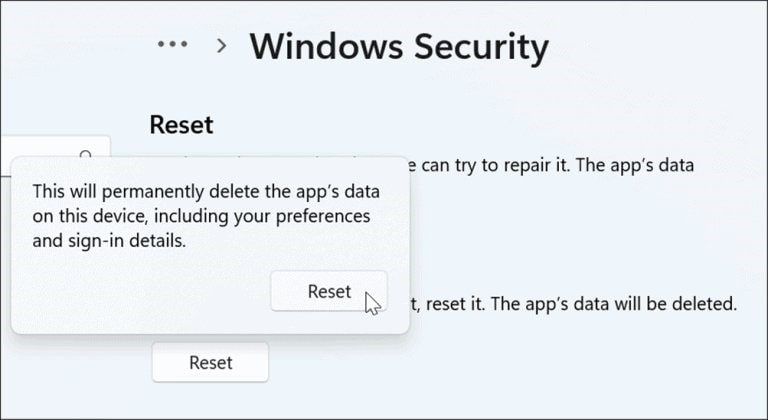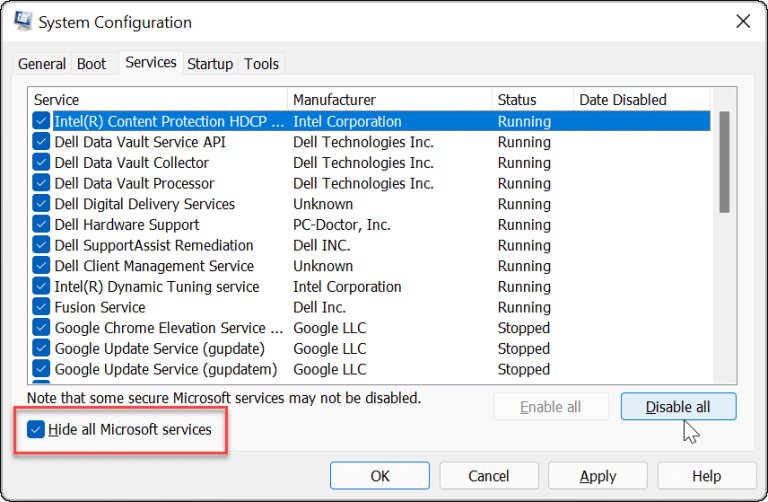نحوه رفع خطای Windows Update 0x80070643

وقتی Windows Update روی رایانه شخصی شما کار نمی کند، می تواند خسته کننده باشد. اگر خوش شانس باشید، یک کد خطا و یک توضیح مختصر دریافت خواهید کرد، اما همیشه اینطور نیست. با این حال، اگر با خطای Windows Update 0x80070643 در دستگاه شما ظاهر شد، راههایی برای رفع آن وجود دارد.
دلایل مختلفی برای این خطا وجود دارد، مانند مشکلات در سرویسهای Windows Update، فایلهای سیستم خراب، نصب خراب Microsoft .NET Framework یا مشکلات برنامه امنیتی.
اگر میخواهید آخرین بهروزرسانیهای ویندوز 10 یا 11 را دریافت کنید و خطای 0x80070643 را مشاهده کنید، در اینجا گزینههای شما برای حل مشکل وجود دارد.
Windows Update Services را مجدداً راه اندازی کنید
اگر سرویس های Windows Update اجرا نمی شوند، اولین کاری که باید امتحان کنید راه اندازی مجدد ویندوز است. بهترین مکان بعدی تأیید اینکه خدمات به روز رسانی به درستی اجرا می شود.
اگر اینطور نباشند، منجر به خطا می شود و راه اندازی مجدد هر سه سرویس Windows Update می تواند مشکل را حل کند.
برای راه اندازی مجدد سرویس های Windows Update:
- کلید Windows + R را فشار دهید تا کادر محاوره ای Run باز شود.
- Services.msc را تایپ کنید و روی OK کلیک کنید یا Enter را فشار دهید.
- روی Background Intelligent Transfer Service کلیک راست کرده و Restart را از منو انتخاب کنید.
- همین مراحل را برای موارد Windows Update و Cryptographic Services تکرار کنید و از پنجره خارج شوید.
- پس از انجام این کار، دوباره کامپیوتر خود را به روز کنید تا ببینید آیا بدون خطا کار می کند یا خیر.
از .NET Framework Repair Utility استفاده کنید
اگر راه اندازی مجدد سرویس های Windows Update کار نکرد، ممکن است به دلیل مشکل در Microsoft .NET Framework باشد. این مجموعه ای از کتابخانه های نرم افزاری است که در برنامه های خاص ویندوز استفاده می شود.
اگر مشکل دارید، ابزاری برای تعمیر وجود دارد که میتوانید از آن استفاده کنید که مؤلفههای فریمورک داتنت خراب را برطرف میکند که گاهی اوقات میتواند باعث این خطای بهروزرسانی شود.
برای تعمیر دات نت فریم ورک:
- یک مرورگر باز کنید و ابزار تعمیر فریم ورک دات نت را از مایکروسافت دانلود کنید.
- روی فایل اجرایی دوبار کلیک کنید تا ابزار از محل دانلود باز شود.
- با شرایط مجوز موافقت کنید و روی Next کلیک کنید.
- صبر کنید تا ابزار سیستم شما را اسکن کند و روی Next در صفحه تغییرات توصیه شده کلیک کنید.
- در صفحه Changes Complete، آن را کوچک کنید و ابزار را باز نگه دارید. Windows Update را دوباره امتحان کنید.
- اگر کار کرد، روی Finish کلیک کنید تا ابزار بسته شود.
- اگر خطا همچنان ظاهر می شود، برای گزینه های عیب یابی بیشتر روی Next کلیک کنید. خطای Windows Update 0x80070643
بازنشانی امنیت ویندوز
با گذشت زمان، ممکن است تغییرات امنیتی ناخواسته ای از جانب برنامه ها یا کاربران نصب شده ایجاد شود. تنظیمات نادرست در برنامه امنیت ویندوز می تواند باعث تداخل و خطاهای به روز رسانی شود.
بازنشانی برنامه ها در ویندوز می تواند به رفع خطاها و بازیابی عملکرد رایانه شما کمک کند.
برای بازنشانی امنیت ویندوز:
- برنامه تنظیمات را باز کنید و به برنامه ها > برنامه های نصب شده بروید.
- windows security را در قسمت جستجو تایپ کنید، روی دکمه منوی سه نقطه کلیک کنید و گزینه های پیشرفته را انتخاب کنید.
- به قسمت Reset بروید و دوبار روی دکمه Reset کلیک کنید.
- پس از اتمام فرآیند، برنامه Settings را ببندید و Windows Update را دوباره اجرا کنید.
ویندوز بوت را پاک کنید
اگر همچنان خطا را دریافت میکنید، ممکن است یک برنامه یا سرویس شخص ثالث با Windows Update تداخل داشته باشد.
برای حل مشکل، یک بوت تمیز ویندوز را انجام دهید تا علت آن مشخص شود. بوت تمیز به شما این امکان را می دهد که برنامه ها و سرویس ها را در هنگام راه اندازی کنترل کنید.
هنگامی که برنامههای راهاندازی و سرویسهای غیر مایکروسافت را غیرفعال کردید، میتوانید آنها را یکی یکی فعال کنید تا متوجه شوید چه چیزی با Windows Update مغایرت دارد.
ویندوز را با استفاده از نقطه بازیابی سیستم بازگردانید
اگر System Restore را فعال کرده اید و اخیراً یک نقطه بازیابی سیستم دارید، می توانید از آن برای برگرداندن ویندوز به زمانی که کار می کرد استفاده کنید.
برای بازگرداندن ویندوز با استفاده از نقطه بازیابی سیستم:
- کلید Windows را فشار دهید، restore point را تایپ کنید و نتیجه بالا را انتخاب کنید.
- روی دکمه System Restore در تب System Protection کلیک کنید.
- روی Next کلیک کنید و نقطه بازیابی را که می خواهید سیستم خود را به آن بازیابی کنید انتخاب کنید.
- زمان و تاریخ نقطه بازیابی را بررسی کنید و برای تأیید روی Finish کلیک کنید.
- ویندوز شروع به بازگردانی رایانه شما به حالت کار می کند و در طول فرآیند راه اندازی مجدد می شود.
SFC و DISM Scans را اجرا کنید
یکی دیگر از دلایل خطا به دلیل خراب بودن یا مفقود شدن فایل های سیستمی است که ویندوز برای اجرای صحیح نیاز دارد.
میتوانید اسکنهای SFC و DISM را از خط فرمان اجرا کنید تا فایلهای خراب و گمشده را برطرف کنید. توجه داشته باشید که تکمیل اسکن ممکن است کمی طول بکشد، اما اگر سایر گزینههای عیبیابی کار نکنند، ارزشش را دارد.