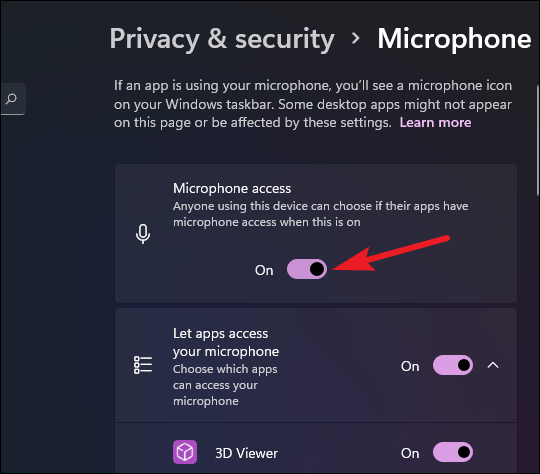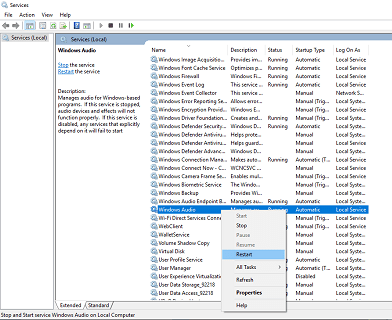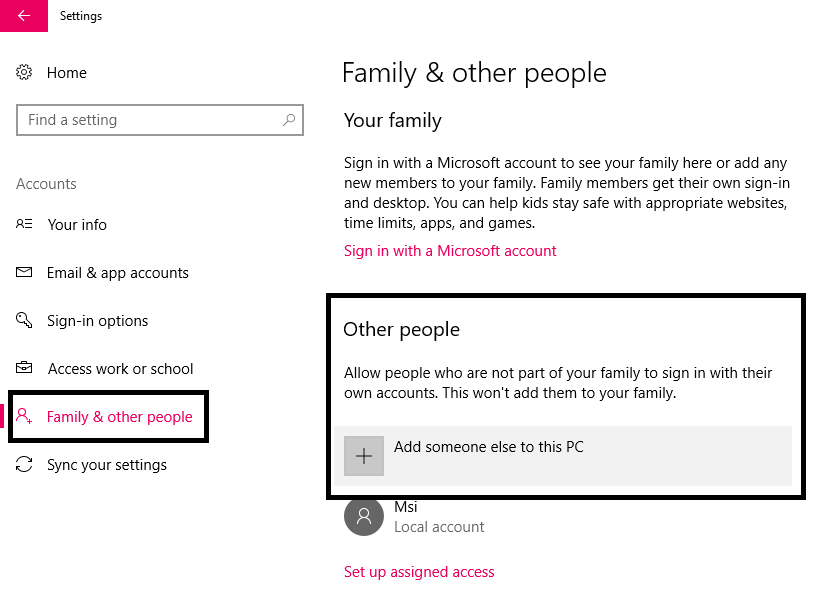چگونه مشکل ضبط صدا در ویندوز 11 را حل کنیم؟
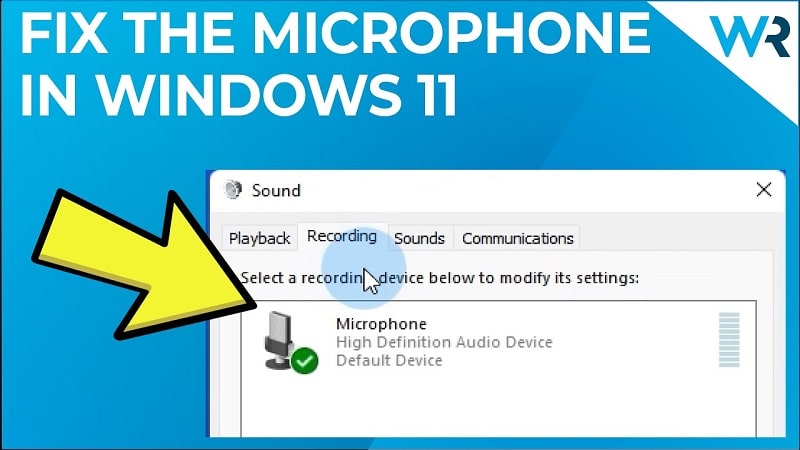
در ویندوز 11، صدا و ضبط صدا از جمله امکانات مهم و حیاتی هستند که کاربران برای تجربه بهتر از سیستم عامل استفاده میکنند. اما ممکن است در برخی مواقع با مشکلاتی مرتبط با ضبط صدا در ویندوز 11 مواجه شوید. مثلاً ممکن است با مشکل قطع شدن صدا، عدم شنیدن صدا یا کیفیت ضعیف صدا مواجه شوید. این مشکلات ممکن است بر به دلیل تنظیمات سیستم عامل، درایورهای صوتی، تنظیمات میکروفون یا مسائل دیگر باشد. در اینجا، به برخی راهکارها و روشهایی برای حل مشکل ضبط صدا در ویندوز 11 می پردازیم. با پیگیری این راهنما، میتوانید مشکلات صدای خود را شناسایی کنید و آنها را بهبود بخشید تا بتوانید از تجربه بهتری از سیستم عامل ویندوز 11 بهرهبرده و از ویژگیهای صوتی آن بهرهمند شوید. همراه چیکاو باشید.
علت کار نکردن میکروفون در ویندوز 11 چیست؟
برای حل مشکل ضبط صدا در ویندوز 11، میتوانید مراحل زیر را دنبال کنید:
بررسی تنظیمات صوتی:
ابتدا از صداهای سیستم و تنظیمات صوتی خود مطمئن شوید. بررسی کنید که میکروفون صوتی به درستی کانفیگ شده است و هیچ تنظیمات خاموش شدهای وجود ندارد.
بررسی تنظیمات دسترسی به میکروفون:
از صحت تنظیمات دسترسی به میکروفون اطمینان حاصل کنید. برای این کار:
روی دکمه Start در تسکبار کلیک کنید و “Settings” را جستجو کنید. برنامه “Settings” را اجرا کنید.
در صفحه تنظیمات، بر روی “Privacy” کلیک کنید.
سپس در قسمت سمت چپ، روی “Microphone” کلیک کنید.
سرانجام در قسمت “Allow apps to access your microphone”، اطمینان حاصل کنید که این تنظیم فعال است و برنامههای موردنظرتان دسترسی به میکروفون دارند.
بروزرسانی درایورها:
بررسی کنید که درایورهای میکروفون و سختافزار صوتی شما به روز باشند. برای این کار:
روی دکمه Start در تسکبار کلیک کنید و “Device Manager” را جستجو کنید. برنامه “Device Manager” را اجرا کنید.
در پنجره “Device Manager”، گزینه “Audio inputs and outputs” را گسترش داده و دستگاه میکروفون را پیدا کنید.
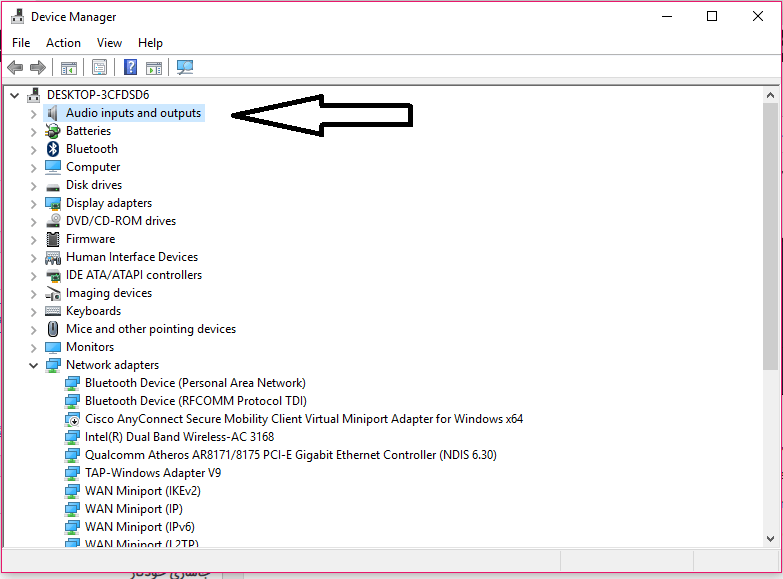
روی دستگاه میکروفون راست کلیک کنید و گزینه “Update driver” را انتخاب کنید تا درایورها به روز شوند.
آزمایش میکروفون در برنامههای دیگر:
اگر مشکل همچنان پابرجاست، تست کنید که آیا میکروفون در برنامههای دیگر کار میکند یا خیر. ممکن است با برنامه یا برنامههای خاصی در تعامل با سیستم عامل ویندوز 11 مشکل داشته باشید. در این صورت، توصیه میشود با بروزرسانی برنامهها یا استفاده از نسخههای جدیدتر آنها، مشکل را حل کنید.
بازیابی سیستم:
حل مشکل قطع شدن صدا در ویندوز 11 با ریاستارت کردن: برای حل مشکل عدم وجود صدا در ویندوز 11، ابتدا سیستم خود را ریاستارت کنید. این کار ساده میتواند مشکلی که ممکن است به علت جزئی در ویندوز 11 ایجاد شده است را حل کند.
حل مشکل قطع شدن صدا در ویندوز 11 با چک کردن اتصالات:
اگر اسپیکر یا هدست را به کامپیوتر یا لپتاپ خود متصل کردهاید، اتصالات و کابلهای آن را بررسی کنید. ممکن است کابلها شل شده باشند، اشتباهاً به پورت دیگری وصل شده باشند یا اصلاً متصل نباشند. اگر اسپیکر یا هدست بلوتوثی را به کامپیوتر خود متصل کردهاید، این موارد را نیز بررسی کنید. دستگاههای بلوتوثی باید با کامپیوتر جفت یا Pair شوند. همچنین در هنگام استفاده از اسپیکر یا دستگاه خروجی صدای بلوتوثی، مطمئن شوید که دستگاه روشن است و بلوتوث کامپیوتر هم فعال است.
فعالسازی صدا در ویندوز 11 با فشردن دکمه Mute:
ممکن است بهصورت اشتباه دکمهای روی کیبورد را فشار دادهباشید و صدا قطع شده باشد. اغلب در کیبورد دکمهای برای قطع صدا وجود دارد. گاهی این دکمه را باید بهصورت ترکیبی فشار داد تا عمل کند. روی دکمه Mute بلندگو، که روی آن خط خورده است، فشار دهید تا صدا روشن شود. در برخی موارد، باید کلید Fn را همراه با دکمه Mute فشار داد تا صدا فعال یا غیرفعال شود.
حل مشکل صدا در ویندوز ۱۱ با ریاستارت کردن خدمات صوتی:
برای حل مشکل عدم صدا در ویندوز ۱۱، ابتدا روی آیکن ذره بین کلیک کنید و “Services” را تایپ کنید. سپس روی اولین آیتم که ظاهر میشود کلیک کنید. در پنجره Services، موارد زیر را پیدا کنید:
Windows Audio
Windows Audio Endpoint Builder
Remote Procedure Call (RPC)
روی هر یک از سرویسها راست کلیک کنید و “Restart” را انتخاب کنید. اگر هر یک از سرویسهای ذکر شده غیرفعال هستند، به جای ریاستارت روی گزینه “Start” بزنید. سپس روی آنها راست کلیک کنید و مطمئن شوید که در حالت “Automatic” قرار دارند.
ورود به اکانت برای حل مشکل ضبط نشدن صدا در ویندوز 11:
بهترین راهحل برای رفع مشکل کد خطای تایپ صوتی “0x80049dd3: Something Went Wrong” ورود به سیستم، استفاده از یک حساب کاربری جدید میباشد. برای انجام این کار، میتوانید به طریق زیر عمل کنید:
ابتدا وارد بخش “تنظیمات” (Settings) شوید و بخش “حساب” (Accounts) را باز کنید.
سپس از سمت چپ، “خانواده و کاربران دیگر” (Family & other users) را انتخاب کنید و بر روی “افزودن یک نفر دیگر به این کامپیوتر” (Add someone else to this PC) کلیک کنید.
در پنجرهای که باز میشود، روی (I don’t have this person’s sign-in information) کلیک کنید و سپس “افزودن کاربر بدون حساب مایکروسافت” (Add a user without a Microsoft account) را انتخاب کنید. سپس یک نام کاربری و رمز عبور برای این حساب انتخاب کنید و بر روی “بعدی” (Next) کلیک کنید.
حالا باید دسترسی مدیر (Administrator) را به این حساب بدهید. برای این کار، بر روی “تغییر نوع حساب” (Change account type) کلیک کنید و “مدیر” (Administrator) را انتخاب کنید.
اکنون کلیدهای “Win + L” را فشار داده و وارد حساب کاربری جدید شوید. سپس بررسی کنید و ببینید آیا مشکل ضبط صدا حل شده است یا خیر.
با اجرای این روش، شما میتوانید از مشکلات مربوط به کد خطای تایپ صوتی در ویندوز 11 جلوگیری کنید و با حساب کاربری جدید، بدون مشکلات صدا از سیستم خود استفاده کنید.