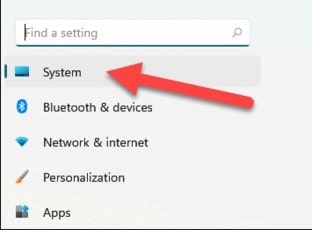چگونه صفحه نمایش را به چند قسمت تقسیم کنیم؟ آموزش Split Screen در ویندوز 11
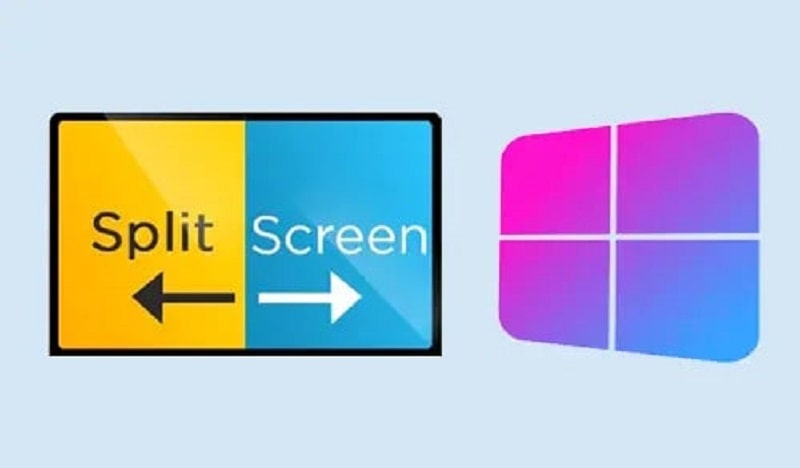
در ویندوز 11، یکی از قابلیتهای جدید و مفید قابلیت نمایش دو صفحه کنار هم یا Snap Layouts است. این قابلیت به کاربران اجازه میدهد برنامهها و پنجرههای مختلف را در کنار یکدیگر نمایش داده و به سادگی بین آنها جابجا شوند. با استفاده از این قابلیت، کاربران میتوانند بهرهوری و کارایی خود را در استفاده از سیستم عامل ویندوز 11 بهبود بخشند. در این مقاله، روش استفاده از قابلیت نمایش دو صفحه کنار هم در ویندوز 11 را بررسی خواهیم کرد. همراه چیکاو باشید.
-
روش اول: چگونه صفحه نمایش را با Snap windows دو قسمت کنیم؟
برای تقسیم مانیتور به دو قسمت در ویندوز ۱۱، ابتدا کلیدهای WINDOWS + I را فشار داده و روی “System” کلیک کنید.
سپس از سمت راست روی “Multitasking” کلیک کنید. در این قسمت، علامت جلوی “Snap windows” را روشن کنید. حال میتوانید گزینههای مختلفی را برای تقسیم صفحه انتخاب کنید و پنجره مورد نظر خود را در بخش مورد نظر قرار دهید.
با قرار دادن نشانگر موس روی آیکون ماکسیمم پنجره، منویی باز میشود که میتوانید حالت مدنظر خود را برای تقسیم شدن صفحه انتخاب کنید. همچنین، میتوانید صفحه را به چهار بخش تقسیم کنید. بعد از انتخاب جایگاه مورد نظر برای پنجره، در بخشهای دیگر میتوانید برنامههای دیگری را مشاهده کنید.
این بخشها را که “Snap Flyout” نامیده میشود. حال باید انتخاب کنید کدام برنامه در آن نمایش داده شود. همچنین، میتوانید اندازه هر بخش را تغییر داده و آن را بزرگتر یا کوچکتر کنید.
در ویندوز ۱۱، قابلیت Split Screen با استفاده از Snap windows به شما امکان میدهد به راحتی صفحه نمایش را به دو قسمت تقسیم کرده و برنامهها را به صورت همزمان اجرا کنید.
-
روش دوم: چگونه با کلیدهای میانبر صفحه نمایش ویندوز ۱۱ چند قسمت کنیم؟
تقسیم صفحه نمایش در ویندوز ۱۱ به چند قسمت با استفاده از کلیدهای میانبر امکانپذیر است. برای انجام این کار، کلیدهای Windows + Z را فشار دهید. با این کار، منوی Snap layout باز خواهد شد و شما میتوانید یکی از مدلهای مدنظر خود را انتخاب کنید.
اگر از نسخه Windows 11 Insider Preview Dev build 22593 یا بالاتر استفاده میکنید، با فشردن این کلیدها، اعدادی برای هر مدل تقسیم قابل مشاهده هستند. شما کافیست عدد مربوط به مدل موردنظر خود را فشار دهید تا صفحه به همان صورت تقسیم شود.
همچنین، میتوانید پنجره را به سمت موردنظر خود بکشید و زمانی که خط تقسیم ظاهر میشود، آن را رها کنید یا کلیدهای Win همراه با کلیدهای جهت راست یا چپ را فشار دهید. این کار باعث تقسیم صفحه به صورت دلخواه شما خواهد شد. سپس میتوانید بخش دیگر را با برنامهای که مورد نظر خود است، پر کنید. در این حالت نیز میتوانید اندازه هر بخش را تغییر دهید.
برای تقسیم صفحه به سه قسمت، پس از تقسیم صفحه به دو بخش، پنجره موردنظر خود را به گوشهای بکشید و زمانی که خط تقسیم ظاهر میشود، آن را رها کنید. همچنین، میتوانید از کلیدهای میانبری که گفته شده استفاده کنید. سپس با استفاده از یک پنجره دیگر، بخش سوم را پر کنید. این روند را میتوانید برای تقسیم صفحه به چهار قسمت نیز استفاده کنید.
استفاده از قابلیت Snap Layouts در ویندوز 11 به شما امکان میدهد برنامهها را به طور همزمان نمایش دهید و به آسانی بین آنها جابجا شوید، که میتواند به افزایش بهرهوری و کارایی شما در استفاده از سیستم عامل کمک کند.