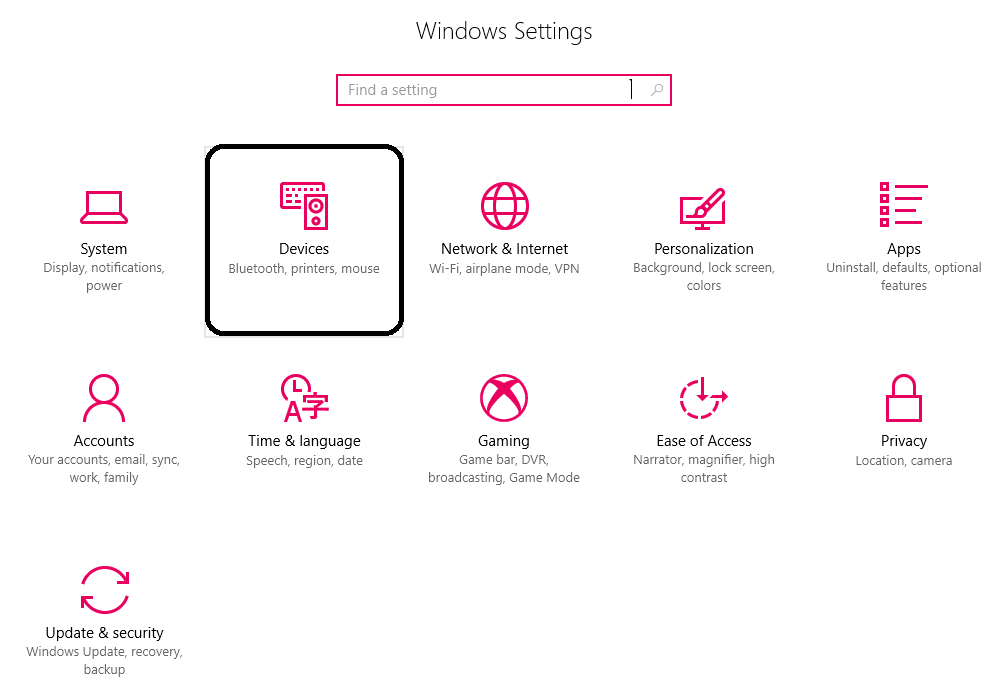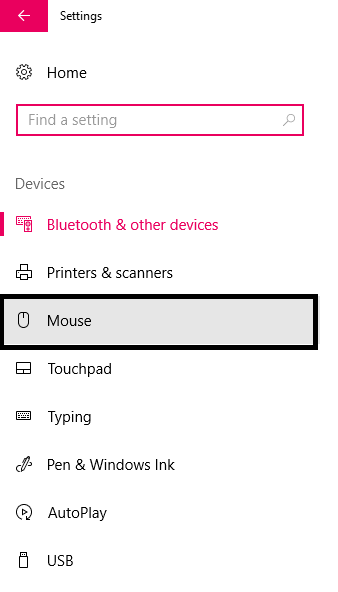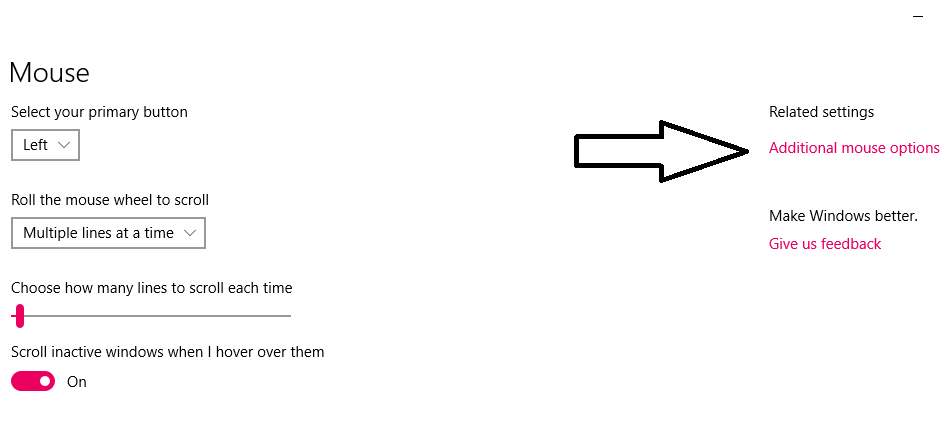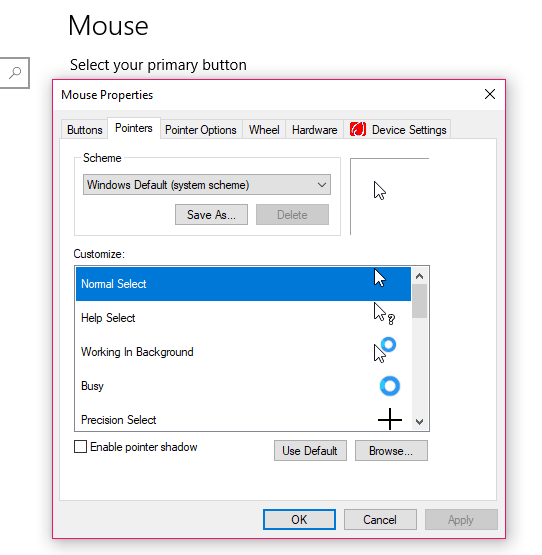تغییر نشانگر موس در ویندوز 11 چگونه انجام می شود؟
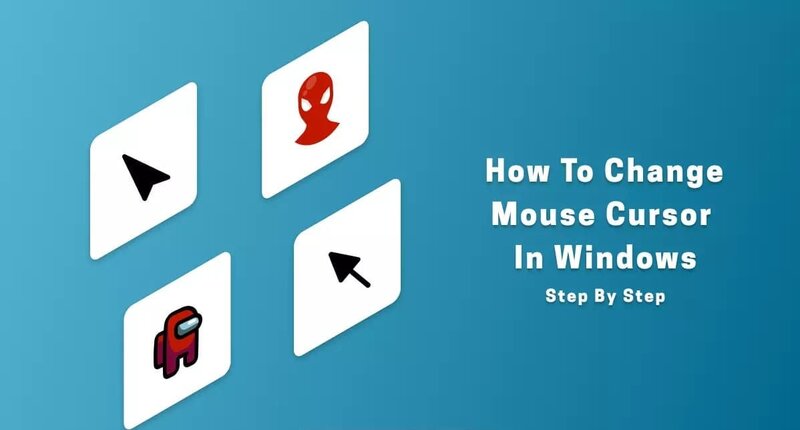
نشانگر ماوس، نشان دهنده مکان و جهت حرکت ماوس روی صفحه نمایش است. در ویندوز 11، شما میتوانید نشانگر ماوس خود را با توجه به سلیقه و نیاز خود، تغییر دهید. در این مقاله، به شما نحوه تغییر نشانگر ماوس در ویندوز 11 را آموزش می دهیم. همراه چیکاو باشید.
تغییر نشانگر ماوس در ویندوز 11
گام 1: ورود به تنظیمات
اولین گام برای تغییر نشانگر ماوس، ورود به تنظیمات ویندوز 11 است. برای این کار، میتوانید از دستورالعمل زیر استفاده کنید:
- با کلیدهای Win + I تنظیمات ویندوز 11 را باز کنید.
- در پنجره تنظیمات، روی Devices کلیک کنید.
- سپس در بخش Devices، گزینه Mouse را انتخاب کنید.
- در پنجره بعدی، به سمت چپ صفحه، گزینه Additional Mouse Options را کلیک کنید.
- پنجره Mouse Properties باز میشود که در آن باید به تنظیمات نشانگر ماوس دسترسی پیدا کنید.
گام 2: تغییر نشانگر ماوس
حالا که در پنجره تنظیمات نشانگر ماوس هستید، میتوانید به راحتی نشانگر ماوس خود را تغییر دهید. برای این کار، میتوانید از روشهای زیر استفاده کنید:
- روی تب Pointers کلیک کنید.
- در این تب، میتوانید از بین نشانگرهای موجود، یکی را انتخاب کنید.
- برای انتخاب نشانگر ماوس جدید، روی آن کلیک کنید و سپس بر روی گزینه Apply کلیک کنید.
- در صورت تمایل، میتوانید تنظیمات پیشرفته نشانگر ماوس را با کلیک بر روی گزینه Browse تغییر دهید.
- بعد از انتخاب نشانگر ماوس جدید و کلیک بر روی Apply، تغییرات شما به صورت فوری اعمال میشود. حال میتوانید پنجره تنظیمات را ببندید و از نشانگر ماوس جدید خود لذت ببرید.
چگونه نشانگر ماوس را به یک آیکون دلخواه تغییر دهیم؟
شما می توانید نشانگر ماوس خود را به یک نماد سفارشی تغییر دهید. برای این کار، می توانید از مراحل زیر استفاده کنید:
گام 1: آماده سازی نماد سفارشی
شما می توانید یک تصویر یا نماد سفارشی را برای استفاده به عنوان نشانگر ماوس خود درست کنید. برای این کار، می توانید از نرم افزار های طراحی گرافیکی مانند Adobe Photoshop، GIMP و یا Paint استفاده کنید. همچنین می توانید از تصاویر و نمادهای سفارشی آنلاین نیز استفاده کنید.
گام 2: تغییر نشانگر ماوس
حال که آیکون سفارشی خود را آماده کرده اید، برای تغییر نشانگر ماوس به مراحل زیر عمل کنید:
با استفاده از کلیدهای Win + I تنظیمات ویندوز را باز کنید. در پنجره تنظیمات، روی Devices کلیک نمایید.
سپس در بخش Devices، گزینه Mouse را انتخاب کنید.
در پنجره بعدی، به سمت چپ صفحه، گزینه Additional Mouse Options را کلیک کنید.
پنجره Mouse Properties باز می شود که در آن باید به تنظیمات نشانگر ماوس دسترسی پیدا کنید. در این پنجره، بر روی تب Pointers کلیک کنید.
در این تب، روی گزینه “Browse” کلیک کنید تا بتوانید تصویر سفارشی خود را انتخاب کنید.
با کلیک بر روی تصویر سفارشی خود، آن را انتخاب کنید و سپس بر روی گزینه “Open” کلیک کنید.
سپس روی گزینه “Apply” و “OK” کلیک کنید تا تغییرات اعمال شود.
حالا نشانگر ماوس شما به تصویر سفارشی شما تغییر خواهد کرد.
بعد از انجام این مراحل، نشانگر ماوس شما به تصویر یا نماد سفارشی تغییر خواهد کرد که شما آن را انتخاب کرده اید. لازم به ذکر است که این تغییرات فقط برای کامپیوتر شما اعمال می شود و در دیگر کامپیوترها که شما وارد آن نشده اید، نشانگر ماوس شما همانند قبل خواهد بود.