چگونه میتوان تنظیمات وایفای در ویندوز 11 تغییر داد؟
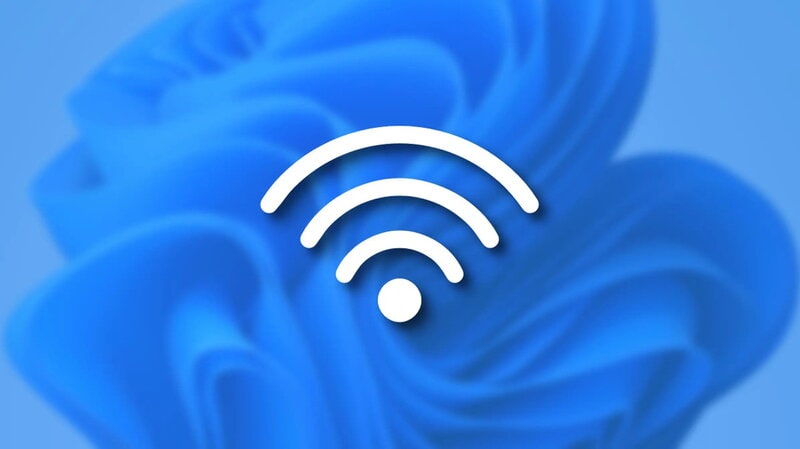
آموزش وصل شدن به وای فای در ویندوز 11
یکی از مراحل اساسی پس از نصب سیستمعامل ویندوز 11، وصل شدن به شبکه Wi-Fi است. در این قسمت از مقاله، شما را با مراحل کامل و آسانی آشنا خواهیم کرد تا بتوانید به سرعت و به راحتی به شبکه Wi-Fi خود متصل شوید.
مراحل وصل شدن به Wi-Fi در ویندوز 11:
-
قدم 1: باز کردن منوی شبکه
- در پایین سمت راست نوار وظیفه، روی آیکون شبکه کلیک کنید. آیکون شبکه شامل امواج بیسیم است و در نوار وظیفه واقع شده است.
- پس از کلیک بر روی آیکون شبکه، یک منوی باز خواهد شد که شبکههای در دسترس نشان داده میشود.
-
قدم 2: انتخاب شبکه Wi-Fi
- در منوی شبکه، لیستی از شبکههای Wi-Fi در دسترس در نزدیکی شما نشان داده میشود. لیست را بررسی کنید و شبکه Wi-Fi مورد نظر خود را انتخاب کنید.
- در صورت لزوم، اگر شبکه مورد نظر شما محدودیت دسترسی دارد، باید رمز عبور شبکه را وارد کنید. رمز عبور را در فیلد مناسب وارد کنید.
-
قدم 3: وصل شدن به شبکه Wi-Fi
- پس از انتخاب شبکه و وارد کردن رمز عبور، روی دکمه “Connect” یا “وصل شدن” کلیک کنید. سیستمعامل ویندوز 11 سپس تلاش میکند تا به شبکه Wi-Fi متصل شود.
- پس از وصل شدن موفقیتآمیز، در منوی شبکه، نام شبکه و وضعیت “Connected” یا “متصل” نمایش داده خواهد شد. همچنین، در نوار وظیفه، آیکون شبکه با علامت تیک نشان میدهد که به شبکه Wi-Fi متصل هستید.
آموزش رفع مشکل وای فای در ویندوز 11 با چند روش ساده
1- بررسی راهاندازی وای فای:
مطمئن شوید که وای فای فعال شده است و آنتن وای فای را به درستی متصل کردهاید.
2- راهاندازی مجدد روتر:
روتر را خاموش کرده و پس از چند ثانیه آن را مجدداً روشن کنید.
3- بررسی رمز عبور وای فای:
مطمئن شوید که رمز عبور وای فای را به درستی وارد میکنید.
4- فعال و غیرفعال کردن حالت هواپیما:
برای فعال و غیرفعال کردن حالت هواپیما در ویندوز 11 به منظور رفع مشکلات وای فای، میتوانید از مراحل زیر استفاده کنید:
- روی آیکون شبکه در سینی سیستم (نوار وظیفه) در پایین صفحه راست کلیک کنید.
- از منوی بازشده، گزینه “Open Network & Internet Settings” را انتخاب کنید.
- در پنجره تنظیمات شبکه و اینترنت، به بخش “Status” رفته و در قسمت “Network settings” گزینه “Airplane mode” را پیدا کنید.
- بر روی گزینه “Airplane mode” کلیک کنید تا آن را فعال یا غیرفعال کنید. در صورتی که حالت هواپیما فعال باشد، با کلیک بر روی آن، غیرفعال میشود و برعکس.
- هنگامی که حالت هواپیما فعال است، تمامی اتصالات شبکه شامل Wi-Fi، بلوتوث و سایر اتصالات بیسیم غیرفعال میشوند. با غیرفعال کردن حالت هواپیما، اتصالات شبکه مجدداً فعال میشوند.
- با فعال یا غیرفعال کردن حالت هواپیما، مشکلات مربوط به تنظیمات شبکه و اتصال به وای فای در ویندوز ۱۱ را ممکن است حل کنید.
5- بهروزرسانی درایورها:
مطمئن شوید که درایورهای کارت شبکه بروزرسانی شدهاند.
6- غیرفعال کردن محافظت از آدرس MAC:
در برخی موارد، غیرفعال کردن محافظت از آدرس MAC در تنظیمات روتر مشکل را حل میکند.
7- ریست آداپتور وایرلس:
برای حل مشکل اتصال به وای فای در ویندوز ۱۱ با ریست آداپتور وایرلس (Wi-Fi)، میتوانید مراحل زیر را دنبال کنید:
- روی آیکون شبکه در سینی سیستم (نوار وظیفه) در پایین صفحه راست کلیک کنید.
- از منوی بازشده، گزینه “Open Network & Internet Settings” را انتخاب کنید.
- در پنجره تنظیمات شبکه و اینترنت، به بخش “Status” رفته و در قسمت “Network reset” گزینه “Network reset” را پیدا کنید و بر روی آن کلیک کنید.
- در پنجره بازشده، پیام هشداری نمایش داده میشود که با ریست تنظیمات شبکه، تمامی تنظیمات شبکه شما حذف خواهند شد. بر روی دکمه “Reset now” کلیک کنید تا فرآیند ریست آغاز شود.
- در این مرحله، ویندوز شروع به ریستارت میکند و تنظیمات شبکه شما به حالت پیشفرض برگشته و درایورها و تنظیمات Wi-Fi بازنشانی میشوند.
- پس از راهاندازی مجدد ویندوز، وارد تنظیمات شبکه و اینترنت شوید و شبکه Wi-Fi مورد نظر را انتخاب کنید. سپس رمز عبور و اطلاعات دیگر مربوط به شبکه را وارد کنید تا به آن متصل شوید.
- این روش میتواند مشکلات مربوط به تنظیمات Wi-Fi را حل کند و به شما اتصال به شبکه وای فای در ویندوز ۱۱ را فراهم کند.
8- بررسی تنظیمات IPv6
برای حل مشکل عدم اتصال به اینترنت در ویندوز 11 میتوانید تنظیمات IPv6 را غیرفعال کنید. IPv6 آخرین نسخه پروتکل اینترنت است که دستگاههای قدیمیتر از آن پشتیبانی نمیکنند و ممکن است منجر به تداخل شود که باعث مشکل در اتصال به اینترنت شود. برای غیرفعال کردن تنظیمات IPv6، مراحل زیر را دنبال کنید:
- با فشار دادن کلیدهای Win+R پنجره RUN را باز کنید.
- عبارتcpl را تایپ کنید و Enter را بزنید.
- روی نام شبکه وایفای خود کلیک راست کرده و گزینه Properties را انتخاب کنید.
- به پایین صفحه بروید و گزینه Internet Protocol Version 6 (TCP/IPv6) را پیدا کنید.
- گزینه اینترنت پروتکل نسخه 6 (TCP/IPv6) را غیرفعال کنید.
- بر روی OK کلیک کنید تا تغییرات ذخیره شود.
سپس می توانید به اینترنت متصل شوید و بررسی کنید که مشکل حل شده است یا خیر.
9- بررسی آنتی ویرویس و فایروال
در صورتی که با مشکل عدم اتصال به اینترنت مواجه هستید، میتوانید اقدام به غیرفعال کردن آنتی ویروس یا فایروال خود نمایید. در ادامه توضیح میدهم که چگونه میتوانید این کار را انجام دهید:
- روی آیکون آنتی ویروس یا فایروال خود در نوار وظیفه کلیک راست کنید.
- در منوی بازشده، گزینه “Disable” یا “Turn off” را برای غیرفعال کردن آنتی ویروس یا فایروال انتخاب کنید. ممکن است برخی آنتی ویروسها این گزینه را با نام دیگری مانند “Pause protection” یا “Stop firewall” نمایش دهند.
- پس از غیرفعال کردن آنتی ویروس یا فایروال، تلاش کنید به اینترنت متصل شوید و بررسی کنید که آیا مشکل حل شده است یا خیر.
در صورتی که با غیرفعال کردن آنتی ویروس یا فایروال، مشکل حل شد و به اینترنت متصل شدید، میتوانید از یک نرم افزار آنتی ویروس دیگر استفاده کنید. در صورتی که هنوز مشکل حل نشد، میتوانید آنتی ویروس یا فایروال خود را مجدداً فعال کنید و به روشهای دیگر برای حل مشکل اتصال به اینترنت مراجعه کنید.
سوالات متداول
علت ناپدید شدن وای فای در ویندوز ۱۱ چیست؟
ناپدید شدن Wi-Fi در ویندوز ۱۱ میتواند به دلایل مختلفی باشد، بهطوریکه در زیر به برخی از علتهای رایج اشاره شده است:
- مشکل در درایور Wi-Fi: درایورهای Wi-Fi یا نرمافزار درایورهای نصب شده در سیستمعامل ممکن است درست کار نکنند یا با یکدیگر تداخل داشته باشند که باعث ناپدید شدن Wi-Fi شود. برای رفع این مشکل، میتوانید از سایت سازنده دستگاه خود یا سایت سازنده کارت شبکه خود، درایور جدید را دانلود کرده و نصب کنید.
- مشکل در کارت شبکه: کارت شبکه شما ممکن است دچار خرابی یا مشکلات دیگر شده باشد که باعث ناپدید شدن Wi-Fi شده است. در این مورد، باید کارت شبکه خود را تعمیر کنید یا به کارت شبکه جدیدی تعویض کنید.
- مشکل در تنظیمات Wi-Fi: تنظیمات Wi-Fi شما ممکن است با مشکل مواجه شده باشد که باعث ناپدید شدن Wi-Fi شده است. در این صورت، باید تنظیمات شبکه خود را بررسی کرده و اطمینان حاصل کنید که تمام تنظیمات به درستی تنظیم شدهاند.
- مشکل در سیستم عامل: گاهی اوقات، مشکلاتی در سیستمعامل ویندوز ۱۱ میتواند باعث ناپدید شدن Wi-Fi شود. در این صورت، با بهروزرسانی سیستمعامل خود، ممکن است این مشکل حل شود.
- تداخل با سیگنالهای دیگر: تداخل با سیگنالهای دیگر نیز ممکن است باعث ناپدید شدن Wi-Fi شود. در این صورت، باید محل قرارگیری دستگاه خود را تغییر داده و در محلی با سیگنال قویتر، به Wi-Fi متصل شوید.
ریست تنظیمات وای فای در ویندوز 11 چگونه انجام می شود؟
برای ریست کردن تنظیمات وای فای در ویندوز 11، می توانید مراحل زیر را دنبال کنید:
- روی آیکون شبکه در سینی سیستم در پایین صفحه راست کلیک کرده و گزینه Open Network & Internet Settings را انتخاب کنید.
- در پنجره جدیدی که باز می شود، به قسمت Status رفته و گزینه Network reset را پیدا کنید و بر روی آن کلیک کنید.
- در پنجره ای که باز می شود، روی گزینه Reset now کلیک کنید تا فرآیند ریست تنظیمات شروع شود.
- پس از تکمیل فرآیند ریست، کامپیوتر شما باید دوباره راه اندازی شود.


