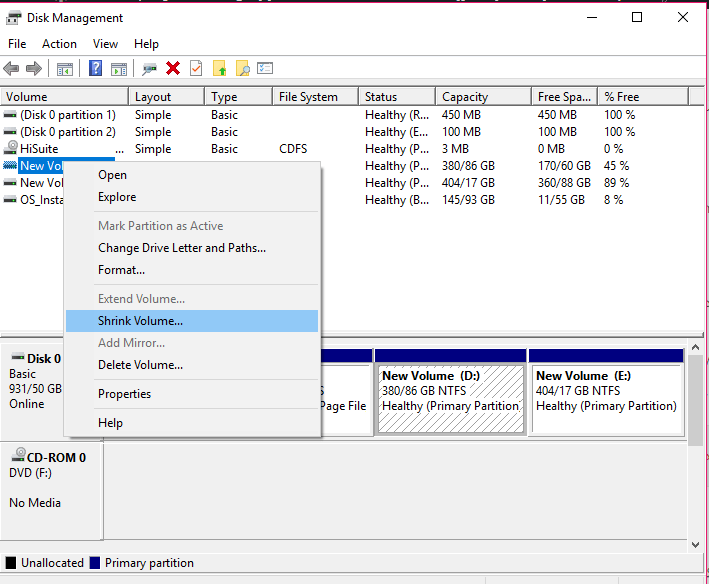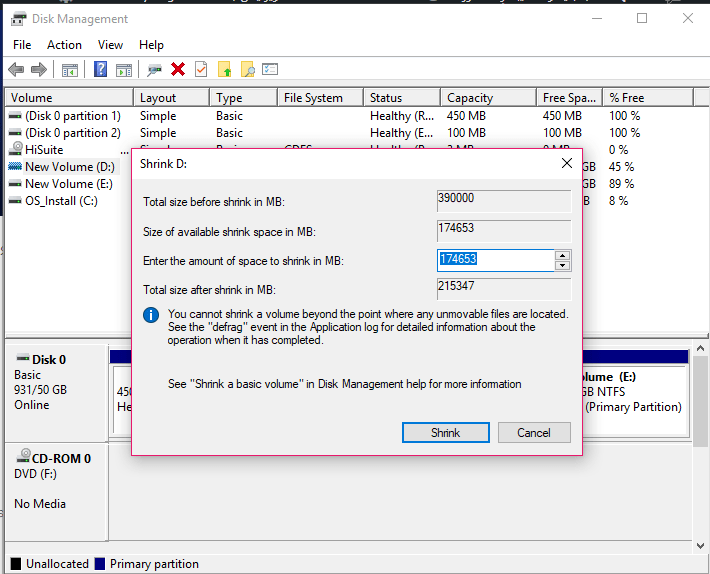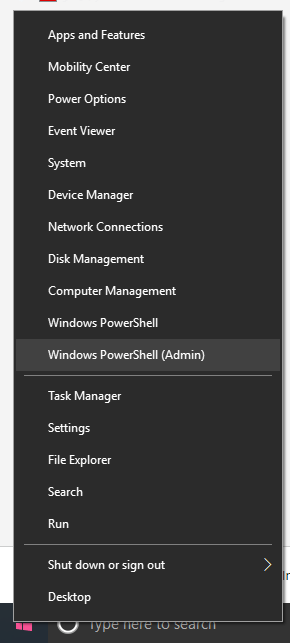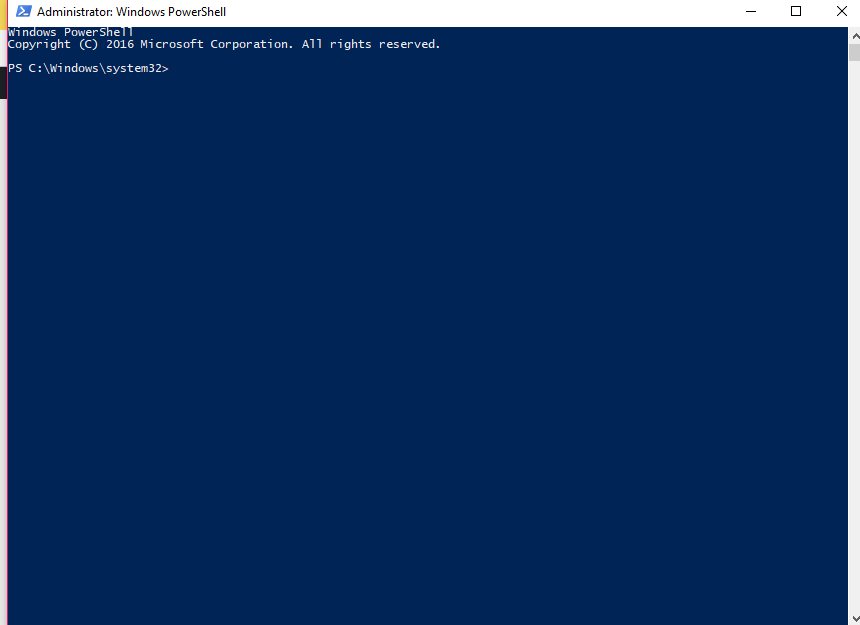افزایش حجم درایو در ویندوز 11 چگونه انجام می شود؟
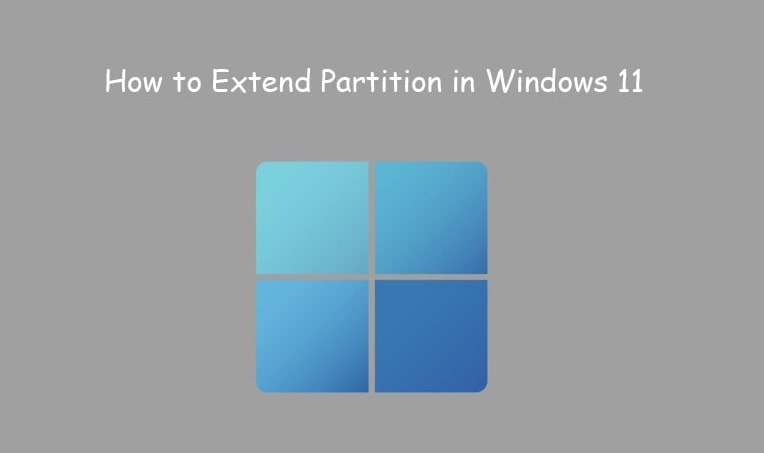
در حال حاضر، استفاده از فضای ذخیرهسازی در کامپیوترها و لپتاپها روز به روز بیشتر میشود. با نصب برنامهها، ذخیره فایلها و دسترسی به رسانههای دیجیتالی، فضای درایوها به طور مداوم پر میشود. در این مواقع، افزایش حجم درایو ممکن است به عنوان یک راه حل کارآمد برای ادامه استفاده از سیستم عامل و ذخیرهسازی دادهها در نظر گرفته شود.
در ویندوز 11، افزایش حجم درایو C به عنوان درایو سیستمی میتواند چالشهایی را برای کاربران ایجاد کند. با این حال، با استفاده از ابزارها و روشهای متعدد موجود در این سیستم عامل، میتوان به راحتی حجم درایو C را افزایش داد و به فضای ذخیرهسازی بیشتر دسترسی پیدا کرد.
در این مقاله، ما به بررسی روشهای مختلف افزایش حجم درایو C در ویندوز 11 میپردازیم. از روشهای مدیریت دیسک و استفاده از ابزارهای گرافیکی گرفته تا استفاده از Command Prompt و نرمافزارهای تخصصی مدیریت دیسک، هر یک از این روشها قابلیت افزایش حجم درایو C را فراهم میکنند. همراه چیکاو باشید.
نحوه افزایش حجم درایو در ویندوز 11
در ویندوز 11، برای افزایش حجم درایو میتوان از چند روش استفاده کرد. در زیر توضیحاتی درباره هر یک از روشهای موجود برای افزایش حجم درایو در ویندوز 11 ارائه میدهم:
روش اول: استفاده از دیسک مدیریت ویندوز
برای افزایش حجم درایو C با استفاده از Disk Management در ویندوز 11، میتوانید مراحل زیر را دنبال کنید:
باز کردن Disk Management:
- با راستکلیک بر روی دکمه Start در نوار وظیفه و انتخاب “Disk Management”، پنجره Disk Management باز میشود.
کوچک کردن پارتیشن دیگر (در صورت لزوم):
- در صورتی که درایو C و درایو دیگری در همسایگی آن وجود دارد و میخواهید از فضای آن درایو برای افزایش حجم درایو C استفاده کنید، ابتدا باید حجم درایو دیگر را کاهش دهید.
- برای این کار، روی درایو دیگر کلیک راست کرده و گزینه “Shrink Volume” را انتخاب کنید.
- در پنجره “Shrink”, مقداری که میخواهید حجم درایو را کاهش دهید را وارد کنید و بر روی “Shrink” کلیک کنید.
افزایش حجم درایو C:
- در پنجره Disk Management، روی درایو C کلیک راست کرده و گزینه “Extend Volume” را انتخاب کنید.
- سپس در پنجره “Extend Volume Wizard”, بر روی “Next” کلیک کنید.
- بعد در صورتی که فضای آزاد در دیسک موجود باشد، پنجره “Select Disks” نمایش داده میشود و میتوانید فضای آزاد را انتخاب کنید و بر روی “Next” کلیک کنید. در صورتی که فضای آزاد در دیسک وجود نداشته باشد، میتوانید از درایو دیگری که در مرحله قبل کوچک کردهاید استفاده کنید.
- در پنجره “Select Disks”, بر روی “Next” کلیک کنید و سپس بر روی “Finish” کلیک کنید تا فرآیند افزایش حجم درایو C آغاز شود.
روش دوم: استفاده از دستورات دیسکپارت
برای افزایش حجم درایو در ویندوز 11 با استفاده از Command Prompt (CMD)، میتوانید از ابزار DiskPart استفاده کنید. دقت کنید که این روش مراقبت بیشتری نیاز دارد و باید با دقت انجام شود. لازم به ذکر است که قبل از استفاده از این روش، باید از ایجاد نسخه پشتیبان از دادههای مهم خود اطمینان حاصل کنید.
در ادامه، مراحل را برای افزایش حجم درایو با استفاده از CMD توضیح خواهم داد:
باز کردن Command Prompt (CMD):
- بر روی دکمه Start در نوار وظیفه کلیک راست کنید.
- در منوی بازشو، “Command Prompt (Admin)” یا “Windows PowerShell (Admin)” را انتخاب کنید.
اجرای ابزار DiskPart:
- در پنجره Command Prompt یا Windows PowerShell، دستور diskpart را وارد کنید و بر روی Enter کلیک کنید.
- اجازه دهید ابزار DiskPart بارگذاری شود.
نمایش فهرست درایوها:
- در محیط DiskPart، دستور list volume را وارد کنید و بر روی Enter کلیک کنید.
- فهرستی از درایوها و پارتیشنهای موجود نمایش داده خواهد شد. به دقت حجم درایو C را تشخیص دهید.
انتخاب درایو C:
- برای انتخاب درایو C، دستور select volume X را وارد کنید (جای X شماره درایو C را قرار دهید) و بر روی Enter کلیک کنید.
- به عنوان مثال، اگر درایو C شماره 2 است، دستور select volume 2 را وارد کنید.
افزایش حجم درایو C:
- برای افزایش حجم درایو C، دستور extend size=Y را وارد کنید (جای Y حجم اضافی را به مگابایت وارد کنید) و بر روی Enter کلیک کنید.
- به عنوان مثال، اگر میخواهید 1024 مگابایت به درایو C اضافه کنید، دستور extend size=1024 را وارد کنید و بر روی Enter کلیک کنید. حجم درایو C با مقدار اضافه شده توسط این دستور افزایش خواهد یافت.
روش سوم: استفاده از نرمافزارهای مدیریت پارتیشن
روش دیگر برای افزایش حجم درایو C در ویندوز 11 استفاده از نرمافزارهای تخصصی مدیریت دیسک است. میتوانید از نرمافزارهای مدیریت پارتیشن مانند MiniTool Partition Wizard، EaseUS Partition Master و PartitionGuru استفاده کنید. این نرمافزارها به شما امکانات گستردهای برای مدیریت پارتیشنها و افزایش حجم درایوها در ویندوز 11 میدهند. کافیست یکی از آنها را دانلود و نصب کنید و دستورالعملهای مربوطه را دنبال کنید.
یکی از نرمافزارهای رایگان و قدرتمند در این زمینه MiniTool Partition Wizard Free است. مراحل زیر را دنبال کنید:
دانلود و نصب MiniTool Partition Wizard Free:
- به وبسایت رسمی MiniTool Partition Wizard بروید و نسخه رایگان را دانلود کنید.
- پس از دانلود، فایل نصب را اجرا کنید و مراحل نصب را دنبال کنید.
باز کردن MiniTool Partition Wizard:
- پس از نصب، MiniTool Partition Wizard را اجرا کنید.
انتخاب درایو C:
- در صفحه اصلی MiniTool Partition Wizard، درایو C را انتخاب کنید.
افزایش حجم درایو C:
- در نوار ابزار بالا، گزینه “Extend Partition” را انتخاب کنید.
- در پنجره “Extend Partition”, محدودهای که میخواهید درایو C را افزایش دهید را تعیین کنید.
- بر روی “OK” کلیک کنید و سپس بر روی “Apply” در نوار ابزار بالا کلیک کنید تا تغییرات اعمال شود.
انتظار و اعمال تغییرات:
- نرمافزار MiniTool Partition Wizard فرآیند افزایش حجم درایو C را آغاز خواهد کرد. صبر کنید تا عملیات تکمیل شود.
- پس از پایان عملیات، درایو C با حجم افزوده نمایش داده خواهد شد.
سوالات متداول
بهترین روش برای افزایش حجم درایو در ویندوز 11 چیست؟
درایو C را میتوان با استفاده از روشهای زیر در ویندوز 11 افزایش حجم داد:
- استفاده از ابزار مدیریت دیسک (Disk Management)
- استفاده از ابزار DiskPart از طریق Command Prompt (CMD)
- استفاده از نرمافزارهای تخصصی مدیریت دیسک مانند MiniTool Partition Wizard
برای استفاده از تمامی روش ها همین مقاله را مطالعه نمایید.
افزایش حجم درایو در ویندوز 11 چه اهمیتی دارد؟
افزایش حجم درایو در ویندوز 11 اهمیت زیادی دارد و میتواند مزایای مهمی را برای کاربران به همراه داشته باشد. در زیر، برخی از اهمیتهای افزایش حجم درایو در ویندوز 11 آورده شده است:
- ذخیرهسازی دادهها: با افزایش حجم درایو C، امکان ذخیره سازی بیشتر دادهها و فایلها در درایو اصلی سیستم فراهم میشود.
- بهبود عملکرد سیستم: وقتی درایو C نزدیک به پر شدن است، سرعت و عملکرد سیستم ممکن است کاهش یابد. با افزایش حجم درایو C، فضای بیشتری برای سیستم عامل و برنامهها در دسترس قرار میگیرد و عملکرد سیستم بهبود مییابد.
- نصب برنامههای جدید: با افزایش حجم درایو C، امکان نصب و استفاده از برنامههای جدید و حجمبالا فراهم میشود. برنامههایی که برای نصب نیاز به فضای ذخیرهسازی بیشتری دارند، میتوانند به راحتی در درایو C نصب شوند.
- امکان اجرای بهروزرسانیها و بستههای نرمافزاری: برخی از بهروزرسانیها و بستههای نرمافزاری به فضای ذخیرهسازی کافی نیاز دارند تا بتوانند به درستی نصب شوند.
- پیشگیری از اختلال در عملکرد سیستم: وقتی حجم درایو C به حداکثر ظرفیت خود نزدیک میشود، ممکن است با اختلالاتی مانند کندی سیستم، هنگام استفاده از برنامهها و عملیات خواندن/نوشتن مواجه شوید.
- افزایش ظرفیت نگهداری فایلهای بزرگ: در دنیای امروز، فایلهای بزرگی مانند فیلمهای با کیفیت بالا، پروژههای گرافیکی و فایلهای صوتی با حجم بالا وجود دارند. با افزایش حجم درایو C، قادر خواهید بود این نوع فایلها را به راحتی در سیستم خود ذخیره کنید و به آنها دسترسی داشته باشید.
- امکان پشتیبانگیری منظم: با افزایش حجم درایو C، امکان ایجاد نسخه پشتیبان از دادهها و فایلهای مهم برای حفاظت در برابر از دست رفتن آنها وجود خواهد داشت.
- انعطاف پذیری در استفاده از نرمافزارها: برخی از نرمافزارها برای عملکرد بهینه نیاز به فضای ذخیرهسازی کافی دارند. با افزایش حجم درایو C، شما قادر خواهید بود نرمافزارهای بزرگتر و پیچیدهتر را با استفاده از منابع سیستم خود اجرا کنید.