چگونه در ویندوز یک پشتیبان از اطلاعات خود تهیه کنیم؟
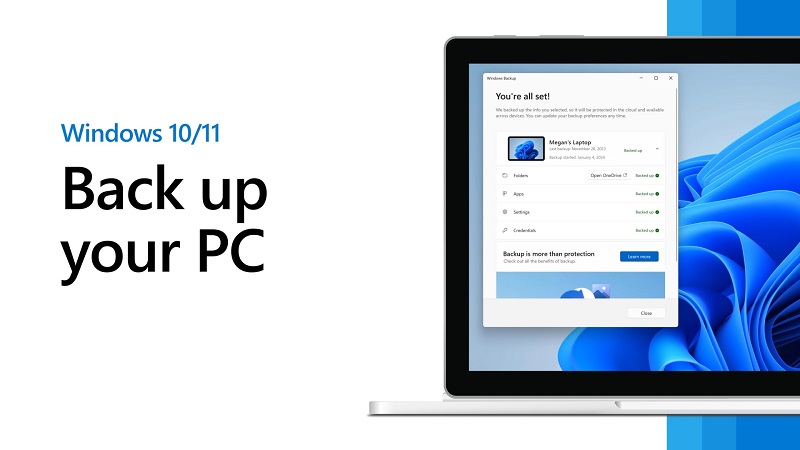
پشتیبانگیری از اطلاعات یکی از مهمترین اقداماتی است که هر کاربری باید برای حفظ دادههای خود انجام دهد. دادههای دیجیتال در معرض خطرات متعددی مانند خرابی سختافزار، حملات سایبری، یا حتی حذف تصادفی قرار دارند. تهیهی نسخهی پشتیبان از اطلاعات به شما اطمینان میدهد که در صورت بروز هرگونه مشکلی، همچنان به دادههای ارزشمند خود دسترسی خواهید داشت.
در این مقاله، بهطور کامل به نحوهی پشتیبانگیری از اطلاعات در ویندوز میپردازیم. همراه چیکاو باشید.
چرا پشتیبانگیری از اطلاعات ضروری است؟
- جلوگیری از از دست رفتن دادهها
خرابی سیستمعامل، ویروسها و بدافزارها میتوانند اطلاعات شما را به خطر بیندازند. با تهیهی نسخهی پشتیبان، میتوانید از دست رفتن اطلاعات حیاتی جلوگیری کنید. - بازیابی سریع پس از حادثه
اگر اطلاعات شما به هر دلیلی از دست برود، با استفاده از نسخهی پشتیبان میتوانید بهسرعت آنها را بازیابی کنید. - ایجاد آرامش خاطر
با داشتن نسخهی پشتیبان از اطلاعات، دیگر نگرانی از بابت از دست رفتن دادهها نخواهید داشت.
روشهای مختلف پشتیبانگیری در ویندوز
1. استفاده از ابزار داخلی ویندوز (File History)
ویندوز دارای ابزاری داخلی به نام File History است که امکان پشتیبانگیری از فایلهای مهم را فراهم میکند. برای استفاده از این قابلیت، مراحل زیر را دنبال کنید:
- به Settings بروید و وارد بخش Update & Security شوید.
- گزینهی Backup را انتخاب کنید.
- یک هارد اکسترنال یا حافظهی قابل حمل را به سیستم متصل کنید.
- روی گزینهی Add a Drive کلیک کنید و درایو مورد نظر را انتخاب کنید.
- پس از انتخاب درایو، گزینهی Automatically back up my files را فعال کنید.
این ابزار بهطور خودکار فایلهای شما را در بازههای زمانی مشخص پشتیبانگیری میکند.
2. پشتیبانگیری از کل سیستم با System Image
اگر میخواهید یک نسخهی پشتیبان کامل از سیستمعامل و تمامی فایلها تهیه کنید، میتوانید از ابزار System Image ویندوز استفاده کنید. این روش شامل مراحل زیر است:
- Control Panel را باز کنید و به بخش Backup and Restore (Windows 7) بروید.
- روی گزینهی Create a system image کلیک کنید.
- مکانی برای ذخیرهی فایل پشتیبان انتخاب کنید (مانند هارد اکسترنال یا شبکه).
- دیسکها و پارتیشنهایی که میخواهید پشتیبانگیری شوند را انتخاب کنید.
- فرآیند پشتیبانگیری را آغاز کنید.
فایل پشتیبان بهصورت یک ایمیج ذخیره میشود که میتوان در مواقع ضروری برای بازیابی سیستم از آن استفاده کرد.
3. استفاده از ابزارهای شخص ثالث
علاوه بر ابزارهای داخلی ویندوز، برنامههای متعددی وجود دارند که برای پشتیبانگیری طراحی شدهاند. برخی از این برنامهها عبارتند از:
- EaseUS Todo Backup
- Acronis True Image
- Macrium Reflect
این ابزارها امکانات پیشرفتهای مانند زمانبندی پشتیبانگیری، رمزگذاری فایلها، و ذخیرهسازی در فضای ابری را ارائه میدهند.
4. پشتیبانگیری در فضای ابری
فضای ابری یکی از امنترین و سادهترین روشها برای نگهداری اطلاعات است. خدماتی مانند Google Drive، OneDrive و Dropbox به شما اجازه میدهند که فایلهای خود را در اینترنت ذخیره کنید.
برای استفاده از OneDrive که بهصورت پیشفرض در ویندوز وجود دارد:
- وارد حساب کاربری مایکروسافت خود شوید.
- فایلها و پوشههای مورد نظر را به پوشهی OneDrive منتقل کنید.
- اطمینان حاصل کنید که همگامسازی فعال باشد.
مقایسهی روشهای مختلف پشتیبانگیری
| روش پشتیبانگیری | مزایا | معایب |
|---|---|---|
| File History | سادگی و اتوماسیون | محدود به فایلهای خاص |
| System Image | پشتیبانگیری کامل | حجم بالا و زمانبر بودن |
| ابزارهای شخص ثالث | امکانات پیشرفته | هزینهی ممکن برای نسخهی پولی |
| فضای ابری | دسترسی از هر مکان | نیاز به اینترنت پرسرعت |
نکات مهم برای پشتیبانگیری موثر
- برنامهریزی زمانبندی منظم
همیشه بازههای زمانی مشخصی را برای پشتیبانگیری تعیین کنید. این کار به جلوگیری از از دست رفتن تغییرات جدید کمک میکند. - ذخیرهسازی نسخهی پشتیبان در مکان امن
بهتر است نسخهی پشتیبان را در مکانی جدا از سیستم اصلی نگهداری کنید، مانند هارد اکسترنال یا فضای ابری. - رمزگذاری اطلاعات حساس
اگر فایلهای حساس را پشتیبانگیری میکنید، حتماً آنها را رمزگذاری کنید تا در برابر دسترسی غیرمجاز محافظت شوند. - بررسی منظم نسخههای پشتیبان
اطمینان حاصل کنید که فایلهای پشتیبان بهدرستی ذخیره شده و قابل بازیابی هستند.
چگونه از نسخهی پشتیبان استفاده کنیم؟
- بازیابی فایلهای حذف شده
اگر فایل خاصی را از دست دادهاید، میتوانید از File History استفاده کنید:- به Control Panel بروید و File History را باز کنید.
- فایل مورد نظر را پیدا کرده و روی Restore کلیک کنید.
- بازیابی کل سیستم
برای بازیابی کامل سیستم با استفاده از System Image:- سیستم را با دیسک ریکاوری یا USB بوت کنید.
- گزینهی Restore your computer using a system image را انتخاب کنید.
- فایل پشتیبان را انتخاب کرده و فرآیند بازیابی را آغاز کنید.
سوالات متداول دربارهی پشتیبانگیری در ویندوز
1. آیا پشتیبانگیری فقط برای فایلهای خاص انجام میشود؟
خیر. میتوانید هم از فایلهای خاص و هم از کل سیستم نسخهی پشتیبان تهیه کنید. ابزارهای مختلف ویندوز و برنامههای شخص ثالث به شما این امکان را میدهند.
2. چند وقت یکبار باید پشتیبانگیری کنم؟
بهترین روش، پشتیبانگیری هفتگی یا روزانه از فایلهای حساس و مهم است.
3. آیا فضای ابری امن است؟
بله، اما بهتر است از سرویسهای معتبر استفاده کنید و حتماً احراز هویت دو مرحلهای را فعال کنید.
4. چگونه فضای ذخیرهسازی برای نسخهی پشتیبان را مدیریت کنم؟
فایلهای قدیمی یا غیرضروری را پاک کنید و از فشردهسازی برای کاهش حجم فایلهای پشتیبان استفاده کنید.
5. آیا میتوان نسخهی پشتیبان را رمزگذاری کرد؟
بله، ابزارهای شخص ثالث و برخی قابلیتهای ویندوز این امکان را فراهم میکنند.
6. اگر فایل پشتیبان خراب شود، چه باید کرد؟
بهتر است همیشه چند نسخه از فایل پشتیبان داشته باشید و صحت آنها را بهطور منظم بررسی کنید.


