نحوه رفع مشکل کندی سرعت اینترنت در ویندوز 11
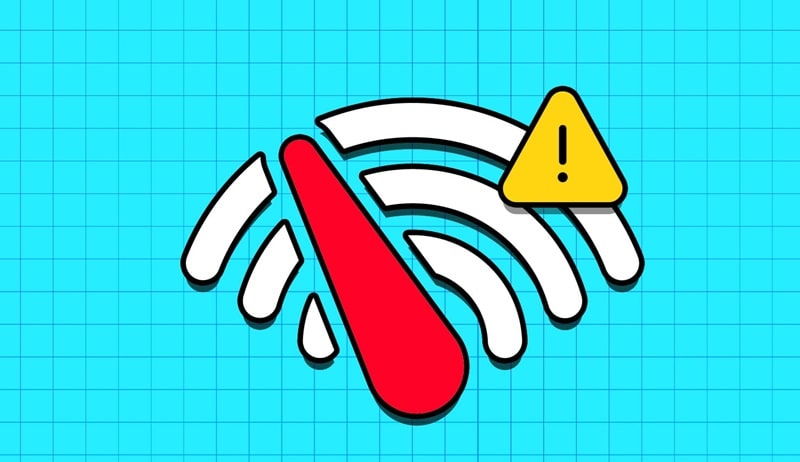
کندی سرعت اینترنت یکی از مشکلات رایج در سیستم عامل ویندوز 11 است که می تواند تجربه کاربری شما را به شدت تحت تاثیر قرار دهد. در این مقاله، به بررسی دلایل این مشکل و ارائه راهکارهایی برای رفع آن می پردازیم. همراه چیکاو باشید.
دلایل کندی سرعت اینترنت در ویندوز 11
- مشکلات مربوط به مودم یا روتر:
اولین قدم برای عیب یابی، بررسی مودم یا روتر شما است. مطمئن شوید که به درستی به برق متصل شده و چراغ های آن روشن هستند. همچنین، می توانید با خاموش و روشن کردن مودم یا روتر و تنظیم مجدد آن، مشکل را حل کنید.
- مشکلات مربوط به کابل شبکه:
اگر از اتصال سیمی استفاده می کنید، از سالم بودن کابل شبکه و اتصالات آن مطمئن شوید. کابل را به پورت دیگری از مودم یا روتر و همچنین به پورت دیگری از کامپیوتر خود وصل کنید تا از سالم بودن اتصالات مطمئن شوید.
- تنظیمات Wi-Fi:
تنظیمات Wi-Fi خود را بررسی کنید و مطمئن شوید که به شبکه صحیح متصل شده اید و از قوی ترین سیگنال Wi-Fi استفاده می کنید. همچنین، می توانید از گزینه عیب یابی Wi-Fi در ویندوز 11 برای یافتن و حل مشکلات مربوط به اتصال Wi-Fi استفاده کنید.
- مصرف بیش از حد پهنای باند:
اگر چندین دستگاه به طور همزمان از اینترنت استفاده می کنند، ممکن است با مشکل کمبود پهنای باند مواجه شوید. برای حل این مشکل، می توانید استفاده از برنامه های پهنای باند سنگین را محدود کنید یا از یک طرح اینترنتی با پهنای باند بیشتر استفاده کنید.
- نرم افزارهای مزاحم:
برخی از نرم افزارها می توانند در پس زمینه اجرا شده و پهنای باند زیادی را مصرف کنند. برای شناسایی و غیرفعال کردن این نرم افزارها می توانید از مدیریت وظایف (Task Manager) استفاده کنید.
- تنظیمات ویندوز 11:
برخی از تنظیمات ویندوز 11 می توانند بر سرعت اینترنت شما تاثیر بگذارند. به عنوان مثال، می توانید تنظیمات مربوط به به روز رسانی خودکار ویندوز را بررسی کنید و در صورت نیاز آنها را تغییر دهید.
- بدافزارها:
بدافزارها می توانند بر عملکرد سیستم شما، از جمله سرعت اینترنت شما تاثیر بگذارند. یک اسکن کامل سیستم با استفاده از یک آنتی ویروس یا ضد بدافزار قوی انجام دهید.
- درایورهای قدیمی:
از به روز بودن درایورهای شبکه خود مطمئن شوید. می توانید درایورهای شبکه را به صورت دستی از وب سایت سازنده مادربرد یا کارت شبکه خود دانلود و نصب کنید، یا از ابزار به روز رسانی درایور در ویندوز 11 استفاده کنید.
راهکارهای رفع مشکل کندی سرعت اینترنت در ویندوز 11
- عیب یابی اتصال به اینترنت:
می توانید از ابزار عیب یابی اتصال به اینترنت در ویندوز 11 برای یافتن و حل مشکلات مربوط به اتصال به اینترنت استفاده کنید.
- تنظیم مجدد تنظیمات شبکه:
با ریست تنظیمات شبکه، تنظیمات شبکه شما به حالت پیش فرض کارخانه بازنشانی می شود. این می تواند برای حل برخی از مشکلات مربوط به شبکه مفید باشد.
- استفاده از DNS گوگل:
می توانید از DNS گوگل به جای DNS ارائه دهنده خدمات اینترنتی خود استفاده کنید. این می تواند سرعت مرور وب شما را افزایش دهد.
- نصب به روز رسانی های ویندوز:
از به روز بودن ویندوز 11 و نرم افزارهای خود مطمئن شوید. به روز رسانی ها می توانند شامل وصله هایی برای رفع مشکلات مربوط به عملکرد، از جمله سرعت اینترنت باشد.
- استفاده از یک VPN:
اگر فکر می کنید که ممکن است ارائه دهنده خدمات اینترنتی شما سرعت شما را محدود کند، می توانید از یک VPN برای رمزگذاری ترافیک اینترنت خود و دور زدن محدودیت ها استفاده کنید.
- ارتقا اتصال به اینترنت:
اگر تمام راهکارهای دیگر را امتحان کرده اید و هنوز مشکل کندی سرعت اینترنت دارید، ممکن است لازم باشد اتصال به اینترنت خود را به یک طرح با سرعت بالاتر ارتقا دهید.
سوالات متداول
چگونه می توانم از مصرف بیش از حد پهنای باند توسط برنامه ها جلوگیری کنم؟
می توانید از ابزار مدیریت وظایف (Task Manager) برای مشاهده میزان پهنای باندی که هر برنامه از آن استفاده می کند استفاده کنید. سپس، می توانید برنامه هایی را که بیشترین پهنای باند را مصرف می کنند شناسایی و آنها را غیرفعال یا محدود کنید.
چگونه می توانم تنظیمات DNS گوگل را در ویندوز 11 تنظیم کنم؟
- به تنظیمات بروید.
- روی شبکه و اینترنت کلیک کنید.
- روی وضعیت کلیک کنید.
- روی تغییر تنظیمات آداپتور کلیک کنید.
- روی آداپتور شبکه خود کلیک راست کنید و روی Properties کلیک کنید.
- روی Networking کلیک کنید.
- روی Internet Protocol Version 4 (TCP/IPv4) دوبار کلیک کنید.
- روی Properties کلیک کنید.
- گزینه Use the following DNS server addresses را انتخاب کنید.
- در قسمت Preferred DNS server، آدرس DNS گوگل 8.8.8.8 را وارد کنید.
- در قسمت Alternate DNS server، آدرس DNS گوگل 8.8.4.4 را وارد کنید.
- روی OK کلیک کنید.
- روی OK کلیک کنید.
چگونه می توانم یک نقطه بازیابی سیستم ایجاد کنم؟
- روی دکمه Start کلیک کنید و روی Control Panel کلیک کنید.
- روی System and Security کلیک کنید.
- روی System کلیک کنید.
- در سمت چپ، روی System Protection کلیک کنید.
- روی Create a restore point کلیک کنید.
- در قسمت Create a restore point، نامی برای نقطه بازیابی خود وارد کنید.
- روی Create کلیک کنید.
نکات اضافی:
- اگر از یک لپ تاپ استفاده می کنید، مطمئن شوید که در حالت صرفه جویی در انرژی (Power Saver) نیستید، زیرا این می تواند سرعت اینترنت شما را کاهش دهد.
- اگر از یک رایانه رومیزی استفاده می کنید، مطمئن شوید که کارت شبکه شما به درستی در اسلات PCI Express نصب شده است.
- می توانید از ابزارهای آنلاین مانند net یا Ookla.com برای تست سرعت اینترنت خود استفاده کنید.


