چگونه خطای ذخیره نشدن سند اکسل را حل کنیم؟ بررسی 8 روش کاربردی!
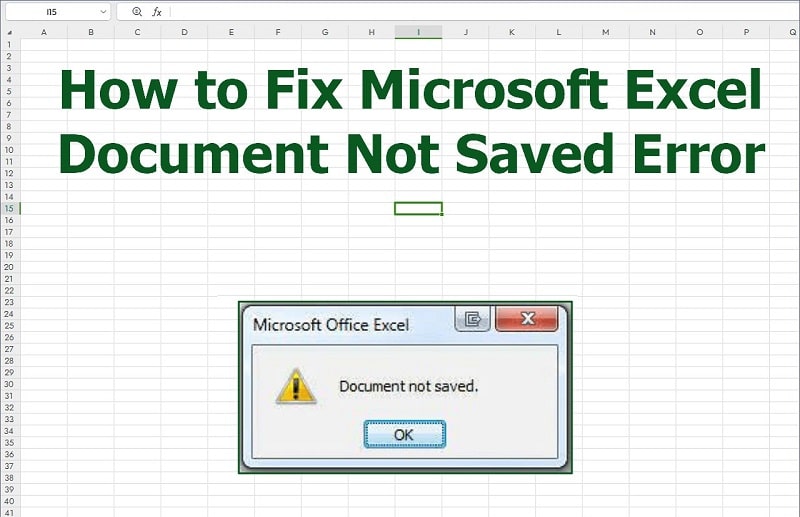
صفحات گسترده چیزهای شگفت انگیزی هستند. آنها می توانند حاوی میلیاردها سلول باشند، محاسبات پیچیده ای را انجام دهند و حتی برخی از آنها دارای شبیه سازهای پرواز مخفی هستند.
ممکن است مدت زیادی را روی صفحه گسترده خود کار کرده باشید، اما متوجه شوید که وقتی سعی می کنید آن را ذخیره کنید، فقط یک خطا به شما می دهد. خبر خوب این است که ممکن است هنوز هم بتوان تمام کار سخت خود را ذخیره کرد. در اینجا مواردی وجود دارد که اگر با خطای ذخیره نشدن سند اکسل مشکل دارید، باید آنها را امتحان کنید.
بررسی دلایل خطای ذخیره نشدن سند اکسل و نحوه رفع آن
1- فایل اکسل را با نامی متفاوت ذخیره کنید
یکی از اولین کارهایی که باید در صورت مواجه شدن با خطای ذخیره نشدن سند در اکسل امتحان کنید، این است که آن را با نام دیگری ذخیره کنید. ممکن است مشکلی با فایل فعلی وجود داشته باشد. ذخیره آن با نام جدید یک کپی جدید از فایل اکسل شما ایجاد می کند و این ممکن است برای حل مشکلات شما کافی باشد.
چگونه یک فایل اکسل را با نامی متفاوت ذخیره کنیم؟
می توانید یک فایل اکسل را از طریق منوی File یا با استفاده از میانبر صفحه کلید ذخیره کنید.
- روی منوی File کلیک کنید.
- save as را انتخاب کنید.
- به فایل خود یک نام جدید بدهید.
- روی ذخیره کلیک کنید.
2- فایل اکسل را با پسوند متفاوت ذخیره کنید
اگر نمیتوانید فایل را با نام جدید با استفاده از همان پسوند ذخیره کنید، میتوانید پسوند فایل را به چیزی غیر از فایل پیشفرض XLSX تغییر دهید. ممکن است متوجه شوید که می توانید فایل اکسل خود را با استفاده از نوع فایل دیگری ذخیره کنید.
چگونه یک فایل اکسل را با یک پسوند متفاوت ذخیره کنیم؟
هنگام ذخیره فایل می توانید نوع پسوند را انتخاب کنید. باید نوع فایلی را انتخاب کنید که فرمت سند شما را حفظ کند.
- روی منوی File کلیک کنید.
- ذخیره به عنوان را انتخاب کنید.
- روی منوی کشویی File Format کلیک کنید.
- قالبی مانند کتاب کار Excel 97-2003 را انتخاب کنید.
- روی ذخیره کلیک کنید.
3- فایل اکسل را در مکان دیگری ذخیره کنید
یکی دیگر از دلایلی که ممکن است در اجرای اکسل با خطای سند ذخیره نشده مواجه شوید ممکن است این باشد که رسانه ذخیره سازی شما خراب است. می توانید فایل اکسل خود را در مکان دیگری یا حتی در یک درایو دیگر ذخیره کنید. اگر میتوانید سند را در مکان دیگری ذخیره کنید، ممکن است بخواهید خطاهای دیسک را بررسی کنید تا ببینید آیا این دلیل مشکل است یا خیر.
چگونه یک فایل اکسل را در یک مکان متفاوت ذخیره کنیم؟
وقتی فایل اکسل خود را ذخیره می کنید، می توانید مکان آن را انتخاب کنید. اگر درایوها یا مکانهای شبکه دیگری در دسترس دارید، به جای آن یکی از آنها را انتخاب کنید.
- منوی File را باز کنید.
- روی Save As کلیک کنید.
- یک مکان جایگزین را از منوی سمت چپ انتخاب کنید.
- روی ذخیره کلیک کنید.
4- مطالب را در یک فایل جدید کپی کنید
اگر نمیتوانید فایل خود را با استفاده از هر یک از روشهای بالا ذخیره کنید، میتوانید صفحه گسترده خود را کپی کرده و آن را در یک فایل جدید جایگذاری کنید. با ایجاد یک فایل جدید و کپی کردن محتویات فایلی که نمی توانید ذخیره کنید، ممکن است بتوانید مشکل را برطرف کنید.
چگونه صفحه گسترده اکسل خود را در یک فایل جدید کپی کنید؟
می توانید برگه های جداگانه را در سند جدید خود کپی کنید. از طرف دیگر، می توانید چندین ورق را به طور همزمان جابجا کنید.
- برای جابجایی یک برگه، روی نام برگه در پایین صفحه کلیک راست کنید.
- برای جابجایی همه برگهها، روی نام یک برگه در پایین صفحه کلیک راست کرده و روی Select All Sheets کلیک کنید و سپس روی یکی از برگههای انتخاب شده کلیک راست کنید.
- روی انتقال یا کپی کلیک کنید.
- روی منوی کشویی To Book کلیک کنید.
- کتاب جدید را انتخاب کنید.
- اطمینان حاصل کنید که Create a Copy علامت زده شده است.
- روی OK کلیک کنید و برگه ها در یک فایل جدید کپی می شوند.
- سعی کنید فایل جدید را ذخیره کنید.
5- سایر برنامه ها و فرآیندها را ببندید
مشکلات مربوط به ذخیره صفحات گسترده اکسل ممکن است ناشی از سایر برنامه ها یا فرآیندهایی باشد که همزمان در حال اجرا هستند. می توانید سعی کنید برخی از این برنامه ها و فرآیندها را ببندید تا ببینید آیا این مشکل را حل می کند یا خیر.
نحوه بستن برنامه های کاربردی در ویندوز
به جای بستن هر برنامه به نوبه خود، می توانید برنامه های در حال اجرا را در Task Manager ببندید. قبل از بستن هر برنامه ای مطمئن شوید که کار خود را ذخیره کرده اید.
- روی دکمه Start کلیک راست کرده و Task Manager را بزنید.
- همچنین می توانید از میانبر Ctrl+Shift+Esc استفاده کنید.
- تب Processes را انتخاب کنید و روی هر برنامه ای که می خواهید ببندید کلیک راست کنید. پایان کار را انتخاب کنید.
- برای سایر برنامهها یا فرآیندهایی که میخواهید ببندید، این کار را تکرار کنید.
نحوه بستن برنامه ها در مک
برای بستن یک برنامه در مک می توانید روی برنامه در Dock کلیک راست کرده و Quit را انتخاب کنید. همچنین اگر برنامههای در حال اجرا از داک بسته نشوند، میتوان اجباری را ترک کرد، اما ابتدا باید مطمئن شوید که دادهها را ذخیره کردهاید.
- روی لوگوی اپل در نوار منو کلیک کنید.
- روی Force Quit کلیک کنید.
- همچنین می توانید از میانبر Cmd+Option+Esc استفاده کنید.
- هر برنامه ای را که می خواهید از آن خارج شوید انتخاب کنید و روی خروج اجباری کلیک کنید.
- در صورت تمایل برای سایر برنامه ها تکرار کنید.
6- اتصال شبکه خود را بررسی کنید
اگر میخواهید در فضای ابری یا درایو شبکه ذخیره کنید، ممکن است مشکل این باشد که اتصال شبکه ندارید، بنابراین فایل نمیتواند ذخیره شود. میتوانید اتصال اینترنت خود را با جستجوی وب آزمایش کنید تا مطمئن شوید رایانهتان آنلاین است. اگر میخواهید در درایو شبکه ذخیره کنید، نوع دیگری از فایل را در آن مکان شبکه ذخیره کنید تا بررسی کنید که آیا درایو شبکه قابل دسترسی است یا خیر.
7- اکسل را در حالت ایمن باز کنید
افزونه های اکسل می توانند ابزارهای مفیدی باشند، اما می توانند مشکلاتی نیز ایجاد کنند. میتوانید با اجرای اکسل در حالت امن، که هر افزونهای را غیرفعال میکند، تعیین کنید که آیا افزونهها باعث ایجاد مشکل در ذخیره فایلهای اکسل شما میشوند یا خیر. حالت ایمن برای اکسل فقط در ویندوز موجود است. اگر از اکسل در مک استفاده می کنید، باید افزونه ها را با استفاده از دستورالعمل های بخش بعدی غیرفعال کنید.
نحوه اجرای اکسل در حالت ایمن
می توانید اکسل را در حالت ایمن با نگه داشتن یک کلید هنگام باز کردن برنامه اجرا کنید. با این حال، این در مک کار نمی کند.
- فایل اکسلی را که می خواهید در File Explorer باز کنید انتخاب کنید، اما آن را باز نکنید. از طرف دیگر، خود برنامه اکسل را انتخاب کنید.
- کلید Ctrl را نگه داشته و Enter را فشار دهید.
- تأیید کنید که می خواهید اکسل را در حالت امن باز کنید.
- روی Yes کلیک کنید و اکسل در حالت ایمن راه اندازی می شود.
8- افزونه ها را در اکسل غیرفعال کنید
اگر بتوانید فایل خود را در اکسل در حالت ایمن ذخیره کنید، احتمالاً یک افزونه مشکل شما را ایجاد کرده است. با غیرفعال کردن افزونه های خود و فعال کردن هر کدام به نوبه خود می توانید سعی کنید خطای خود را تکرار کنید. وقتی افزونهای را پیدا کردید که باعث خطای ذخیره فایل اکسل شما میشود، میتوانید سایر افزونهها را فعال کرده و مجرم را برای همیشه غیرفعال کنید.
نحوه غیرفعال کردن افزونه های اکسل
انواع مختلفی از افزونه های اکسل وجود دارد. برای غیرفعال کردن همه آنها باید هر نوع را جداگانه غیرفعال کنید.
- روی منوی File کلیک کنید.
- روی گزینه ها در پایین منوی سمت چپ کلیک کنید.
- Add-ins را انتخاب کنید.
- روی Manage کلیک کنید و نوع افزونهای را که میخواهید غیرفعال کنید، مانند افزونههای Excel یا COM Add-ins، انتخاب کنید.
- تیک هر افزونه فعال را بردارید و روی OK کلیک کنید.
- برای هر افزونه فعال دیگری تکرار کنید.
جمع بندی
اگر خطای ذخیره نشدن سند اکسل را دریافت می کنید، امیدواریم یکی از راه حل های بالا کمک کرده باشد. اگر برای این مشکل راه حل های مفید دیگری پیدا کردید، لطفاً در بخش نظرات با ما در میان بگذارید.


