حذف اکانت administrator در ویندوز 10 چگونه انجام می شود؟
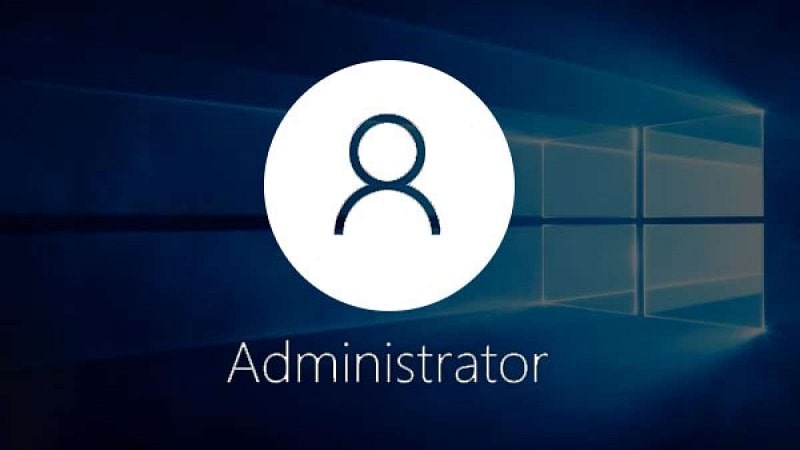
مقدمه
ویندوز 10 یکی از سیستمعاملهای پرکاربرد و محبوب در جهان است. اکانت Administrator یکی از اکانتهای پیشفرض در ویندوز 10 است که دارای دسترسی بیشتر و کنترل کامل بر روی سیستم است. اما در برخی موارد، احتمالاً نیاز خواهید داشت این اکانت را حذف کنید. در این مقاله، شما با روشهای مختلف حذف اکانت Administrator در ویندوز 10 آشنا خواهید شد. همراه چیکاو باشید.
فهرست مقاله
چرا نیاز به حذف اکانت Administrator در ویندوز 10 وجود دارد؟
راههای حذف اکانت Administrator در ویندوز 10
- استفاده از تنظیمات کاربری
- استفاده از Command Prompt
- استفاده از ابزار کنترل کاربران
- استفاده از ابزار سیستم مدیریت کاربران و گروهها
نکات مهم قبل از حذف اکانت Administrator
راهنمای گام به گام برای حذف اکانت Administrator
- گام 1: ورود به تنظیمات کاربری
- گام 2: انتخاب اکانت Administrator
- گام 3: حذف اکانت Administrator
- گام 4: تأیید حذف اکانت
توصیهها و راهکارهای جایگزین
پرسشهای متداول
جمع بندی
چرا نیاز به حذف اکانت Administrator در ویندوز 10 وجود دارد؟
اکانت Administrator در ویندوز 10 دسترسی بیشتر و قدرت بیشتری نسبت به سایر اکانتها دارد. اما در برخی موارد، ممکن است به دلایل امنیتی یا مدیریتی نیاز داشهاید تا این اکانت را حذف کنید. برخی از دلایلی که میتواند نیاز به حذف اکانت Administrator در ویندوز 10 را ایجاد کند عبارتند از:
-
افزایش امنیت سیستم:
اکانت Administrator دسترسی بیشتری نسبت به سایر اکانتها دارد، بنابراین حذف آن میتواند باعث کاهش ریسک دسترسی غیرمجاز به سیستم شود.
جلوگیری از استفاده سوء: در صورتی که اکانت Administrator در دسترس هرکسی قرار گیرد، ممکن است افراد ناشناس یا متخصصان رایانه بتوانند از آن استفاده کنند و اقداماتی نامناسب در سیستم صورت دهند.
-
مدیریت کاربران:
اکانت Administrator بهعنوان یک حساب مدیریتی استفاده میشود. اگر نیازی به این حساب نباشد، بهتر است آن را حذف کرده و به جای آن اکانت کاربری با دسترسی محدودتر بسازید.
راههای حذف اکانت Administrator در ویندوز 10
در این بخش، به بررسی چند راه برای حذف اکانت Administrator در ویندوز 10 میپردازیم:
-
استفاده از تنظیمات کاربری
یکی از راههای ساده برای حذف اکانت Administrator استفاده از تنظیمات کاربری است. برای انجام این کار، به ترتیب زیر عمل کنید:
روی دکمه “شروع” کلیک کنید و سپس به قسمت “تنظیمات” بروید.
در پنجره تنظیمات، بر روی “حسابها” کلیک کنید.
در بخش “خانواده و دیگر کاربران”، روی “اکانتهای کاربری” کلیک کنید.
اکانت Administrator را انتخاب کرده و گزینه “حذف” را بزنید.
-
استفاده از Command Prompt
در ویندوز 10میتوانید از Command Prompt نیز برای حذف اکانت Administrator استفاده کنید. برای انجام این کار، به ترتیب زیر عمل کنید:
روی دکمه “شروع” کلیک کرده و “Command Prompt” را جستجو کنید.
با راستکلیک کردن بر روی “Command Prompt”، گزینه “Run as administrator” را انتخاب کنید.
در پنجره Command Prompt، دستور زیر را وارد کنید و Enter بزنید:
sql
Copy code
net user Administrator /delete
دستور بالا اکانت Administrator را حذف خواهد کرد.
-
استفاده از ابزار کنترل کاربران
ابزار کنترل کاربران نیز امکان حذف اکانت Administrator را در اختیار شما قرار میدهد. برای استفاده از این ابزار، به ترتیب زیر عمل کنید:
روی دکمه “شروع” کلیک کنید و “Control Panel” را جستجو کنید.
در پنجره Control Panel، بر روی “حسابهای کاربری” کلیک کنید.
در بخش “کاربران”، روی “تغییر حساب کاربری” کلیک کنید.
لیستی از حسابهای کاربری موجود را مشاهده خواهید کرد. بر روی اکانت Administrator کلیک کنید و سپس گزینه “حذف این حساب” را بزنید.
-
استفاده از ابزار سیستم مدیریت کاربران و گروهها
در نهایت، میتوانید از ابزار “سیستم مدیریت کاربران و گروهها” نیز برای حذف اکانت Administrator استفاده کنید. برای انجام این کار، به ترتیب زیر عمل کنید:
روی دکمه “شروع” کلیک کرده و “lusrmgr.msc” را در جستجوی ویندوز وارد کنید.
وارد ابزار “سیستم مدیریت کاربران و گروهها” شوید.
در لیست سمت چپ، به “کاربران” رفته و سپس روی “کاربران محلی” کلیک کنید.
روی اکانت Administrator راستکلیک کنید و گزینه “Delete” را انتخاب کنید.
نکات مهم قبل از حذف اکانت Administrator
قبل از حذف اکانت Administrator در ویندوز 10، موارد زیر را در نظر بگیرید:
اول: اطمینان حاصل کنید که دسترسی به حساب Administrator در زمان حذف آن برای شما لازم نیست. در غیر این صورت، از این کار خودداری کنید یا از راهکارهای جایگزین استفاده کنید.
دوم: بررسی کنید که آیا حساب Administrator را برای اجرای برخی از برنامهها و فرآیندهای سیستمی استفاده میکنید یا خیر. در صورتی که استفادهای ندارید، میتوانید اقدام به حذف کنید.
سوم: در صورتی که حساب Administrator را برای نیازهای خاصی مانند راهاندازی سیستمهای شبکه استفاده میکنید، حذف آن ممکن است به کار راهاندازی سیستمها ضربه بزند. در این صورت، قبل از حذف اکانت Administrator، جایگزینی مناسب برای آن پیدا کنید.
راهنمای گام به گام برای حذف اکانت Administrator
در این بخش، یک راهنمای گام به گام برای حذف اکانت Administrator در ویندوز 10 ارائه میدهیم:
-
گام 1: ورود به تنظیمات کاربری
- روی دکمه “شروع” در نوار وظیفه کلیک کنید.
- در منوی “شروع”، بر روی “تنظیمات” کلیک کنید.
- پنجره تنظیمات باز میشود.
-
گام 2: انتخاب اکانت Administrator
- در پنجره تنظیمات، بر روی “حسابها” کلیک کنید.
- در بخش “خانواده و دیگر کاربران”، بر روی “اکانتهای کاربری” کلیک کنید.
- لیستی ازاکانتهای کاربری موجود در سیستم نمایش داده میشود.
-
گام 3: حذف اکانت Administrator
- اکانت Administrator را پیدا کرده و بر روی آن کلیک کنید.
- گزینه “حذف” را در پنجره تنظیمات کاربری انتخاب کنید.
- یک پنجره هشدار باز خواهد شد که از شما تأیید حذف اکانت Administrator را میخواهد.
-
گام 4: تأیید حذف اکانت
- در پنجره هشدار، بر روی “حذف حساب و فایلهای آن” کلیک کنید.
- سیستم شروع به حذف اکانت Administrator خواهد کرد و این عملیات ممکن است کمی زمان بر باشد.
توصیهها و راهکارهای جایگزین
هنگام حذف اکانت Administrator در ویندوز 10، میتوانید از توصیهها و راهکارهای جایگزین زیر استفاده کنید:
- ایجاد یک حساب کاربری جدید با دسترسی محدودتر به جای اکانت Administrator.
- استفاده از اکانت کاربری استاندارد برای فعالیتهای روزمره و اجرای برنامهها، و تنها در مواقع لزوم استفاده از اکانت Administrator.
- تنظیم کردن پسورد قوی برای اکانت Administrator در صورتی که نیاز به حفاظت بیشتر دارید.
پرسشهای متداول
آیا میتوانم اکانت Administrator را مجدداً بسازم پس از حذف آن؟
بله، شما میتوانید پس از حذف اکانت Administrator، آن را مجدداً بسازید. برای این کار، میتوانید از دستورات Command Prompt یا ابزار سیستم مدیریت کاربران و گروهها استفاده کنید. با این حال، در نظر داشته باشید که دقت کنید و از این امکان با احتیاط استفاده کنید.
آیا حذف اکانت Administrator منجر به حذف تمام دادهها و فایلهای من میشود؟
نه، حذف اکانت Administrator تنها منجر به حذف حساب کاربری است و تأثیری بر روی دادهها و فایلهای شما ندارد. با این حال، توصیه میشود قبل از حذف حساب، از تمام دادههای مهم خود پشتیبانگیری کنید.
آیا من میتوانم از حساب Administrator به عنوان حساب پیشفرض برای ورود به سیستم استفاده کنم؟
بله، شما میتوانید از حساب Administrator به عنوان حساب پیشفرض برای ورود به سیستم استفاده کنید. با این حال، توصیه میشود از این امکان با احتیاط استفاده کنید و در صورت امکان، یک حساب کاربری جدید با دسترسی محدودتر بسازید و از آن برای فعالیتهای روزمره استفاده کنید.
آیا حذف اکانت Administrator تأثیری بر روی امنیت سیستم من دارد؟
بله، حذف اکانت Administrator میتواند به افزایش امنیت سیستم شما کمک کند. اکانت Administrator دسترسی بیشتری به سیستم دارد و حذف آن میتواند ریسک دسترسی غیرمجاز به سیستم را کاهش دهد. با این حال، در نظر داشته باشید که همچنان نیاز است به یک حساب دارای دسترسی مدیریتی برای اجرای برخی از فعالیتها و تغییرات سیستمی. بهتر است پیش از حذف اکانت Administrator، یک حساب دیگر با دسترسی مدیریتی ایجاد کنید یا از حساب کاربری با دسترسی محدودتر استفاده کنید.
آیا میتوانم از راه دیگری به جای حذف اکانت Administrator استفاده کنم؟
بله، اگر نمیخواهید اکانت Administrator را حذف کنید، میتوانید از راهکارهای جایگزینی استفاده کنید. مثلاً میتوانید تنظیمات دسترسی این اکانت را تغییر دهید و دسترسیهای آن را محدودتر کنید. همچنین، میتوانید یک حساب کاربری دیگر با دسترسی محدودتر بسازید و از آن برای فعالیتهای روزمره استفاده کنید. انتخاب راهکار مناسب بستگی به نیازهای شما دارد.


