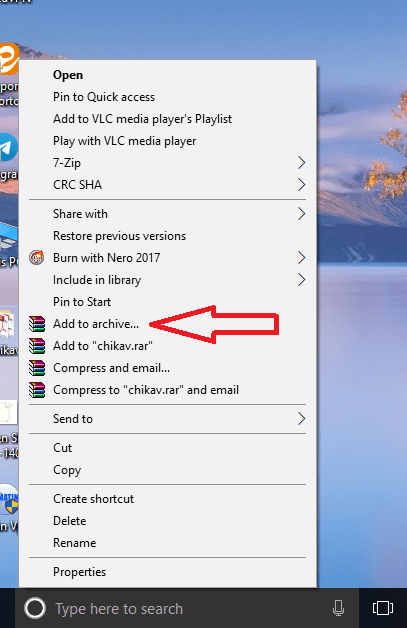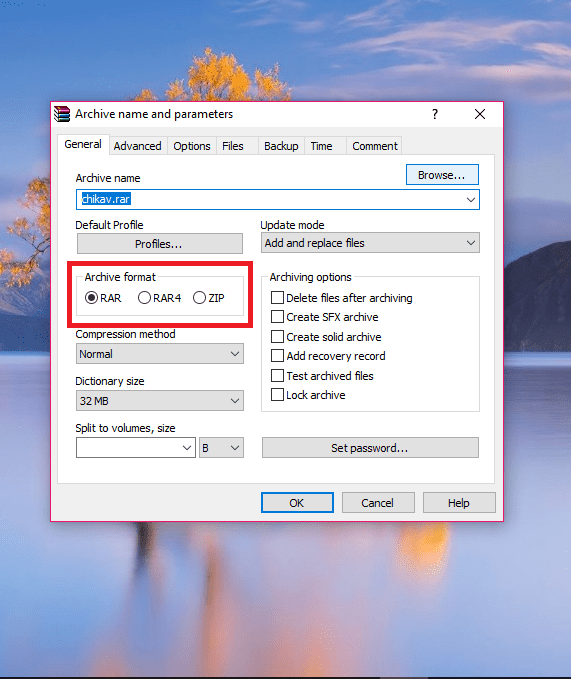چگونه winrar را نصب کنیم؟ آموزش نصب فایل rar در کامپیوتر

چگونه WinRAR را نصب کنیم؟ و هر آنچه لازم است درباره آموزش نصب فایل rar در کامپیوتر بدانید را ما در این مقاله به شما آموزش می دهیم. دانلود، نصب و استفاده از این برنامه برای تمامی نسخه های ویندوز مشابه همین روش است. برای آشنایی کامل به آموزش نصب فایل rar در کامپیوتر برای نسخه های مختلف ویندوز همراه چیکاو باشید.
WinRAR یکی از نرمافزارهای قدرتمند و پرکاربرد برای فشردهسازی و بازگشایی فایلهای فشرده است. در این مقاله به شما نحوه نصب WinRAR را به طور کامل توضیح خواهیم داد.
چگونه WinRAR را نصب کنیم؟
-
قدم اول: دانلود فایل نصب
ابتدا برای نصب WinRAR باید فایل نصب آن را از وبسایت رسمی WinRAR دانلود کنید. بهتر است این کار را از صفحه دانلود رسمی WinRAR انجام دهید.
-
قدم دوم: نصب نرمافزار
پس از دانلود فایل نصب، بر روی آن کلیک کنید تا فرایند نصب شروع شود. پس از اجرای فایل نصب، صفحه اولیهای برای نصب WinRAR باز میشود.
در این مرحله، باید توجه داشته باشید که از طریق دکمه “Next” میتوانید به مراحل بعدی بروید. سپس، شما باید توافقنامه را مطالعه کرده و در صورت موافقت با آن، گزینه “I Agree” را انتخاب کنید.
در ادامه، باید مسیری که WinRAR در آن نصب خواهد شد را مشخص کنید. شما میتوانید مسیر پیشفرض را قبول کنید و یا مسیر دلخواه خود را انتخاب کنید. پس از انتخاب مسیر نصب، بر روی دکمه “Install” کلیک کنید تا فرایند نصب شروع شود.
پس از اتمام فرایند نصب، بر روی دکمه “Finish” کلیک کنید تا نصب WinRAR به پایان برسد.
-
قدم سوم: استفاده از WinRAR
پس از نصب WinRAR، شما میتوانید با استفاده از آن، فایلهای فشرده را باز کنید و یا فایلهای خود را فشرده کنید. برای باز کردن فایل فشرده، کافی است روی فایل مورد نظر راست کلیک کرده و گزینه “Extract Here” را انتخاب کنید تا فایلهای داخل فایل فشرده در همان مسیر بازگشایی شوند. همچنین، میتوانید با استفاده از WinRAR، فایلهای فشرده را در مسیر دلخواه خود باز کنید.
با استفاده از WinRAR، میتوانید فایلهای خود را نیز فشرده کنید. برای این کار، روی فایلهای مورد نظر راست کلیک کرده و گزینه “Add to archive” را انتخاب کنید. در پنجرهای که باز میشود، میتوانید تنظیمات فشردهسازی را تعیین کرده و با کلیک بر روی دکمه “OK”، فرایند فشردهسازی را شروع کنید.
سوالات متداول
در نهایت، WinRAR یک نرمافزار کارآمد و پرکاربرد برای فشردهسازی و بازگشایی فایلهای فشرده است که با دنبال کردن مراحل نصب آن، میتوانید به راحتی از آن استفاده کنید. در انتهای مقاله چگونه WinRAR را نصب کنیم؟ قصد داریم تا چند پرسش مهم در این زمینه را با شما درمیان بگذاریم. شما نیز می توانید سوالات خود را درباره آموزش نصب فایل rar در کامپیوتر در بخش کامنت با ما به اشتراک بگذارید.
چگونه می توان با WIN RAR فایل Zip یا RAR ساخت؟
برای ساخت فایلهای ZIP یا RAR با استفاده از WinRAR، مراحل زیر را دنبال کنید:
- قدم اول: انتخاب فایلهای موردنظر
ابتدا باید فایلهایی که میخواهید در فایل فشرده خود قرار دهید را انتخاب کنید. بهتر است فایلهای موردنظر خود را در یک پوشه جداگانه قرار داده و سپس آن پوشه را فشرده کنید.
- قدم دوم: فشردهسازی فایلها
پس از انتخاب فایلهای موردنظر، بر روی آنها کلیک راست کرده و گزینه “Add to archive” را انتخاب کنید. سپس در پنجره باز شده، نام فایل فشرده خود را در بخش “Archive name” وارد کنید.
در بخش “Archive format”، میتوانید فرمت فایل فشرده خود را انتخاب کنید. برای ساخت فایل فشرده ZIP، باید فرمت ZIP را انتخاب کنید. برای ساخت فایل فشرده RAR، باید فرمت RAR را انتخاب کنید.
- قدم سوم: تنظیمات فشردهسازی
در بخش “Compression method”، میتوانید نوع فشردهسازی خود را انتخاب کنید. برای فشردهسازی با کیفیت بالا، بهتر است از روش “Best” استفاده کنید. در بخش “Dictionary size” و “Compression level” میتوانید تنظیمات بیشتری را برای فشردهسازی فایلهای خود اعمال کنید.
- قدم چهارم: ذخیره فایل فشرده
بعد از تنظیم تمامی گزینههای موردنظر، بر روی دکمه “OK” کلیک کنید تا فایل فشرده شما ساخته شود. پس از اتمام فرایند فشردهسازی، فایل فشرده خود را در محل دلخواه ذخیره کنید.
آموزش نصب فایل rar در کامپیوتر برای ویندوز 10 و 8 و … متفاوت است؟
نصب نرمافزار WinRAR برای فایلهای RAR در ویندوز 10، 8 و نسخههای قبلی به طور کلی به یک شکل است. اما در هر نسخه از ویندوز ممکن است کمی فرق داشته باشد.