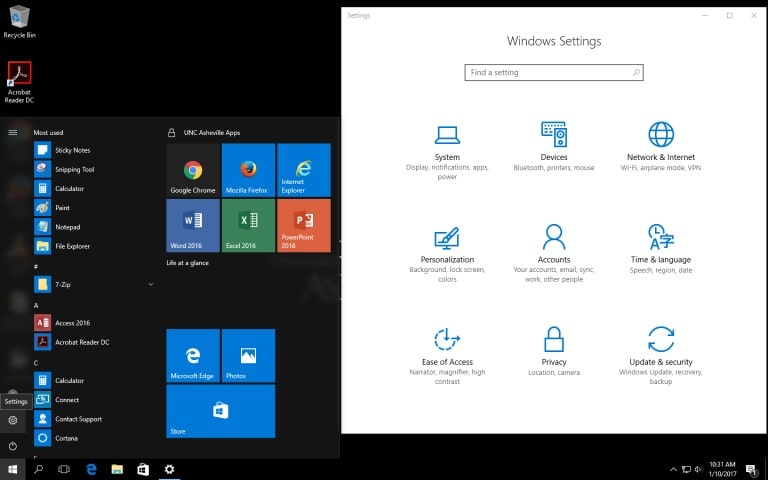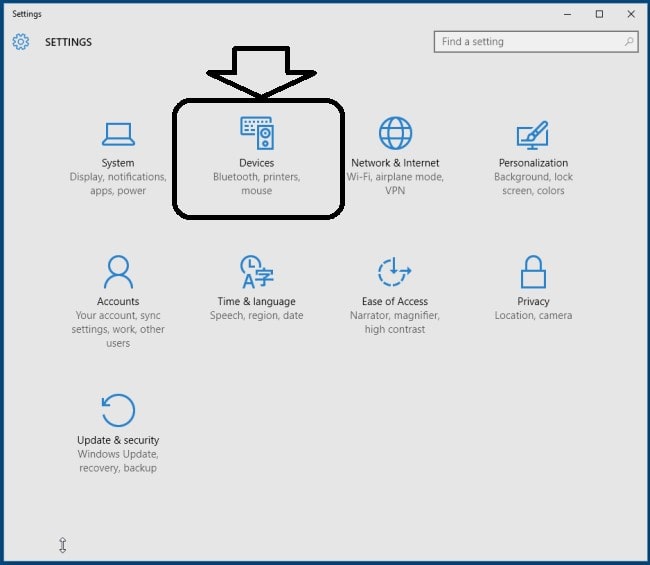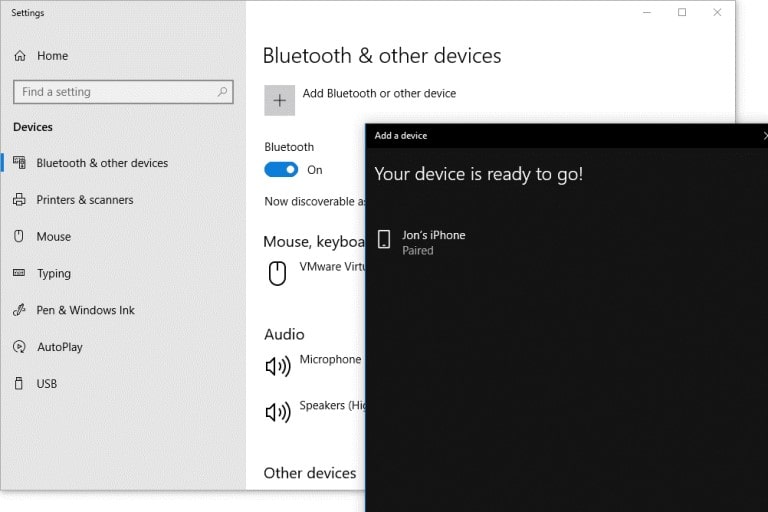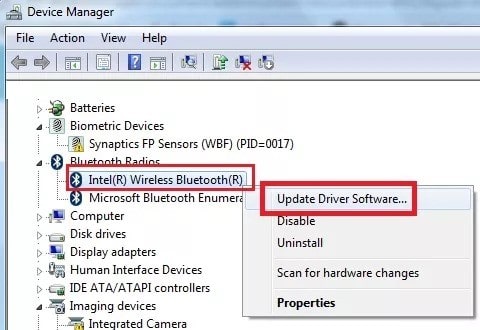چگونه هدفون را به کامپیوتر وصل کنیم؟ (5 روش کاربردی در ویندوز های مختلف)

برای اتصال هدفون به کامپیوتر و لپ تاپ بسته به نوع سیستم و گجت روش های مختلفی وجود دارد. در سال های اخیر و با توجه به گسترش فناوری دیجیتال هندزفری های بی سیم و سیم دار مختلفی در بازار موجود می باشند.
ما دراین مقاله قصد داریم که آموزش اتصصال انواع هننزفری را در ویندوز های مختلف به شما آموزش دهیم. از همین رو شما را دعوت می کنیم که تا انتهای این مقاله آموزشی با ما همراه باشید.
انواع هدفون ها برای اتصال به کامپیوتر و لپ تاپ
- نوع اول: هندزفری سیمی
هدفون های با جک 3.5 mm همان هندزفری های سیم دار معمول می باشند که ما با انواع مختلف آنها آشنا هستیم. این گجت ها به وسیله کابل به سیستم شما وصل می شوند. درباره اتصال هدفون سیمی به کامپیوتر تنظیمات و اقدامات خاصی وجود ندارد. کابل هندزفری رابط بین آن با کامپیوتر است.
گروهی از هدفون ها و هندزفری ها از طریق کابل یو اس بی به سیستم وصل می شوند. برای آشنایی با هندزفری های بی سیم و سیم دار کمپانی سامسونگ به شما پیشنهاد می کنیم که به مقاله راهنمای خرید هندزفری سامسونگ مراجعه کنید.
- نوع دوم: هندزفری بی سیم
با پیشرفت تکنولوزی کمپانی های مختلف نسل جدیدی از هندزفری را ارائه کردند. در این گجت بجای استفاده از جک و کابل اتصال از طریق بلوتوث انجام می شود. در همین راستا کمپانی اپل هندزفری های بی سیم خود را با نام ایرپاد عرضه کرد. برای آشنایی با ایرپاد های اپل به مقاله راهنمای خرید ایرپاد اپل مراجعه کنید.
علاوه بر کمپانی اپل سایر کمپانی های اندرویدی نیز هندزفری بی سیم را به بازار فروش عرضه می کنند. نام هندزفری های بی سیم کمپانی سامسونگ گلکسی بادز می باشد.
چگونه هدفون را به کامپیوتر وصل کنیم؟
چند نکته مهم:
- برای آشنایی با روش روشن کردن بلوتوث هندزفری بی سیم خود به دفترچه محصول یا وبسایت آن مراجعه کنید.
- مطمئن شوید سیستم شما از بلوتوث پشتیبانی می کند.
- برای روشن کردن بلتوث سیستم مسیر زیر را دنبال کنید:
Start > Settings > Bluetooth & devices
- پس از اینکه یکبار دوپگجت را به یکدیگر وصل کردید هرگاه دودستگاه با بلوتوث روشن در یک محدوده باشند به طور اتوماتیک به یکدیگر متصل می شوند.
- اگر کامپیوتر شما به ثابلیت بلوتوث مجهز نیست از فروشگاه های لوازم جانبی کامپیوتر دانگل بلوتوث خریداری کنید.
روش اول: نحوه اتصال هدفون سیم دار به کامپیوتر
- پورت های کامپیوتر خود را پیدا کنید. پورت های هدفون پورت 3.5 نام دارند.
- اگر نام پورت های خود را بلد نیستید به رنگ درگاوه ورودی و فیش هدفون دقت نمایید.
- کابل هدفون را به درگاه کامپیوتر متصل کنید.
روش دوم: چگونه در ویندوز ۱۱ هندزفری را به کامپیوتر وصل کنیم:
- بلوتوث هدفون و لپ تاپ یا کامپیوتر خود را روشن کنید.
- برای انتخاب هدفون و اتصال آن به رایانه مسیر را طی کنید.
- Start > Settings > Bluetooth &devices > Add device > Bluetooth
روش سوم: نحوه وصل کردن هدفون بی سیم به کامپیوتر و لپ تاپ در ویندوز 10:
- بلوتوث هدفون و سیستم خود را روشن کنید.
- دکمه استارت را فشرده و وارد منوی تنظیمات شوید.
- به بخش کنترل پنل مراجعه کرده و گزینه device را انتخاب نمایید.
- در منوی سمت چپ اولین گزینه مربوط به تنظیمات بلوتوث است. Blutooth & other device را انتخاب نمایید.
- در همین بخش بلوتوث سیستم خود را روشن کنید.
- گزینه Add Bluetooth or other device را انتخاب نمایید.
- در پنجره باز شده اسم هدفون خود را انتخاب کرده و دکمه Pair را بزنید.
روش چهارم: چگونه هندزفری را به کامپیوتر وصل کنیم ویندوز ۸.۱:
- بلوتوث سیستم و هندزفری خود را روشن کنید.
- مانند ویندوز 10 از طریق منوی استارت و کنترل پنل نوع هدفون خود را انتخاب کنید.
- اگر ویندوز 8.1 شما آپدیت نیست قبل از جفت شدن گجت نصب به آپدیت آن اقدام کنید. برای آموزش آپدیت ویندوز به مقاله چگونه می توان ویندوز 8.1 را آپدیت کرد، سربزنید.
- اگر سیستم شما با خطا روبرو می شود و اکتیو نیست نیز می توانید به مقاله چگونه میتوان ویندوز 8.1 را اکتیو کرد مراجعه کنید.
روش پنجم: نحوه وصل کردن هدفون به کامپیوتر در ویندوز 7
- بلوتوث سیستم و هندزفری خود را روشن کنید.
- از طریق منوی استارت به بخش Devices and Printers بروید.
- در این بخش از طریق گزینه Add a device نام هندزفری خود را انتخاب کرده و دکمه Next را فشار دهید.
- دستورالعمل های گفته شده را دنبال کنید تا دستگاه ها با هم جفت شوند.
سوالات متداول
چگونه مشکل اتصال هدفون بلوتوث به کامپیوتر ویندوز ۷و 8.1 و 10 و 11 را حل کنیم؟
- هر دو دستگاه را در نزدیکی یکدیگر قرار دهید.
- مطمئن شودی که سیستم و هندزفری از قابلیت بلوتوث پشتیبانی می کنند.
- درایور های بلوتوث را آپدیت کنید. برای این کار یکی از مسیر های زیر را دنبال کنید:
- مسیر اول
Start> Device Manager> Update Driver Software> Search automatically for updated driver software
- مسیر دوم
Start> Device Manager> کلیک راست بر روی Uninstall> خاموش و روشن کردن سیستم
- از نرم افزار Windows Troubleshooter برای عیب یابی ویندوز استفاده کنید.
چرا هندزفری به کامپیوتر وصل نمی شود؟
هندزفری خود را به یک سیستم دیگر متصل کنید تا متوجه شوید مشکل از هدفون است یا سیستم.
چگونه هندزفری بلوتوثی را به کامپیوتر وصل کنیم؟
برای اتصال هندزفری های بی سیم بلوتوثی به کامپیوتر یکی از روش های گفته شده در مقاله را براساس وسندوز خود انتخاب نمایید.
آیا نحوه اتصال هندزفری بلوتوث به کامپیوتر در نسخههای مختلف ویندوز، متفاوت است؟
بله در اتصال هندزفری به کامپیوتر در ویندوز های مختلف تفاوت های جزئی وجود دارد. کلیه روش های موجود را در همین مطلب به شما ارائه دادیم.
آیا ایرپاد را میتوان به کامپیوتر وصل کرد؟
بله ایرپاد نیر نوعی هندزفری بی سیم است که قابلیت اتصال به کامپیوتر را دارد.
آیا هدفون بیسیم را میتوان به کامپیوتر وصل کرد؟
اگر کامپوتر شما دارای قابلیت بلوتوث باشد این کار با روش های گفته شده در همین مطلب امکان پذیر است.