بررسی و حل مشکل چک دیسک ویندوز 7 با 5 روش جامع و کارآمد

مقدمه
چک دیسک (CHKDSK) یک ابزار موجود در بعضی سیستم عاملهای کامپیوتری است که برای یافتن و رفع مشکلات هارد دیسک طراحی شده. کاربران رایانه، CHKDSK را به عنوان یکی از ابزارهای بسیار کاربردی و در عین حال قدرتمند برای کمک به جلوگیری از بروز مشکلاتی مثل از دست دادن داده ها می دانند. به توجه به این توضیحات، وجود هرگونه مشکلی برای این ابزار میتواند به از دست رفتن داده های مهم هارد دیسک شما ختم شود. اما نگران نباشید همانطور که از عنوان مقاله متوجه شدید، ما در ادامه به بررسی روشهای حل مشکل چک دیسک ویندوز 7 خواهیم پرداخت. همراه چیکاو باشید.
- چنانچه قصد دارید ویندوز 7 خود را ارتقا داده و به ویندوز 10 آپدیت کنید حتما به مقاله “چگونه ویندوز 7 را به 10 آپدیت کنیم؟” سر بزنید.
چرا CHKDSK بعضی اوقات آنطور که انتظار می رود کار نمی کند؟
به طور کلی چندین دلیل می توان برای اینکه چرا CHKDSK بعضی اوقات آنطور که انتظار می رود کار نمی کند، در نظر گرفت. این دلایل عبارت اند از:
- با استفاده از گزینهی “run as an administrator” ابزار چک دیسک را باز نکرده اید.
- CHKDSK به دلیل استفادهی زیاد از هارد دیسک در رایانهی شما گیر کرده یا منجمد شده است.
- CHKDSK اصلا اجرا نمی شود و یا اینکه دستور chkdsk/f (chkdsk f/r) کار نمی کند.
- خطاهای زیر برای شما نشان داده می شوند.
o Windows cannot run disk checking on this volume because it is write-protected. (ویندوز نمیتواند چک دیسک را روی این volume اجرا کند زیرا write-protected است)
o The type of the file system is RAW. CHKDSK is not available for RAW drives. (فایل سیستم RAW است. CHKDSK برای درایوهای RAW در دسترس نیست.)
o This type of file system is NTFS. Errors found. CHKDSK cannot continue in read-only mode. (این نوع فایل سیستم NTFS است. خطاهایی پیدا شد. CHKDSK نمی تواند در حالت فقط خواندنی ادامه یابد.)
- چک دیسک (CHKDSK) یکی از ابزار های موجود در بعضی سیستم عاملهای کامپیوتری است که برای یافتن و رفع مشکلات هارد دیسک طراحی شده.
بررسی روشهای حل مشکل چک دیسک ویندوز 7
در اینجا ما به بررسی 5 مورد از بهترین و آسان ترین روشهای حل مشکل چک دیسک ویندوز 7 خواهیم پرداخت.
روش اول، خطای کار نکردن CHKDSK را با نرم افزار جایگزین CHKDSK برطرف کنید.
برای حل مشکل چک دیسک ویندوز 7 اولین استراتژیای که میتوانید دنبال کنید این است که از یک نرم افزار جایگزین CHKDSK استفاده کنید. به طور مثال می توانید از نرم افزار ” EaseUS Partition Master Free” استفاده کنید. این نرم افزار درست مثل CHKDSK به شما در بررسی و رفع خطاهای داخلی ویندوز، پارتیشنهای هارد دیسک و دستگاههای ذخیرهسازی خارجی کمک میکند.
v لینک دانلود نرم افزار: https://down.easeus.com/product/epm_free
پس از دانلود کردن نرم افزار، آن را نصب کرده و سپس مراحل زیر را برای بررسی هارد دیسک خود انجام دهید.
- مرحلهی 1. روی پارتیشن مورد نظری که قصد دارید اسکن را برایش انجام دهید کلیک راست کنید.
- مرحلهی 2. در منوی باز شده ابتدا گزینهی “Advanced” و پس از آن “Check File System” را انتخاب کنید.
- مرحلهی 3. در پنجرهی Check File System، گزینه “Try to fix errors if found” را علامت بزنید.
- مرحلهی 4. برای بررسی خطاهای موجود در پارتیشن خود، روی گزینهی “start” کلیک کنید.
روش دوم، System Restore را اجرا کنید.
هنگامی که نتوانستید چک دیسک را با دستور cmd در رایانهی خود اجرا کنید، می توانید با استفاده از System Restore سیستم خود را بازیابی (restore) کرده و مشکل را برطرف کنید. راهنمای زیر را برای حل مشکل چک دیسک ویندوز 7 به وسیلهی استفاده از System Restore دنبال کنید.
- مرحلهی 1. ابتدا روی Start و سپس All Programs کلیک کنید. حال به Accessories و پس از آن System Tools بروید.
- مرحلهی 2. حال در این مرحله روی System Restore کلیک کرده و پس از آن گزینهی Next را انتخاب کنید.
- مرحلهی 3. نقطه بازیابی ای (restore point) که میخواهید برای رفع ارور ” CHKDSK not working” استفاده کنید را انتخاب کنید. حال روی گزینهی Next کلیک کنید.
- مرحلهی 4. در نهایت روی گزینهی Finish در قسمت Confirm your restore point windows to start System Restore کلیک کنید. برای بازگردانی سیستم به حالت قبلی روی Yes کلیک کنید.
- توجه داشته باشید پس از شروع فرآیند بازیابی سیستم (System Restoring)، نمی توان آن را متوقف کرد. اگر فایل های شخصی ضروری ای را در هارد درایو سیستم خود ذخیره کرده اید، قبل شروع فرایند از آنها نسخه پشتیبان تهیه کنید.
پس از اتمام فرآیند بازیابی سیستم، رایانهی خود را ریستارت کرده تا تمام تغییرات انجام شده ثبت شوند. پس از آن میتوانید دستور CHKDSK را برای بررسی و رفع خطاهای سیستم و یا خطاهای داخلی هارد دیسک رایانهی شخصی خود اجرا کنید.
روش سوم، داده های رجیستری (registry data) را برای رفع خطای اجرا نشدن CHKDSK تصحیح کنید.
روش سوم برای حل مشکل چک دیسک ویندوز 7 تصحیح داده های رجیستری (registry data) است. برای انجام این کار مراحل زیر را دنبال کنید.
- مرحلهی 1. ابتدا در اولین مرحله Win + R را فشار داده تا گفتگوی Run باز شود. پس از آن عبارت “ regedit.exe” را در باکس مخصوص تایپ کرده و دکمهی Enter را فشار داده تا ویرایشگر رجیستری باز شود.
- مرحلهی 2. در مرحلهی بعدی به مکان زیر بروید.
HKEY_LOCAL_MACHINE\SYSTEM\CurrentControlSet\Control\Session ManagerHKEY_LOCAL_MACHINE\SYSTEM\CurrentControlSet\Control\Session Manager
- مرحلهی 3. حال در pane سمت راست، روی رشتهی BootExecute دوبار کلیک کرده و مطمئن شوید که دادههای مقدار (value data) روی «autocheck autochk*» تنظیم شدهاند.
روش چهارم، برای رفع مشکل کار نکردن چک دیسک، بوت هیبریدی را غیرفعال کنید.
اگر که شما بوت هیبریدی را فعال کرده و همچنین از آن استفاده نیز کرده باشید، ممکن است دستور CHKDSK کار نکند. برای خاموش کردن بوت هیبریدی مراحل زیر را دنبال کنید.
- مرحلهی 1. ابتدا روی Start کلیک کرده و پس از آن عبارت CMD را در قسمت search تایپ کنید تا Command Prompt برای شما باز شود.
- مرحلهی 2. در مرحلهی دوم powercfg /h off را تایپ کرده و پس از آن دکمهی Enter را فشار داده تا ویژگی بوت هیبریدی غیرفعال شود.
- مرحلهی 3. برای حفظ تمامی تغییرات انجام شده در سیستم ویندوز، کامپیوتر را ریستارت کنید.
اگر مشکل چک دیسک شما فعال بودن بوت هیبریدی بود، پس از انجام مراحل بالا میتوانید دوباره از CMD با دستور CHKDSK استفاده کنید.
- پیش از این در چیکاو درباره نحوه پارتیشن بندی هارد اکسترنال در ویندوز 7 خواندیم، چنانچه قصد دارید در این بار اطلاعات بیشتری کسب کنید به مقاله “نحوه پارتیشن بندی هارد اکسترنال در ویندوز 7، 8 و 10” مراجعه کنید.
روش پنجم، برای رفع مشکل، autochk.exe را تعمیر کنید.
برای رفع مشکل چک دیسک ویندوز به وسیلهی تعمیر autochk.exe می توانید مراحل زیر را انجام دهید.
- مرحلهی 1. File Explorer را باز کرده و پس از آن روی This PC کلیک کنید تا به پوشهی Windows.old در C: \Windows.old دسترسی پیدا کنید.
- مرحلهی 2. روی فایل autochk.exe کلیک راست کرده و پس از آن properties را باز کنید تا مالکیت account خود را تغییر دهید.
- مرحلهی 3. فایل autochk.exe را در پوشهی C:\Windows\System32 کپی و جایگزین کنید.
- مرحلهی 4. کامپیوتر را برای حفظ تمامی تغییرات، ریبوت کنید.



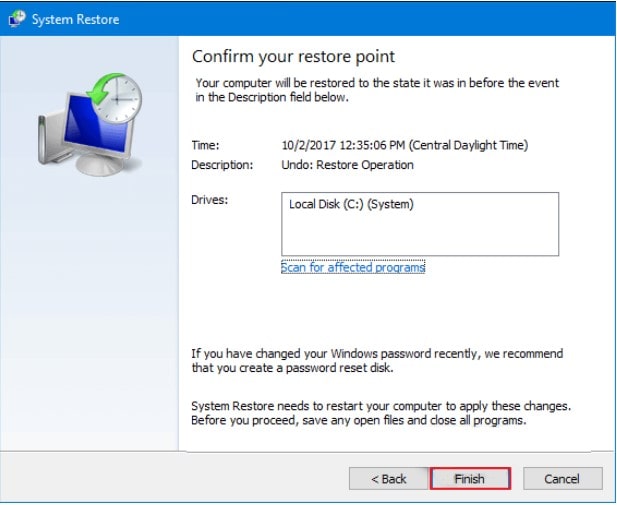
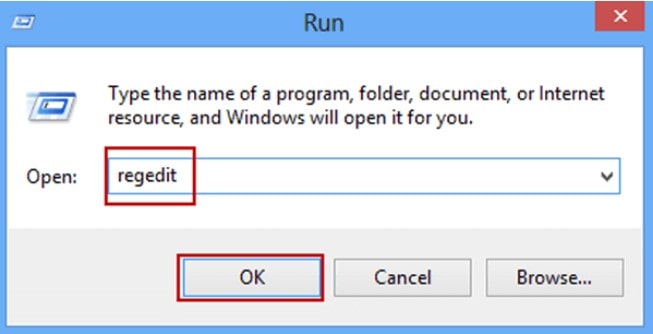
سلام کامپیوتر من الان ۱ ماهه کهوقتی روشن میشه همهی قطعاتش روشن میشن و بلافاصله سر ۱ ثانیه همهی قطعاتش خاموش میشن.قبل از اینکه برای کامپیوترم این اتفاق بیفته ارور چک دیسک یا همون chkdsk میداد .لطفا زودتر جواب…
سلام دوست عزیز
نمیتوان به سادگی پاسخ داد. به مراکز ارائه خدمات مربوطه مراجعه کنید تا مشکل کامپیوتر شما دقیق بررسی شود.