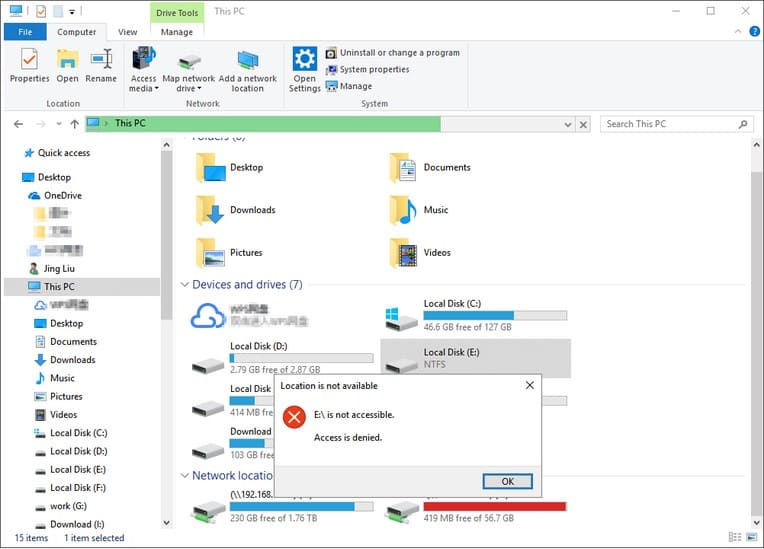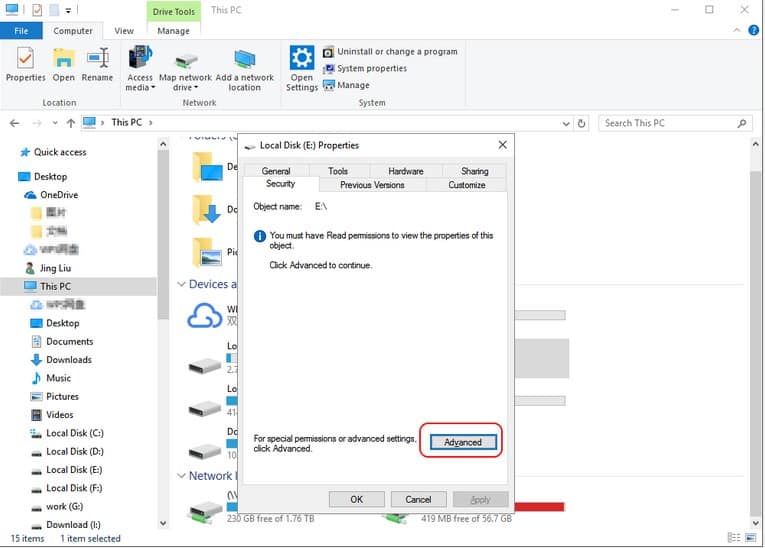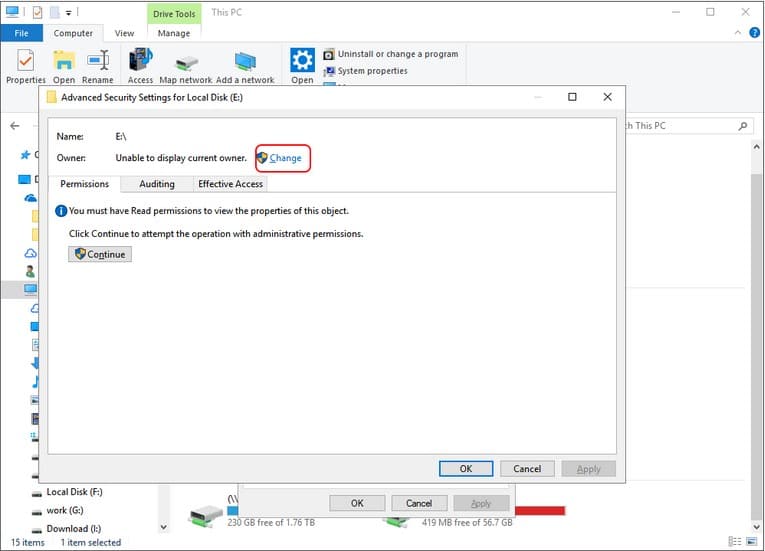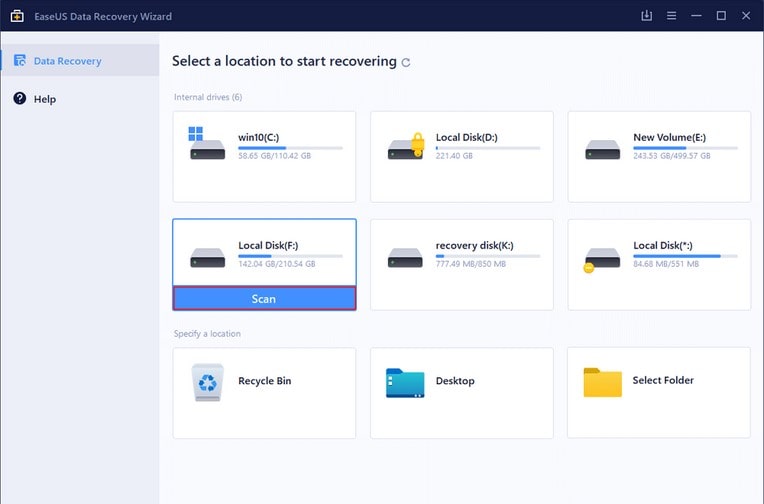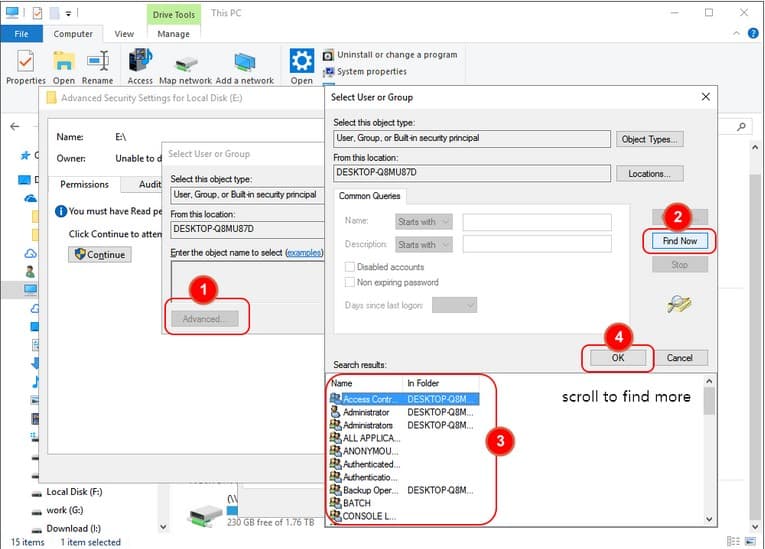آموزش گام به گام رفع کردن ارور “is not accessible” هارد اکسترنال

مقدمه
امروزه، هاردهای اکسترنال به طور گسترده ای برای ذخیرهی دادهها و اطلاعات شخصی مانند فایلهای متنی، تصاویر، فایلهای صوتی، فیلم و غیره استفاده میشوند. اما گاهی اوقات، بروز ارور “is not accessible” هارد اکسترنال کاربران را از دسترسی به فایل ها و داده های خود باز می دارد. بسیاری از افراد این مشکل را در موقعیت های مختلف و همچنین در نسخه های مختلف سیستم عامل های کامپیوتری گزارش کرده اند.
در ادامه با چیکاو همراه باشید تا به بررسی راه حل های رفع این مشکل بپردازیم. اما قبل از آن اجاره دهید ببینیم دلایل بروز ارور “is not accessible” هارد اکسترنال چیست؟
دلیل نشان داده شدن ارور “is not accessible” هارد اکسترنال
یکی از رایجترین پیامهای خطای مربوط به هارد های اکسترنال که باعث میشود هارد، غیرقابل دسترسی باشد ارور “is not accessible” است. به طور کلی دلایل زیادی وجود دارد که باعث می شود هارد اکسترنال شما شناسایی شود اما در دسترس نباشد. ما در ادامه به بررسی این دلایل خواهیم پرداخت.
- هارد اکسترنال ممکن است که یک درایو جدید بدون پارتیشن باشد. اگر هارد اکسترنال یک هارد کاملاً جدید باشد و هیچ نوع پارتیشنی برای آن وجود نداشتهباشد، سیستم شما نمیتواند اندازهی درایو را تشخیص دهد. که این موضوع باعث می شود هارد دیسک شما شناسایی شود اما ارور “is not accessible” برای آن نشان داده شود.
- نرم افزار درایور شما خیلی قدیمی است. امکان دارد که درایور قدیمی شما هارد اکسترنال تان را در Device Manager شناسایی کند، اما در Disk Management نه. که این موضوع نیز یکی دیگر از دلایل غیر قابل دسترس بودن هارد است.
- هارد اکسترنال را با Bitlocker رمزگذاری کرده اید. اگر شما از Bitlocker برای رمزگذاری هارد دیسک خود استفاده کرده اید، ممکن است با ارور “is not accessible” هارد اکسترنال مواجه شوید.
- علاوه بر دلایلی که گفته شد دلایل دیگر زیادی وجود دارد که میتواند باعث بروز مشکل عدم دسترسی به هارد اکسترنال شما شود. این مشکلات دیگر عبارت اند از، خرابی هارد اکسترنال، ناکافی بودن منبع تغذیه USB هارد و غیره.
راه حل های رفع ارور “is not accessible” هارد اکسترنال
1. برای رفع ارور “is not accessible” هارد اکسترنال مجوز دسترسی دریافت کنید.
معمولاً وقتی که رایانهی تان، در هنگام استفاده از هارد اکسترنال، پیام خطای “Drive is not accessible. Access is denied” را نشان میدهد، به این معنا است که شما امتیاز و مجوز دسترسی به پارتیشن دیسک را ندارید. بنابراین، برای رفع مشکل و ارور، باید مالکیت را برای دریافت مجوز دسترسی در اختیار بگیرید. در ادامه به مراحل انجام این کار می پردازیم.
-
مرحلهی 1.
بر روی هارد اکسترنال غیرقابل دسترسی کلیک راست کرده، و گزینهی “Properties” را انتخاب کنید. سپس به tab “security” بروید، جایی که باید دلیل عدم امکان باز کردن هاردتان را با اطلاعاتی که می گوید “You must have Read permissions to view the properties of this object. Click Advanced to continue” مشاهده کنید. سپس همانطور که گفته شده برای ادامه روی “Advanced” کلیک کنید.
-
مرحلهی 2.
حال در این مرحله روی “change” کلیک کنید تا عملیات با مجوزهای administrative (administrative permissions) انجام شود.
-
مرحلهی 3.
بعد از پشت سر گذاشتن مراحل بالا هنگامی که از شما خواسته شد User یا Group را انتخاب کنید، ابتدا گزینهی “Advanced” را انتخاب کنید. حال در قسمت Common Queries، “find now” را انتخاب کنید که این کار به شما لیستی از نتایج جستجوی user nameها را نشان میدهد.
- به طور کلی، ویندوز چهار گروه User، شامل Authenticated users، Administrators، Users و سیستم ها را به security اضافه می کند. اگر که شما فقط Administrators و System را اضافه کنید، دسترسی به هارد و حتی خواندن ویژگی های آن را نیز ممنوع خواهید کرد. به همین دلیل است که باید حساب کاربری (User’s account) را به security اضافه کنید.
صفحه را پایین بکشید تا « Authenticated Users (کاربران تایید شده)» را پیدا کنید. سپس با کلیک بر روی OK آن را به security اضافه کنید.
-
مرحلهی 4.
در مرحلهی آخر از اولین روش رفع ارور “is not accessible” هارد اکسترنال، تغییراتی که ایجاد کرده اید را ذخیره کنید. سپس به اکسپلورر برگردید و ببینید آیا باز هم ارور و خطا وجود دارد یا نه.
2. اطلاعات را بازیابی کرده و هارد را برای رفع ارور و مشکل غیر قابل دسترس بودن فرمت کنید.
اگر راهکار بالا به شما کمکی نکرد، میتوانید سعی کنید اطلاعاتتان را از هارد خود بازیابی کرده و دیسک را برای تعمیر فرمت کنید.
- نحوهی بازیابی اطلاعات از هارد اکسترنال غیر قابل دسترسی
نرم افزار EaseUS Data Recovery Wizard برای بازیابی دادههایتان زمانی که به ارور “is not accessible” هارد اکسترنال بر میخورید بسیار کارآمد است. این نرم افزار به شما کمک میکند تمام فایلهای دادهی خود را از هارد خراب، غیرقابل دسترس و درایوهای RAW اسکن و بازیابی کنید.
-
مرحلهی 1.
نرم افزار EaseUS Data Recovery Wizard را باز کرده و هارد غیرقابل دسترس را در آن انتخاب کنید. سپس روی scan کلیک کرده تا نرم افزار هارد را اسکن کرده و داده های موجود در هارد شما را پیدا کند.
-
مرحلهی 2.
پس از اسکن شدن هارد اکسترنال، می توانید فایل های یافت شده را در پنجرهی نتیجه اسکن بررسی کنید. همچنین پوشه های “Deleted Files” و “Other Lost Files” نیز حاوی تمام فایل های از دست رفته شما هستند. علاوه بر این شما میتوانید برای یافتن سریع نوع خاصی از فایل های مورد نظرتان، روی گزینهی “filter” کلیک کنید. سپس، فایلها را بررسی کرده و تعیین کنید که کدام فایلها را میخواهید بازیابی کنید.
-
مرحلهی 3.
در نهایت در این مرحله، مواردی را که قصد دارید آن ها را بازیابی کنید انتخاب کرده و روی “recover” کلیک کنید. سپس، یک مکان را انتخاب کرده و روی گزینهی «OK» کلیک کنید تا بازیابی دادههای مورد نظر شما از هارد غیرقابل دسترس شروع شود.
فرمت هارد
پس از اتمام مراحل بازیابی، به My Computer یا This PC رفته، و روی دیسکی که میخواهید آن را تعمیر کنید کلیک راست کنید. سپس گزینهی “Format” را انتخاب کنید. در پنجرهای که برایتان باز می شود، می توانید یک file system و cluster size تنظیم کرده و سپس روی دکمهی OK کلیک کنید.
سوالات متداول
دلیل خطای Access denied.is not accessible چیست؟
این خطا می تواند به دلیل آلودگی به ویروس و بدافزار، مشکلات رجیستری ویندوز، مشکل Auto Run یا نداشتن دسترسی به پارتیشن و درایو باشد.
چگونه خطای Access denied.is not accessible را رفع کنیم؟
موارد گفته شده در مقاله را به دقت انجام دهید. برای این کار می بایست اقدام به پاک سازی ویروس، تعمیر کلید رجیستری، حذف دایرکتوری یا پویشه MountPoints کرده و در نهایت از از قابلیت Take Ownership کاربر Administrator استفاده کنید.