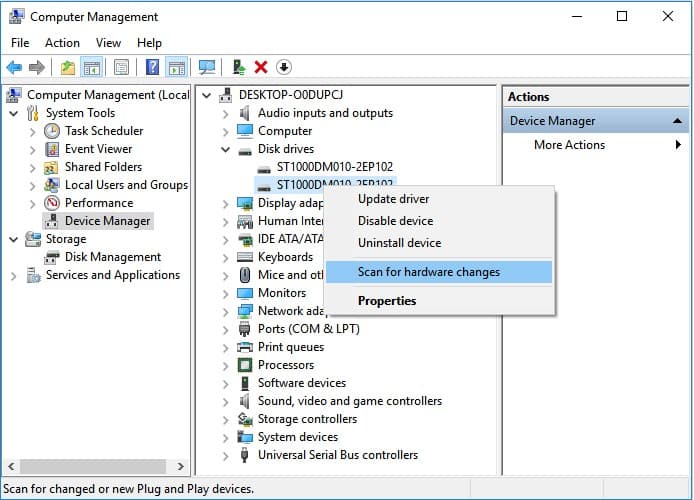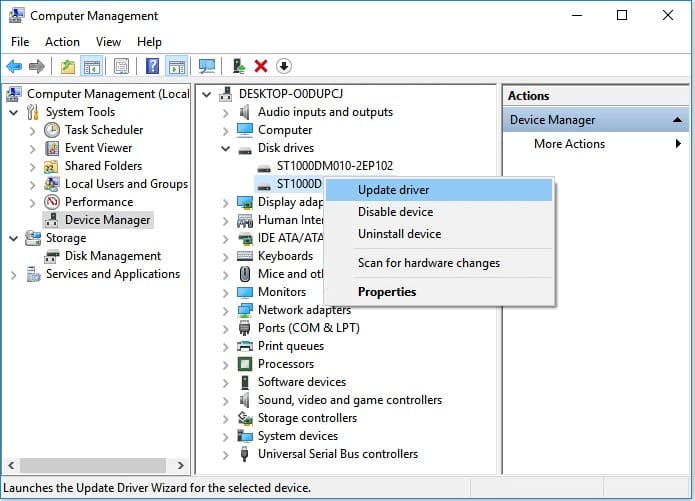6 راه برای رفع مشکل removable disk فلش مموری
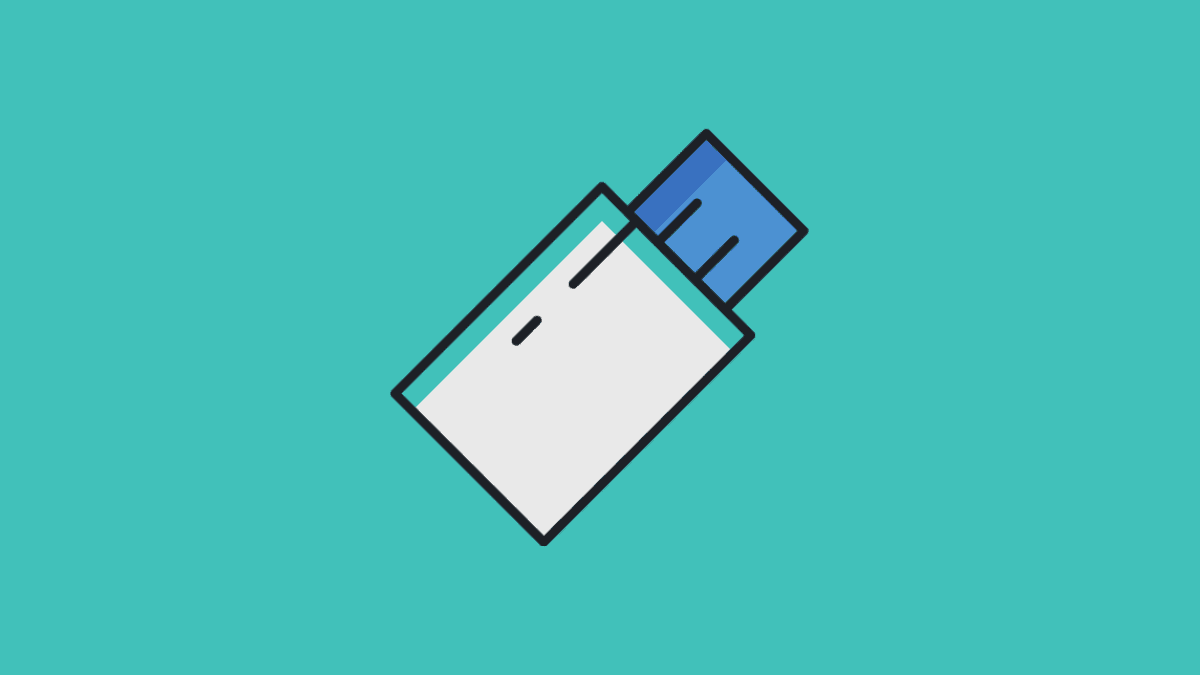
مقدمه
گاهی اوقات دیسکهای قابل جابجایی یا به اصطلاح removable disk ها، مانند فلش های مموری، کارت های حافظه و… نمیتوانند بر روی سیستمعامل های Windows یا Mac OS X عمل کنند و پیامهای خطایی ارسال میشود که استفاده کاربران از این درایو ها و دسترسی به دادههای آن ها را منع می کند. یکی از رایج ترین خطاهایی که هنگام استفاده از این دیسک های قابل جابه جایی بروز می دهد، مشکل removable disk فلش مموری هاست که شکل کامل این مشکل و ارور به صورت “Please insert a disk into removable disk” به معنای “لطفاً دیسک را در دیسک قابل جابجایی وارد کنید” ظاهر می شود. برای حل این مشکل همراه چیکاو باشید.
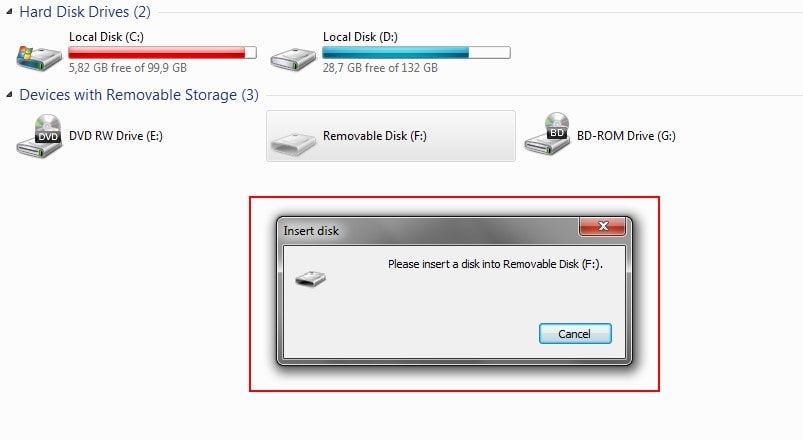
وقتی خطا یا مشکل removable disk فلش مموری رخ دهد چه اتفاقی می افتد؟
- وقتی که میخواهید properties فلش را بررسی کنید، درایو USB 0 بایت استفاده شده (used) و 0 بایت در دسترس (available) را نشان میدهد.
- وضعیت درایو USB در قسمت مدیریت دیسک (disk management) به صورت “بدون رسانه یا no media” است.
- تحت ارور ” Windows was unable to complete the format (ویندوز قادر به تکمیل فرایند فرمت نبود)“ نمیتوان درایو USB را فرمت کرد.
علل به وجود آمدن مشکل
هنگامی که شما به مشکل removable disk فلش مموری، در زمان تلاش برای باز کردن دستگاه، مواجه میشوید، احتمالاً به این دلیل است که:
- فلش مموری شما به خوبی به رایانه متصل نیست.
- مراحل شناسایی درایو USB شما توسط رایانه انجام نمی شود.
- فلش شما غیر قابل دسترسی است.
این عللی که ذکر شد ممکن است ناشی از مشکلات سخت افزاری و یا آسیب فیزیکی فلش مموری یا پورت USB خود رایانه باشد. به طور کلی توصیه می شود اگر در مورد علت این خطا مطمئن نیستید، راه حل هایی را که در ادامه برای حل مشکل removable disk فلش مموری ارائه خواهیم کرد را با دقت دنبال کنید.
نحوهی رفع مشکل removable disk فلش مموری
روش اول، اتصال مکان فلش را تغییر دهید.
به طور کلی، شما می توانید فلش مموری را از طریق یکی از درگاه های USB جلویی یا پشتی به رایانهی خود متصل کنید. از نظر فنی تفاوتی بین این دو پورت USB جلو و عقب وجود ندارد. ولی با این حال، پورت های عقبی در مقایسه با پورتهای جلویی وضعیت پایدارتری دارند. به این دلیل که درگاههای USB جلویی از طریق کابل به مادربرد اتصال مییابند در حالی که پورتهای عقبی مستقیماً به مادربرد لحیم میشوند. بنابراین، اگر با مشکل removable disk فلش مموری مواجه شدید، فلش را از طریق درگاه های USB عقبی به رایانه خود متصل کنید. سپس بررسی کنید که آیا مشکل و ارور همچنان وجود دارد یا خیر.
روش دوم، یک حرف جدید را به درایو USB خود اختصاص دهید.
اگر حرف درایو USB شما با حرف درایو یکی از پارتیشنهای رایانهی تان مغایرت داشته باشد، ممکن است خطای removable disk را دریافت کنید. اگر چنین مغایرتی وجود دارد، مراحل زیر را دنبال کنید تا به سادگی یک حرف درایو جدید را به فلش اختصاص دهید.
- مرحلهی 1: به عنوان یک حساب کاربری Administrator در سیستم خود وارد شوید.
- مرحلهی 2: ابتدا دو دکمهی X و windows را در کیبورد فشار دهید و سپس روی “Disk Management” کلیک کنید.
- مرحلهی 3: بر روی پارتیشن درایو فلش خود کلیک راست کرده و “Change Drive Letter and Paths” را در قسمت disk management انتخاب کنید.
- مرحلهی 4: حرف درایو را به هر حرف درایو دلخواهی که در ویندوز پارتیشنی به آن اختصاص داده نشده است، تغییر دهید.
روش سوم، برای بررسی وجود تغییرات سخت افزاری اسکن کنید (استفاده از ویژگی Scan for hardware changes).
شما میتوانید با استفاده از این روش، وجود تغییرات فلش را بررسی و به بارگذاری ویرایشهایی که در سختافزار خود ایجاد کرده اید، بپردازید. همچنین در برخی موارد خاص، اجرای این عملیات برای حذف مشکل removable disk فلش مموری نیز کارآمد است. شما می توانید برای حذف ارور removable disk به وسیلهی این ویژگی، بر اساس مراحل زیر عمل کنید.
- مرحلهی 1: ابتدا به “this PC” بروید، سپس بر روی “manage” کلیک کرده و بعد از آن “device manager“ را انتخاب کنید.
- مرحلهی 2: در صفحهی باز شده، فلش مموری خود را پیدا کرده و بر روی آن کلیک راست کنید. سپس گزینهی”Scan for hardware changes” را انتخاب کنید.
- مرحلهی 3: بررسی کنید که آیا فلش شما به درستی کار می کند یا نه.
روش چهارم، درایور خود را به روز کنید.
یکیدیگر از روشهایی که میتوانید با استفاده از آن مشکل removable disk فلش مموری را رفع کنید، این است که درایور را ارتقا دهید. درایورها به طور کلی چیزی هستند که بین رایانهی شما و یک دستگاه سخت افزاری، تعامل ایجاد می کنند. برای به روز رسانی درایور طبق مراحل زیر پیش بروید.
- مرحلهی 1: مثل روش قبل، ابتدا به “this PC” رفته سپس بر روی “manage” و “device manager” کلیک کنید.
- مرحلهی 2: درایور خود را پیدا کرده و بر روی آن راست کلیک کنید، سپس گزینهی “Update” را انتخاب کنید.
- مرحلهی 3: بررسی کنید که آیا مشکل حل شد یا نه.
روش پنجم، مشکل را با format حل کنید.
ابتدا قبل از انجام این روش توجه کنید که با فرمت کردن، تمام فایلها و دادههای موجود در دستگاه ذخیرهسازی شما پاک خواهد شد. اگر فایل های مهمی در فلش مموری خود دارید، ابتدا آن ها را به هر نحوی از دستگاه خارج کنید.
روش ششم، فلش مموری خود را تعمیر کنید.
برخی از تولید کنندگان فلش مموری ها ابزار تعمیر انحصاری دستگاهی که تولید می کنند را نیز ارائه می کنند. اگر چنین ابزاری برای فلش شما در دسترس است، میتوانید آن را دانلود کرده و با اجرای برنامه، مشکلات دستگاه خود را رفع کنید. توجه داشته باشید که برخی از ابزارهای تعمیر فلش با بازگردانی درایو USB به تنظیمات کارخانه، خطاهای موجود را برطرف می کنند. این موضوع به این معنی است که داده های دستگاه شما به طور کامل پاک می شود. بنابراین، اگر مثل رفع مشکل با فرمت، فایل های مهمی در دستگاه خود دارید، توصیه نمی شود این روش را امتحان کنید. ولی اگر این تنها راهی است که باقی مانده، می توانید اطلاعات را از فلش خود بازیابی کنید و سپس آن را تعمیر کنید.