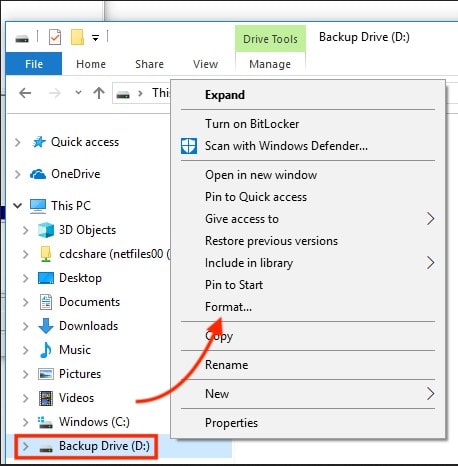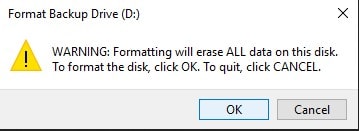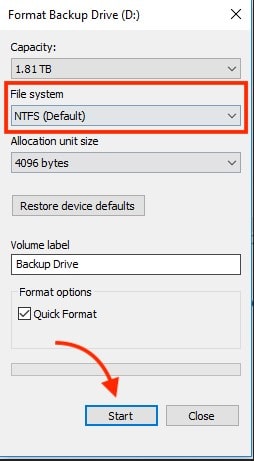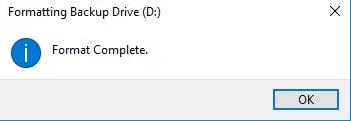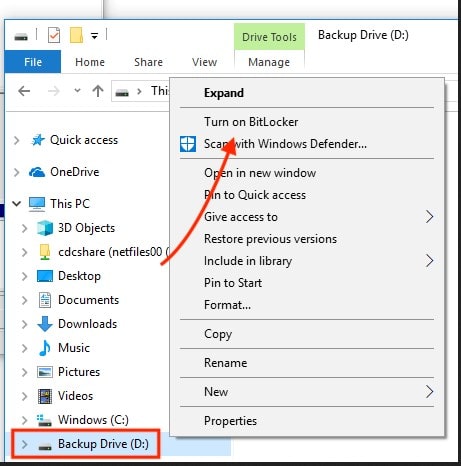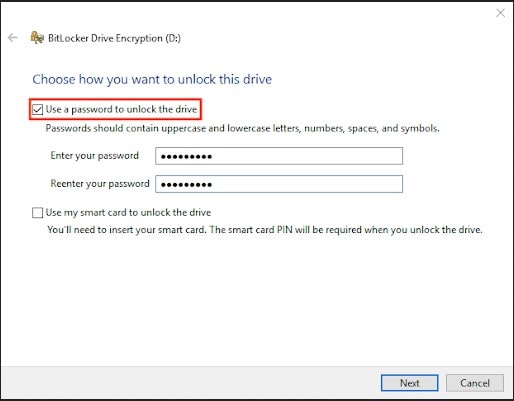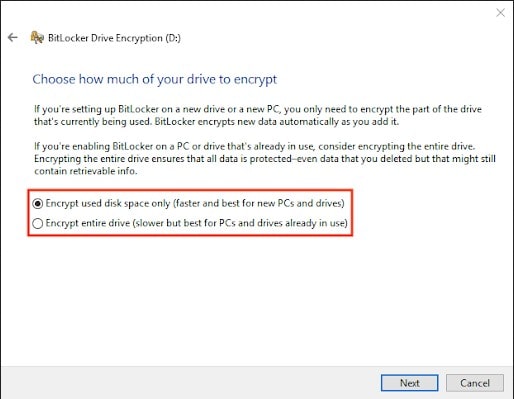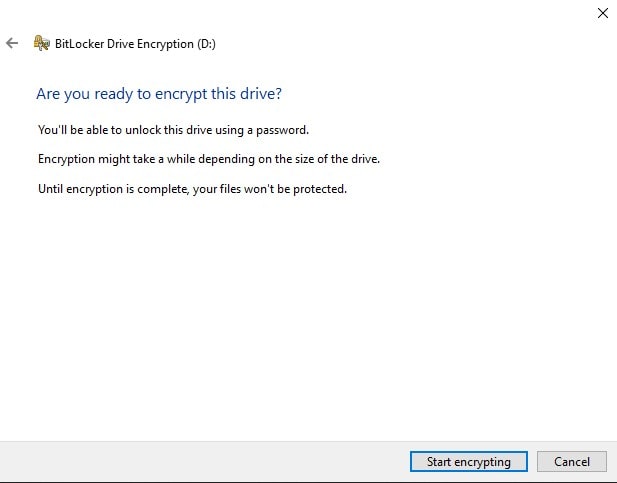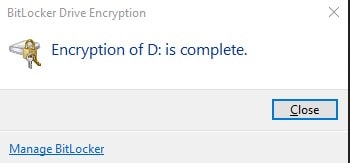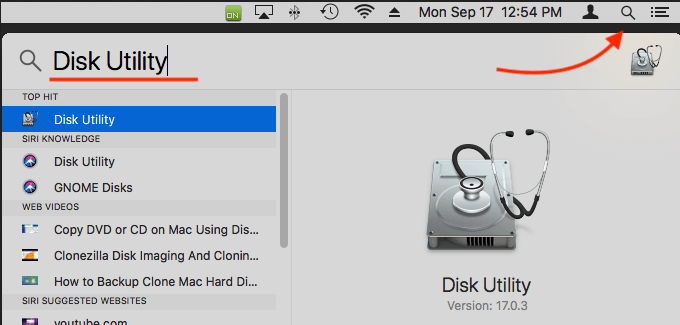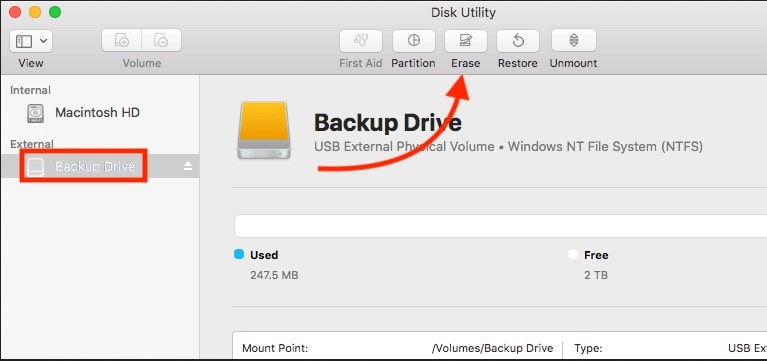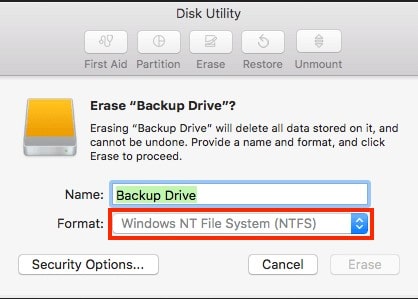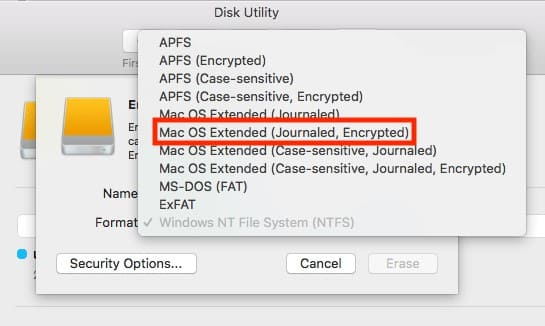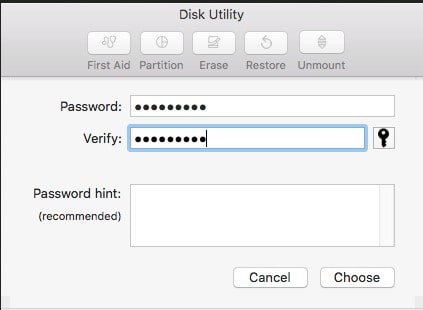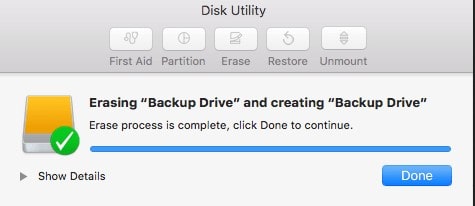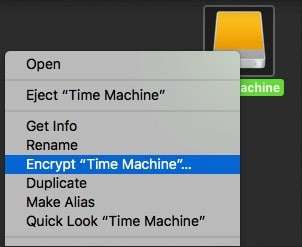گذاشتن رمز برای هارد اکسترنال، روشی مطمئن برای جلوگیری از سرقت دادهها

مقدمه
به طور کلی گذاشتن رمز برای هارد اکسترنال همانطور که به سادگی از عنوانش مشخص است، به این معنی است که شما با قرار دادن رمز عبور هارد خود را ایمن کنید. شما می توانید این کار را با کمک یک نرم افزار و یا به روش های دیگر انجام دهید. هدف اصلی رمزگذاری یا Encryption هارد اکسترنال این است که دستگاه شما در برابر دسترسی افراد غیرمجاز به داده های آن ایمن شود. در ادامهی این مقاله، نحوهی گذاشتن رمز برای هارد اکسترنال را یاد خواهید گرفت. اما قبل از صحبت راجع به نحوهی گذاشتن رمز بیایید ببینیم رمزگذاری هارد چگونه کار میکند؟ و چرا باید هارد اکسترنال را رمزگذاری کرد؟ همراه چیکاو باشید.
رمزگذاری هارد اکسترنال چگونه کار می کند و چرا باید این کار را انجام داد؟
گذاشتن رمز برای هارد اکسترنال به معنای ایمن سازی دستگاه به وسیلهی رمزگذاری دادههای ذخیره شده روی آن با استفاده از توابع ریاضی پیچیده است. همانطور که گفته شد شما این کار را می توانید با استفاده از نرم افزار های مخصوص یا روش های دیگر انجام دهید.
پس از رمزگذاری کردن هارد، هر کسی که کلید یا رمز عبور مربوطهی آن را ندارد، نمیتواند به دادهها نیز دسترسی پیدا کند. این کار یک لایهی امنیتی مناسب برای هارد اکسترنال شما در برابر حملهی هکرها و یا سایر تهدیدات آنلاین فراهم می کند.
- گذاشتن رمز برای هارد اکسترنال، روشی مطمئن برای جلوگیری از سرقت دادههای شما
نحوهی گذاشتن رمز برای هارد اکسترنال (استفاده از ابزار های داخلی رایانه)
اکثر سیستم عامل های امروزی مثل ویندوز، macOS و لینوکس دارای ابزارهای داخلی برای انجام عمل رمزگذاری هارد هستند. به عنوان مثال در ارتباط با معروفترین این ابزارها می توان به BitLocker برای ویندوز، FileVault برای Mac، و LUKS برای لینوکس اشاره کرد.
در ادامه ما به بررسی نحوهی گذاشتن رمز برای هارد اکسترنال، به وسیلهی ابزارهای داخلی، در دو سیستم عامل macOS و windows خواهیم پرداخت.
گذاشتن رمز در ویندوز به وسیلهی BitLocker
مرحلهی 1: برای رمزگذاری هارد اکسترنال، شما ابتدا باید آن را فرمت کنید. برای انجام این کار، Windows Explorer را باز کرده و روی هارد اکسترنال خود کلیک راست کنید. سپس روی گزینهی Format کلیک کنید.
مرحلهی 2: انجام مرحلهی بالا تمام داده های هارد شما را به طور کامل پاک می کند. اگر این کار برای شما قابل قبول است، روی OK کلیک کنید.
مرحلهی 3: با کلیک کردن روی “OK”، پنجرهی زیر باز می شود. مطمئن شوید که گزینهی انتخابی در قسمت “File system”، NTFS (default) است، سپس بر روی Start کلیک کنید.
مرحلهی 4: هنگامی که هارد شما با موفقیت فرمت شد، پیغام زیر ظاهر می شود. برای انجام ادامهی مراحل مربوط به گذاشتن رمز برای هارد اکسترنال، روی “OK” کلیک کنید.
مرحلهی 5: Windows Explorer را دوباره باز کرده و سپس روی هارد اکسترنال خود کلیک راست کنید. سپس از لیست گزینه هایی که برای تان باز می شود گزینهی “Turn on BitLocker” را انتخاب کنید.
مرحلهی 6: در پنجرهی ظاهر شده، گزینهی “Use a password to unlock the drive” را تیک زده و رمز عبور مورد نظر خود را در فیلد “Enter your password” وارد کنید. پس از وارد کردن رمز عبور و تکرار آن در فیلد پایین تر، روی گزینهی “NEXT” کلیک کنید.
مرحلهی 7: روی گزینهی ” Save to a file” در پنجرهی بعدی کلیک کرده و مکان ذخیرهی کلید بازیابی (recovery key) را انتخاب کنید.
- کلید بازیابی یا recovery key برای دسترسی به هارد در زمان هایی که رمز عبور خود را فراموش می کنید، مفید است.
مرحلهی 8: در این قسمت دو گزینه برای شما ظاهر می شود. هر دو را با دقت بخوانید و گزینهی مورد نظر خود را انتخاب کنید.
مرحلهی 9: در این مرحله از گذاشتن رمز برای هارد اکسترنال، روی گزینهی “ Start encrypting” کلیک کنید.
مرحلهی 10: در نهایت، منتظر بمانید تا رمزگذاری (encrypting) کامل شود، سپس روی “close“ کلیک کنید.
گذاشتن رمز در سیستم عامل macOS به وسیلهی ابزار FileVault
مرحلهی 1: ابتدا Finder را باز کرده و Disk Utility را در فیلد خالی تایپ کنید و سپس enter را فشار دهید. برنامهی Disk Utility به صورت زیر برای شما نمایان خواهد شد.
مرحلهی 2: مانند رمزگذاری هارد در ویندوز، برای فرمت کردن هارد، هارد اکسترنال خود را در Disk Utility انتخاب کرده و سپس روی “Erase” کلیک کنید.
مرحلهی 3: از روی منوی باز شده گزینهی Format را کلیک کنید و سپس Mac OS Extended (journaled, Encrypted) یا APFS (Encrypted) را از لیست گزینه های فرمت موجود انتخاب کنید.
سپس
مرحلهی 4: پس از انجام مراحل بالا، رمز عبور خود را در قسمت “password” وارد کرده و در صورت نیاز در قسمت “password hint“ نیز عبارتی را برای زمانی که رمز خود را فراموش می کنید، مشخص کنید. سپس روی “select” و پس از آن، روی “Erase” کلیک کنید.
مرحلهی 5: در این مرحله از گذاشتن رمز برای هارد اکسترنال در سیستم عامل مک، هارد درایو باید برای فعالیت FileVault فرمت شود.
مرحلهی 6: اکنون مرحلهی رمزگذاری هارد درایو با استفاده از ابزار FileVault فرا می رسد. شما باید بر روی هاردی که میخواهید روی آن رمز بگذارید کلیک راست کرده و روی گزینهی ” “اسم هارد” Encrypt “ کلیک کنید.
مرحلهی 7: در این مرحله نیز فیلد های “password” و “password hint” را پر کنید. پس از پر کردن فیلد های پسورد، روی Encrypt Disk کلیک کنید.

مرحلهی 8: در نهایت، هارد به وسیلهی نرم افزار FileVault فرآیند رمزگذاری را به پایان خواهد رساند.
دیگر نرم افزار های مورد استفاده قرار گیرنده برای رمزگذاری هارد اکسترنال
در ادامه به بررسی برخی از محبوب ترین نرم افزارهایی که می توانند برای انجام گذاشتن رمز برای هارد اکسترنال استفاده شوند، خواهیم پرداخت.
نرم افزار VeraCrypt
VeraCrypt یک نرمافزار رمزگذاری رایگان و open-source (منبع باز) است که میتواند در سیستم عامل های ویندوز، macOS و لینوکس مورد استفاده قرار بگیرد. این نرم افزار، امنیت را در سطح سازمانی برای تمام داده های مهم هارد شما فراهم می کند.
نرم افزار AES Crypt
AES Crypt یک اپلیکیشن رمزگذاری ساده با ویژگی مدیریت رمز عبور به همراه ویژگی همکاری است. ویژگی همکاری این نرم افزار امکان اشتراک گذاری داده های رمزگذاری شده را با دیگران فراهم می کند. AES Crypt برای ویندوز، MacOS و Linux در دسترس است.
نرم افزار AxCrypt
AxCrypt یک نرم افزار رمزگذاری بسیار قدرتمند و قابل اعتماد به شمار می رود که به طور ویژه برای افراد و تیم های طراحی تجاری کوچک ارتقا یافته است. با استفاده از این نرم افزار می توان، فایل ها را با رمزگذاری 128 بیتی یا 256 بیتی محافظت کرد.