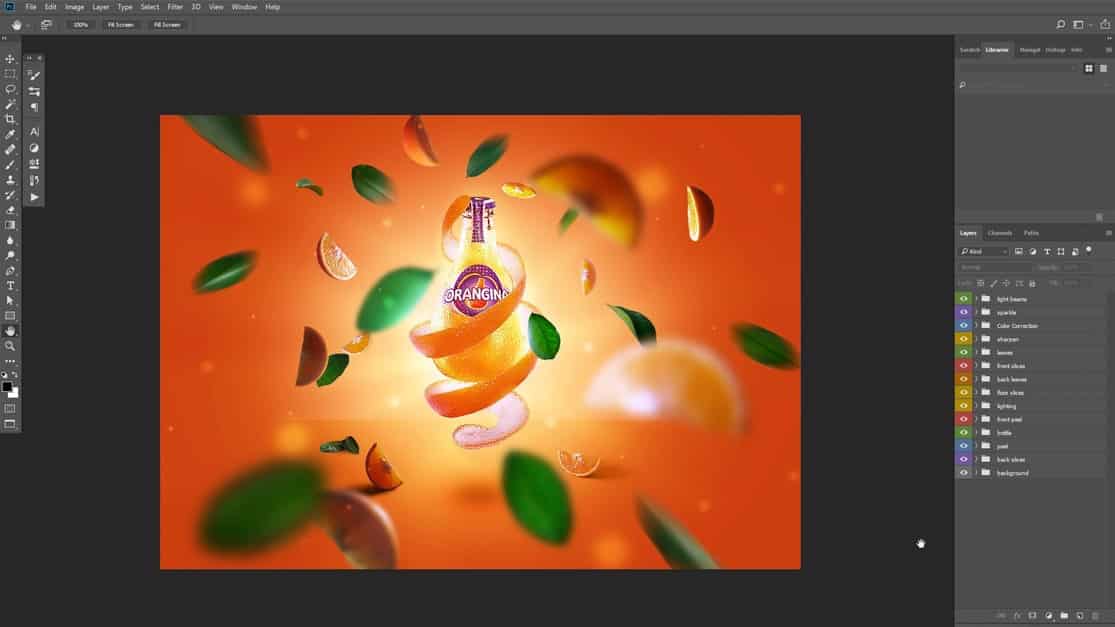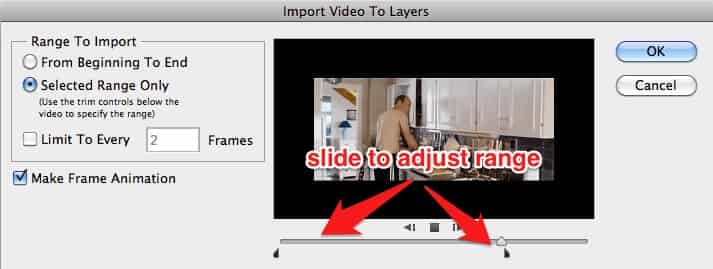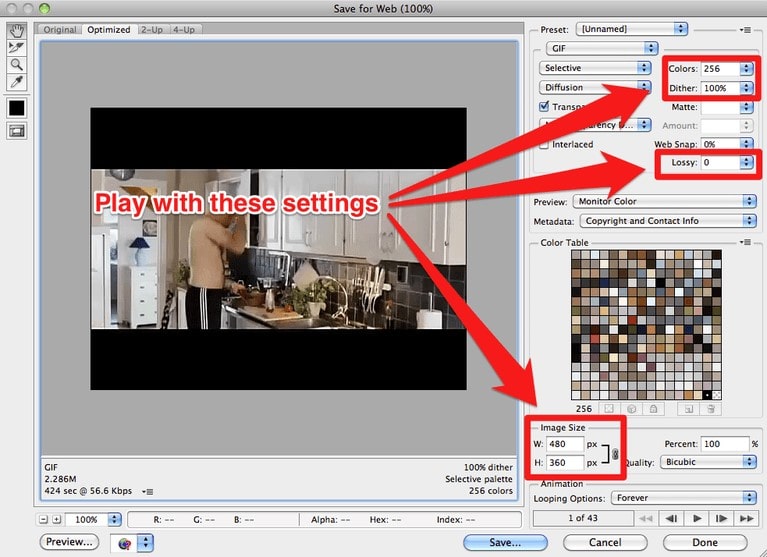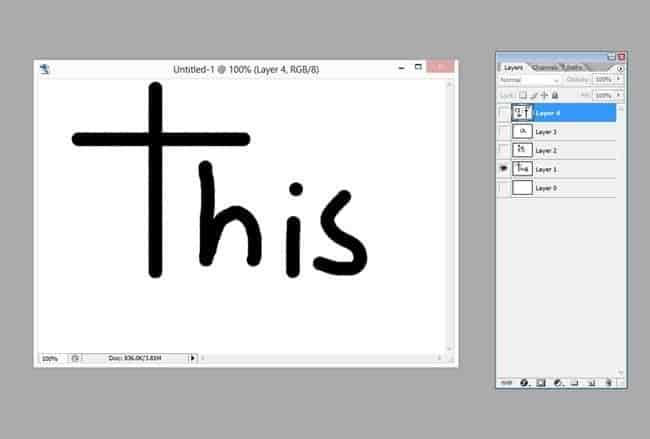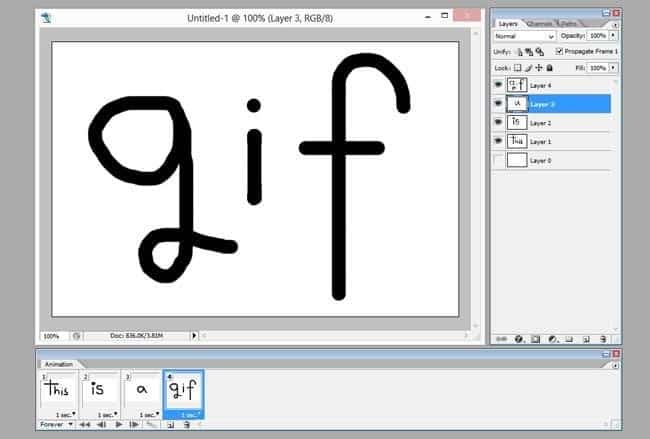آموزش ساخت فایل gif با فتوشاپ به صورت گام به گام

آیا میدانید چرا آموزش ساخت فایل gifبا فتوشاپ مهم است؟ اگر یک عکس یک هزار ارزش دارد، یک GIF متحرک 10 هزار ارزش دارد. نکته این است که GIF شگفت انگیز است. آنها مانند flipbook های اینترنت هستند که برای انتقال افکار و احساساتی که کلمات قادر به توصیف آنها نیستند، نمایش کارهای حیوانات خانگی، ساخت هنرهای انتزاعی یا خوب خندیدن، به شما کمک میکنند. همراه چیکاو باشید.
شاید شما برای ارسال یک انیمیشن خنده دار به یک دوست خود از یک GIF در تلفن خود استفاده کرده اید، یا اینکه آنها را در نظرات در فیس بوک دیده اید؛ اما آیا تا به حال GIF ویژه خود را ساخته اید؟ شما ممکن است ایده هایی برای بزرگترین GIF ها داشته باشید، اما شاید شما نمیدانید که چگونه این رؤیا را به واقعیت تبدیل کنید. جای نگرانی نیست: آموزش ساخت فایل gif با فتوشاپ را که در این مقاله ارائه شده است، شما را در روند ساخت GIF های درجه یک راهنمایی میکند.
بیشتر بخوانید:
مراحل آموزش ساخت فایل gif با فتوشاپ و با استفاده از ویدئو
قبل از اینکه دقیقاً به آموزش ساخت فایل gif با فتوشاپ بپردازیم، باید بدانید Adobe Photoshop احتمالاً بهترین نرم افزار موجود برای ساخت GIF (به طور کلی ویرایش تصاویر) است. برای ساخت GIF از ویدئوها در فتوشاپ باید مراحل زیر را طی کنید:
مرحله 1: یک ویدیوی خوب را در وب پیدا کنید که میخواهید آن را به GIF تبدیل کنید. این مرحله عملاً میتواند نشان دهنده تمام کار شما باشد، اما سعی کنید کلیپی را انتخاب کنید که خیلی طولانی نباشد، زیرا مختصر بودن برای یک GIF خوب، یک عنصرکلیدی است.
مرحله 2: فیلم را در رایانه خود ذخیره کنید. فیلم را فقط به اندازه ای که میخواهید GIF را بسازید، کوتاه کنید. دو یا سه ثانیه عالی است، پنج ثانیه چندان جالب نیست و 10 یا بیشتر هم امکان پذیر است، اما فایل بزرگ و سنگین است. قاعده کلی این است که ایده خود را در حداقل ثانیه ممکن در نظر کنید. این مرحله از آموزش ساخت فایل gifبا فتوشاپ بسیار مهم است.
مرحله 3: فیلم را با فتوشاپ باز کنید. برای انجام این کار به مسیر File> Import> Video Frames To Layers بروید. فایل ویدئویی مورد نظر خود را انتخاب کنید و فتوشاپ آن را به عنوان یک سری فریم ثابت باز میکند. میتوانید کل ویدیو را از ابتدا تا انتها وارد کنید یا از sliders برای انتخاب قسمت کوچکتر کلیپ استفاده کنید. برای کوچکتر شدن پرونده میتوانید ورودی (import) به فریمهای دیگر محدود کنید، اما این امر باعث میشود ویدیو برش بخور باشد.
مرحله 4:ممکن است در این مرحله از آموزش ساخت فایل gif با فتوشاپ، با تنظیمات زیاد، آشفته شوید. در صورت تمایل میتوانید در این مرحله تعادل رنگ و موارد دیگر را با Photoshop تنظیم کنید. وقتی همه چیز عالی به نظر میرسد، به File> Save For Web بروید. سپس با پنجره ای روبرو خواهید شد که ظاهری شبیه به این دارد:
برای کوچک کردن GIF میتوانید تنظیماتی را انجام دهید. در حالت ایده آل، شما میخواهید آن را بیشتر از 1 مگابایت نکنید؛ بنابراین بارگیری آن در صفحات وب طولانی نخواهد شد. با همه اینها گزینهها را تغییر دهید تا جایی که به یک نقطه مناسب برسید.
بیشتر بخوانید:
مراحل آموزش ساخت فایلgif با فتوشاپ و با استفاده از تصاویر ثابت
در این بخش از آموزش ساخت فایل gif با فتوشاپ با قرار دادن تصاویر ثابت در فتوشاپ میتوانید GIF های متحرک نیز ایجاد کنید. این فرایند شامل لایه بندی هر فریم از پایین به بالا و سپس تعیین توالی لایه ها با استفاده از ابزار انیمیشن یا جدول زمانی فتوشاپ است.
مرحله 1: تصاویر ثابتی را که میخواهید برای GIF خود پشت سر هم قرار دهید جمع آوری کنید و در یک پوشه قرار دهید. سپس، در فتوشاپ، روی File> Scripts> Load Files Into Stack کلیک کنید. سپس، بر روی browse کلیک کنید و تصاویر موجود در دسک تاپ خود را که میخواهید در GIF قرار گیرند، انتخاب کنید.
ok را انتخاب کنید و باید یک ترکیب جدید با این عکسهایی که اکنون به صورت لایههای جداگانه در یک تصویر ارائه میشوند، باز شود. آنها را پشت سرهم مرتب کنید. اولین قاب شما باید لایه پایین را اشغال کند و موارد دیگر هم باید بعد از آن قرار گیرند.
همچنین میتوانید به جای بارگذاری دسته ای عکسهای خود به صورت لایه، هر لایه را به صورت جداگانه در فتوشاپ ایجاد کنید. فتوشاپ را اجرا کنید و با کلیک روی File> New، OK را انتخاب کنید، یک تصویر جدید ایجاد کنید. سپس، با دو بار کلیک بر روی نماد Lock، قفل لایه پس زمینه را باز کرده و با باز کردن Layer> New…> Layer، یک لایه جدید ایجاد کرده و هر قاب را متناسب با آن طراحی کنید.
دوباره، انیمیشن خود را از پایین به بالا پشت سرم و زنجیروار مرتب کنید. (این فرایند در صورتی استفاده میشود که از نسخه قدیمی فتوشاپ استفاده کنید و از گزینه “” Load Files into Stack برخوردار نیست.) عکسهای خود را در فتوشاپ بارگیری کنید، آنها را به پروژه جدید خود درگ کنید و لایههای تازه ایجاد شده را با توجه به تغییر شکل فتوشاپ تغییر دهید. از ابزار Edit> Free Transform یا Ctrl + T استفاده کنید. سپس گوشه ها را بکشید تا اندازه تصویر را تغییر دهید.
شما میخواهید نتیجه شما به این شکل باشد، هر فریم از انیمیشن به صورت یک لایه جدا شده و به ترتیب زمانی از پایین به بالا مرتب شود:
مرحله 2: اکنون که لایههای خود را بر این اساس مرتب کرده اید، میتوانید نحوه ترتیب بندی لایههای خود را شروع کنید. باز هم بسته به اینکه از چه نسخه ای از فتوشاپ استفاده میکنید، این روند متفاوت خواهد بود. اگر همچنان CS5 یا پایینتر را اجرا میکنید، با باز کردن Window + Animation به پنجره انیمیشن دسترسی پیدا کنید. به همین ترتیب، برای دسترسی به پنجره Timeline، روی Window + Timeline در Photoshop CS6 و Photoshop CC کلیک کنید. برای Photoshop CC، روی منوی کشویی در وسط پنجره Timeline کلیک کرده و ایجاد Frame Animation را انتخاب کنید.
هنگامی که ابزار تعیین توالی فتوشاپ را باز کردید، روی پیکان کوچک و رو به راست در گوشه سمت راست بالا کلیک کنید و سپس Make Frames From Layers را انتخاب کنید.
همچنین میتوانید با کلیک بر روی پیکان سمت راست، یک فریم جدید به صورت دستی ایجاد کنید (میتوانید از دستور کلیدهای Ctrl> Shift> Alt> F استفاده کنید). از آنجا، از نماد چشم در کنار هر لایه استفاده کنید تا لایههایی را که نمیخواهید در کادر باشند، پنهان شوند.
از اینجا، از منوی زیر هر قاب استفاده کنید تا مدت زمان آن را تغییر دهید. منوی گوشه پایین سمت چپ تعداد تکرارهای GIF شما را تعیین میکند. اگر میخواهید به صورت بی وقفه تکرار شود، آن را روی Forever تنظیم کنید. بنابراین در این مرحله از آموزش ساخت فایل gif با فتوشاپ، میتوانید تمام ویژگیهای مورد نظر را به GIF خود اضافه کنید.
بیشتر بخوانید:
مرحله 3: در مرحله سوم آموزش ساخت فایل gif با فتوشاپ، کار شما به پایان میرسد. شما یک GIF متحرک با استفاده از تصاویر ثابت ایجاد کرده اید و اکنون تنها کاری که باید انجام دهید این است که آن را با استفاده از فرآیند ذکر شده در بخش آموزش ساخت GIF با فتوشاپ و با استفاده از ویدئو را دنبال کنید. برای یادآوری مجدد لازم است:
به Save for Web < File را ذخیره کنید. به یاد داشته باشید که GIF شما را بیشتر از 1 مگابایت نباشد. در صورت لزوم، تنظیمات رنگ، تغییر حالت، افت و اندازه را تغییر دهید تا اندازه GIF مطابق با آن تغییر یابد. پس از ویرایشها لازم، GIF خود را ذخیره کنید.
در پایان امیدوارم هستیم، با این آموزشهای گام به گام در مورد آموزش ساخت فایل gif با فتوشاپ، بهترین gif ها را با فتوشاپ بسازید و با دوستان خود به اشتراک بگذارید.