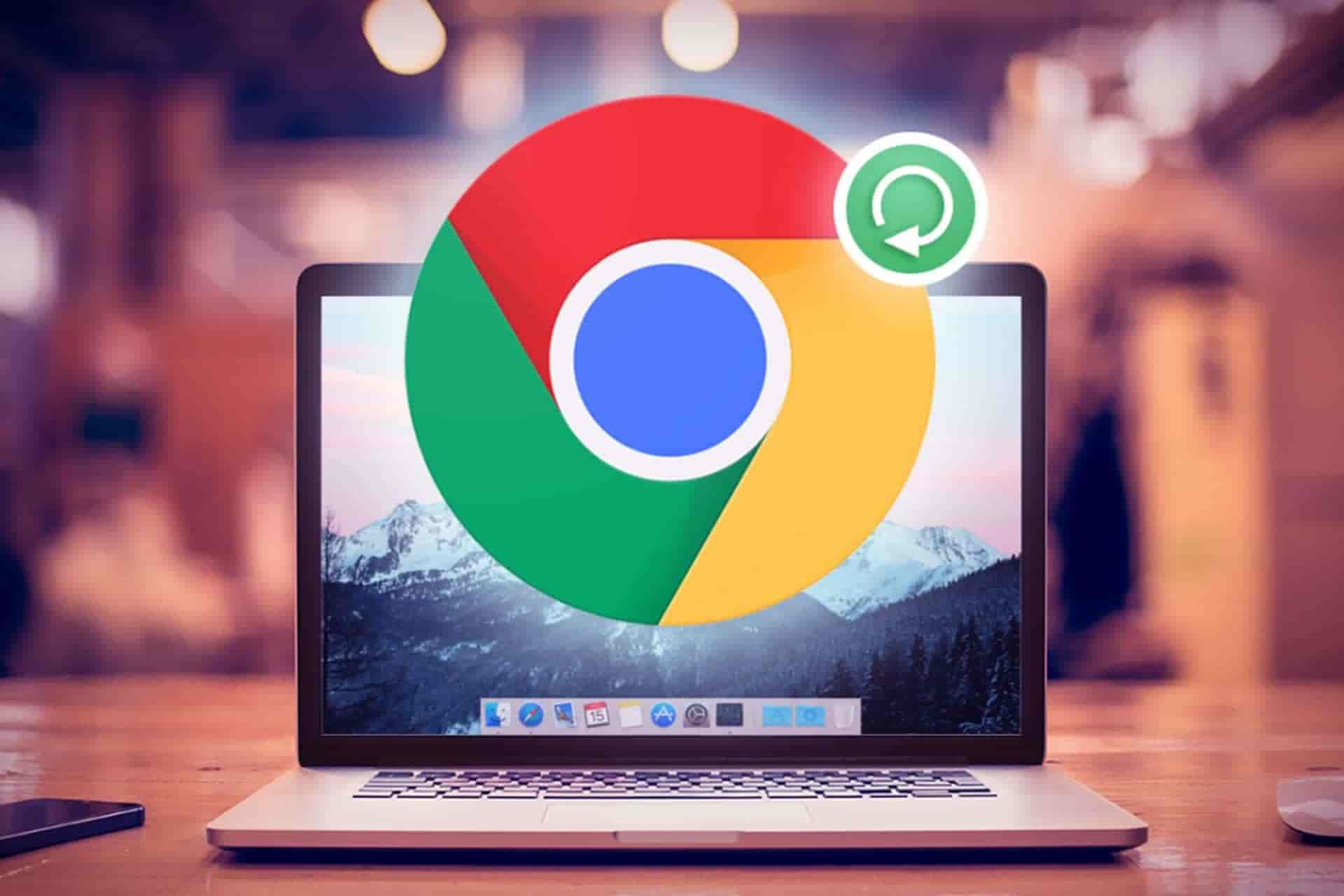چگونه مصرف رم را در ویندوز 10 کاهش دهیم؟

رم (RAM) رایانه شما در تراشه حافظه مادربرد نصب شده است، جایی که رایانه شما داده های کوتاه مدت را ذخیره میکند. رم مرکز ذخیره سازی کلیه برنامه ها و فرآیندهای در حال اجرا است. وقتی از تمام حافظه رم موجود استفاده میکنید، عملکرد رایانه شما ممکن است کُند شود؛ زیرا فضای ذخیره سازی مورد نیاز برای انجام وظایف خود را ندارد. وقتی فضای رم را پاک میکنید، به کامپیوتر شما توانایی انجام کارها را میدهید. با توجه به نوع رایانه خود، چند روش مختلف وجود دارد که موجب کاهش مصرف رم در ویندوز 10 میشود. همراه چیکاو باشید.
چه راهکارهایی موجب کاهش مصرف رم در ویندوز 10 میشوند؟
در ادامه این مقاله به بررسی روشهایی میپردازیم که موجب کاهش مصرف رم در ویندوز 10 میشوند.
رایانه خود را مجدداً راه اندازی کنید:
اولین کاری که میتوانید برای کاهش مصرف رم در ویندوز 10 انجام دهید این است که سیستم خود را، مجدداً راه اندازی کنید. هنگام راه اندازی مجدد یا خاموش کردن رایانه، تمام حافظه رم (داده های ذخیره شده) پاک شده و برنامه ها دوباره راه اندازی میشوند. این کار میتواند به طور بالقوه برخی فرآیندها و برنامه هایی را که در حال اجرا هستند، پاک کند و حافظه رم شما را آزاد میشود.
نرم افزارهای خود را به روز کنید:
مهم است که جدیدترین نسخه نرم افزارها و برنامه ها را در رایانه خود اجرا کنید. نسخههای قدیمیتر نرم افزارها و برنامه ها میتوانند حافظه بیشتری را مصرف کنند و باعث کُند شدن رایانه شما شوند.
یک مرورگر متفاوت را امتحان کنید:
مورد دیگری که میتوانید امتحان کنید تغییر مرورگرها است، زیرا اثبات شده است که برخی از آنها از داده استفاده میکنند. از مرورگرهایی مانند Chrome یا Firefox استفاده کنید که معمولاً مرورگرهای خوبی برای مدیریت حافظه هستند، البته اگر از این مرورگرها استفاده نمیکنید.
حافظه کش (cache) خود را پاک کنید:
اگر هنوز با کمبود حافظه رم مواجه هستید، گزینه بعدی این است که حافظه کش خود را حذف کنید. گاهی اوقات حافظه کش شما میتواند فضای زیادی را اشغال کند؛ زیرا از رم برای عملکرد صحیح حافظه استفاده میکند.
افزونه های اضافی مرورگر را حذف کنید:
کار شما با رایانه از طریق افزونه های مرورگر، آسان شده است. با این حال، آنها به حافظه رم نیاز دارند، بنابراین ممکن است بخواهید به فکر غیرفعال کردن یا حذف برنامه های افزودنی خود باشید.
اگر هنوز در آزادسازی حافظه رم خود مشکلی دارید، ممکن است برنامه های زیادی داشته باشید بدون اینکه حتی خودتان بدانید. در ادامه پنج روش دیگر را برای کاهش مصرف رم در ویندوز 10 امتحان کنید.
بیشتر بخوانید:
1. فرآیندهای حافظه و پاکسازی آن را پیگیری کنید:
باید میزان استفاده از رم را در رایانه خود کنترل کنید تا مجبور به حذف فایلهای اصلی خود نشوید. برای نظارت بر حافظه رایانه خود، میتوانید به task manager بروید تا فرآیندها را بررسی کنید. اینجاست که خواهید دید کدام برنامه ها در حال اجرا هستند و چه قدر فضا اشغال میکنند.
برای تعیین موقعیت حافظه رایانه خود:
- کلیدهای Ctrl + Alt + Del را نگه دارید تا Task Manager باز شود.
- بخش «processes» را انتخاب کنید.
- برای مشاهده میزان فضای موردنظر، روی ستون “memory” کلیک کنید.
اکنون میتوانید ببینید کدام یک از برنامه ها بیشترین از همه رم رایانه شما را اشغال میکنند. اگر متوجه شدید که حافظه شما بیش از حد اشغال است، باید برنامههایی را که نیازی به آن ندارید یا استفاده نمیکنید، حذف کنید؛ بنابراین با این راهکار تا حد زیادی میتوانید موجب کاهش مصرف رم در ویندوز 10 شوید.
2. برنامه های startup را که غیر ضروری هستند غیرفعال کنید:
اگر چند سال از رایانه خود استفاده کرده اید، احتمالاً تعداد قابل توجهی از نرم افزارها را بارگیری کرده اید که فراموش کرده اید از آنها استفاده کنید یا دیگر از آن استفاده نمیکنید. بعد از اینکه بخش processes به شما نشان داد که کدام یک از برنامه ها بیشترین فضا را اشغال میکنند، شما میتوانید برای جلوگیری از توقف برنامههایی که دیگر به آنها نیاز ندارید، از تب startup استفاده کنید.
برای غیرفعال کردن برنامه های startup:
- تب “” Startup را از Task Manager انتخاب کنید.
- برای سازماندهی برنامه ها از زیاد به کم، روی “startup impact” کلیک کنید.
- برای غیرفعال کردن برنامههایی که نیازی به آن ندارید، کلیک راست کنید.
برنامه های startup برنامههایی هستند که با بوت شدن رایانه شما فعال میشوند. وقتی این برنامه ها شروع میشوند، هرکدام بدون رضایت شما کمی حافظه رم را اشغال میکنند. مطمئن شوید مواردی که مورد نیاز نیستند غیرفعال یا حذف شده اند.
بیشتر بخوانید:
3. اجرای background apps را متوقف کنید:
موارد بعدی که میتوانند حافظه رم شما را اشغال کنند برنامههایی هستند که به صورت خودکار در background اجرا میشوند. شما ممکن است سالها از رایانه خود استفاده کرده باشید، بدون اینکه متوجه باشید برخی از این برنامه ها حافظه رم شما را اشغال میکنند. این برنامه ها میتواند به سرعت موجب اشغال فضای رم و کاهش سرعت سیستم شما شوند.
برای متوقف کردن background apps:
- به setting رایانه بروید.
- روی بخش “privacy” کلیک کنید.
- به پنل سمت چپ بروید و به سمت “” Background Apps بروید.
- برنامههایی را که استفاده نمیکنید خاموش کنید.
با این روش میتوانید مصرف رم در ویندوز 10 را کاهش دهید و در نتیجه میتوانید تا حد زیادی میتوانید موجب کاهش مصرف رم در ویندوز 10 شوید.
4. هنگام خاموش کردن، فایلهای صفحه را پاک کنید:
پاک کردن فایلهای صفحه هارد دیسک، حافظه رم ذخیره شده را پاک میکند و به عملکرد مؤثر رایانه شما کمک میکند. میتوانید تنظیماتی را انجام دهید تا هنگام خاموش شدن رایانه رم، هم به طور خودکار پاک شود. این کار را با باز کردن registery editor انجام دهید:
- “Registry Editor” را در نوار جستجوی start تایپ کنید.
- بر روی “” Yes کلیک کنید تا به Registry Editor اجازه دهید در دستگاه شما تغییراتی ایجاد کند.
- در سمت چپ، “” HKEY_LOCAL_MACHINE را انتخاب کنید.
- سپس “” SYSTEM را انتخاب کنید.
- “CurrentControlSet” را انتخاب کنید.
- “control” را پیدا کرده و انتخاب کنید.
- روی “session manager” کلیک کنید.
- “memory manager” را جستجو کرده و انتخاب کنید.
- “ClearPageFileAtShutdown” را انتخاب کنید.
- شماره “1” را در زیر داده مقدار وارد کنید و OK را بزنید.
5. جلوه های بصری را کاهش دهید:
با بهبود فنآوریها، امکانات بیشتری برای ایجاد جلوه های بصری در رایانه ایجاد شده است. به عنوان مثال، میتوانید انیمیشنهای برنامه ها و آیکونهایی را که فضای ذخیره سازی را اشغال میکنند، خاموش کنید. اگر به نظر میرسد حافظه رم در حال کاهش است میتوانید جلوی فعالیت این جلوهها را بگیرید تا موجب کاهش مصرف رم در ویندوز 10 شوید.
برای دسترسی به جلوه های تصویری رایانه:
- File Explorer خود را باز کنید.
- برای انتخاب properties، روی “” This PC در پنل سمت چپ، کلیک راست کنید.
- روی «advanced system setting» در سمت چپ کلیک کنید.
- تب “” Advanced را انتخاب کنید.
- تنظیمات را در زیر گروه “performance” انتخاب کنید.
- آن را به “adjust for best performance” تغییر دهید.
این تنظیمات همه حالتهای بصری متحرک را در رایانه شما غیرفعال میکند. با این کار میتوانید موجب کاهش مصرف رم در ویندوز شوید، اما زیبایی ظاهر رایانه شما را به میزان قابل توجهی کاهش مییابد. با این حال، شما میتوانید جلوه های بصری رایانه خود را مطابق با سلیقه خود در همان برگه تنظیمات تغییر دهید.
سوالات متداول
رم چیست؟
کلمه Random Access Memory که مخفف آن RAM می باشد از نظر لغوی به معنای حافظه با دسترسی تصادفی می باشد. این حافظه برای برنامه های در حال اجرا توسط سیستم عامل می باشد.
بهترین روش های کاهش استفاده از رم کامپیوتر کدام اند؟
در این مقاله بهترین روش های کاهش استفاده از رم لپ تاپ و کامپیوتر ویندوز 10 به شما ارائه شده است. لطفا مقاله را مطالعه کنید.