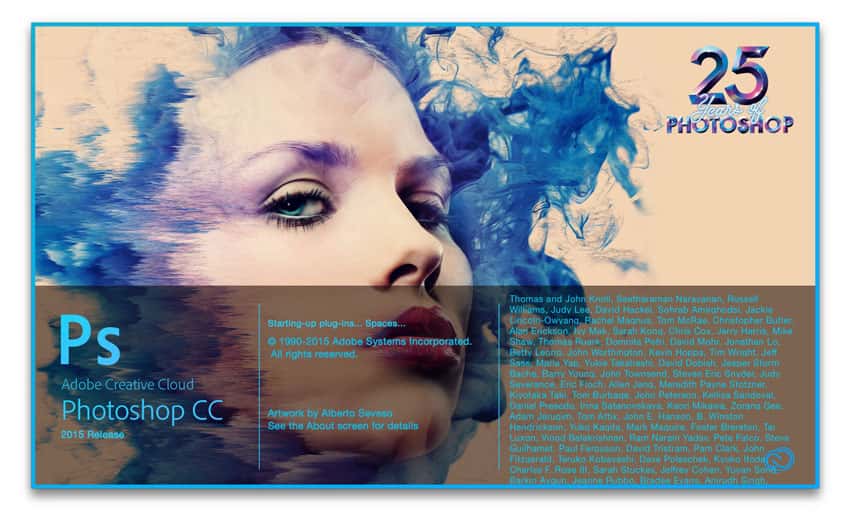آموزش تکنیک های فتوشاپ حرفه ای
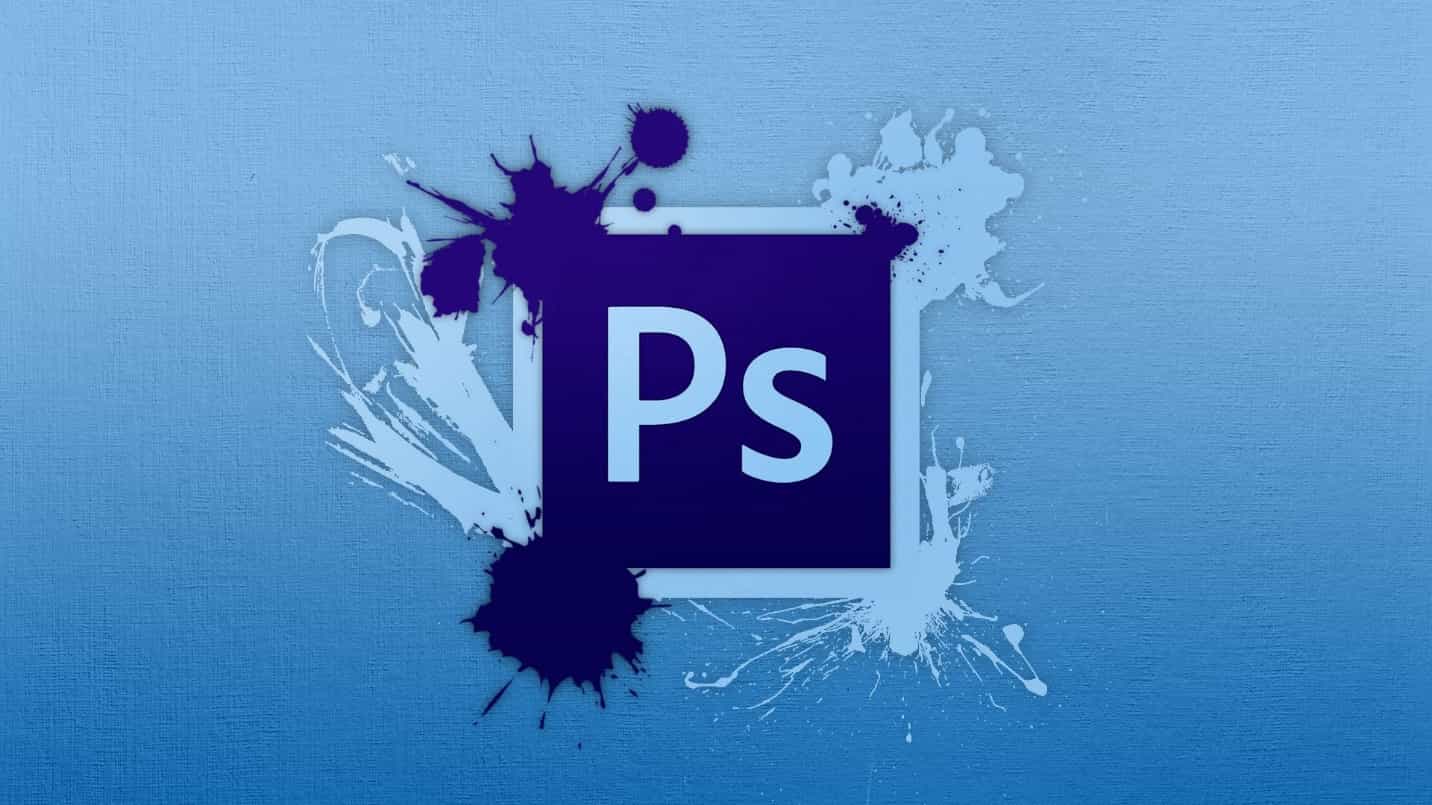
سالهاست که نرم افزار فتوشاپ در ایران و دیگر کشورهای جهان پرطرفدارترین نرم افزار گرافیکی است و کاربران بسیاری از روی علاقه یا کسب درآمد، به این نرم افزار روی می آورند.
در این فرصت قصد داریم شما را با تعداد از این تکنیکهای پرکاربرد فتوشاپ آشنا کنیم.
ابزار براش در فتوشاپ
برای انتخاب ابزار براش، کلید میانبر B را از صفحه کلید بزنید یا از قسمت جعبه ابزار فتوشاپ در سمت چپ روی Brush که شبیه به قلممو است، کلیک کنید. الان ابزار براش انتخاب شده و شما میتوانید روی تصویری که دارید، کلیک کنید تا خطوط یا شکلی را نقاشی کنید.
آیا میتوان رنگ براش را تغییر داد؟
تغییر رنگ براش (Brush)
در ادامه مطلب آموزش حرفه ای فتوشاپ، بعد از اینکه ابزار براش انتخاب شد، نوبت به تغییر رنگ میرسد. بازهم ابتدا کلید میانبر را بگوییم. با کلید میانبر D روی صفحه کلید، رنگ Foreground و Background به صورت پیشفرض سیاه و سفید میشود. مثلاً اگر رنگ سیاه انتخاب باشد، میتوانید با کلید میانبر X روی صفحه کلید، رنگ را به سفید تبدیل کنید.
اگر روی Foreground کلیک کنید، پنجره Color picker باز میشود. از پنجره باز شده رنگ موردنظر را انتخاب و روی Ok کلیک کنید.
روش بعدی انتخاب رنگ از محیط عکس است. کلید Alt روی صفحه کلید را نگه دارید، سپس روی رنگ موردنظر کلیک کنید. رنگ عکس بهعنوان رنگ Foreground انتخاب میشود و میتوانید روی تصویر براش انجام دهید.
در این قسمت لایه ایجاده کرده آموزش قبل را حذف کنید، تا راحت بتوانید تنظیمات Brush tool را انجام دهید. در حالی که ابزار براش انتخاب است، تنظیمات در منوی بالای صفحه نمایش داده میشود. اولین گزینه در تنظیمات به اندازه و Hardness براش مربوط است.
زمانی که ابزار براش انتخاب است، با کلیک راست روی عکس داخل فتوشاپ نیز پنجره سایز و Hardness براش فعال میشود. میتوانید اندازه براش را کوچک یا بزرگ کنید. گزینه بعدی Hardness است که بین صفر تا صد است. براش با Hardness صد لبههای تیزی در تصویر ایجاد میکند و هر چه عدد پایینتری را انتخاب کنید، لبههای شکل محوتر میشود.
آموزش کاشت مو در فتوشاپ
برای آموزش کاشت مو در عکس، علاوه بر عکس اصلی که قرار است مو روی آن قرار گیرد، باید عکس دیگری هم باشد که همزاویه با عکس اصلی بوده و بتوانید از موهای عکس برای سوژه اصلی استفاده کنید.
موها را انتخاب کنید
در مرحله اول باید موهایی را که میخواهید برای سوژه اصلی بگذارید، انتخاب کنید. از منوی ابزارها در سمت چپ فتوشاپ، ابزار Lasso را برداشته و دورتادور مو را انتخاب کنید. با استفاده از کلیدهای Ctrl+C از قسمت انتخاب شده کپی بگیرید.
آموزش افکت پاییزی در فتوشاپ
همانطور که میدانید افکتهای نرمافزار فتوشاپ بسیار پرطرفدار هستند و افکت پاییزی نیز یکی از همین تکنیکهای جذاب است. در سایت کادر آموزش تکنیکها، ترفندها و فیلترهای نرمافزار Photoshop را به خوبی یاد میگیرید. در ادامه با استفاده از چند مرحله ساده اکشن پاییزی فتوشاپ را انجام میدهیم.
تنظیم نور تصویر
در ابتدا لازم است عکس را با نرمافزار فتوشاپ باز کنید. برای اینکه نور عکس را متناسب با روزهای پاییزی کنید، از منوی لایهها در پایین سمت راست فتوشاپ، روی آیکون Create New Adjustment Layer کلیک کنید و سپس گزینه Level را انتخاب کرده، تا پنجرهٔ Properties باز شود. برای بهتر کردن نور، در کادر پایین پنجرهٔ Properties اسلایدر سمت چپ را کمی به سمت راست و اسلایدر سمت راست را کمی به سمت چپ بکشید تا نور عکس تنظیم شود.
تا این قسمت نور عکس بهتر شد و حالا نوبت به رنگ تصویر است.
رنگ های عکس را تنظیم کنید
برای تنظیم رنگ نیز باید از لایه ادجاستمت استفاده کنید. دوباره از قسمت پایین لایهها روی آیکون Adjustment Layer کلیک کرده و اینبار گزینهٔ Channel Mixer را انتخاب کنید، تا پنجرهٔ Properties باز شود. در منوی لایهها از ردیف دوم، Blending mode را روی حالت Lighten بگذارید.
در پنل Properties، قسمت output channel را روی red گذاشته و سپس مقدار رنگ سبز (green) را روی ۲۰۰+ درصد گذاشته و میزان آبی (blue) و قرمز (red) را کاهش دهید، تا به تصویر آسیب نرسد.
حالا که رنگها را تنظیم کردید، باید آنها را مناسب با عکس کنید.
آموزش کوچک کردن بینی با فتوشاپ
تغییر فرم بینی با فتوشاپ در چند مرحله انجام میشود، که مراحل را خیلی ساده و قابل فهم در ادامه توضیح میدهیم.
ابتدا باید عکس موردنظر را وارد فتوشاپ کرده و از آن کپی بگیرید. فایل عکس تمرین کوچک کردن بینی هم در کانال تلگرام کادر آموزش قرار دارد، که میتوانید دانلود و استفاده کنید.
برای کپی گرفتن از عکس، روی لایه تصویر کلیک کرده، کلیدهای Ctrl+J را از روی صفحه کلید فشار دهید، تا نسخه کپی از تصویر اصلی گرفته شود.
پنجره liquify را باز کنید
از نوار بالای صفحه فتوشاپ، روی منوی Filter کلیک کرده و سپس گزینه liquify را انتخاب کنید. پنجره liquify روی صفحه باز میشود، برای دیدن بهتر تصویر باید آن را بزرگتر کنید. با استفاده از کلیدهای میانبر Ctrl و + بینی سوژه را نزدیکتر کنید.
اندازه بینی در فتوشاپ را تعیین کنید
از سمت چپ پنجره liquify، روی آیکون Face کلیک کنید، حالا موس را روی هر قسمتی از صورت که نگه دارید، نقطهها و خطوطی دیده میشوند. روی بینی تصویر کلیک کنید، سپس اگر فلش را روی سمت راست یا چپ، کلیک کرده و به سمت داخل بکشید اندازه دماغ کوچکتر میشود و برعکس، اگر به سمت بیرون بکشید اندازه دماغ بزرگتر میشود.
بعد از اینکه اندازه بینی در تصویر متناسب با خواسته شما شد، با استفاده از کلیدهای میانبر Ctrl و – عکس را کوچکتر کرده و اندازه دماغ را از دور ببینید.
آموزش سیاه و سفید کردن تصاویر در فتوشاپ
عکس موردنظر پروژه را وارد فتوشاپ کنید، برای اینکه به عکس آسیب وارد نشود، با استفاده از کلیدهای میانبر Ctrl+J از لایه کپی بگیرید. میتوانید لایه را به اسمارت آبجکت نیز تبدیل کنید، تا بعداً روی پروژه تغییرات انجام دهید. روی لایه کلیک راست کنید و گزینه smart to convert object را بزنید. البته اگر از لحاظ سختافزاری سیستم شما ضعیف است، این تنظیمات را انجام ندهید.
از منوی بالای فتوشاپ روی منوی Filter کلیک کنید، سپس گزینه Camera raw filter را انتخاب کرده تا پنجره Camera raw باز شود. در پنجره باز شده روی Color mixer کلیک کنید تا گزینهها نمایش داده شوند. گزینه Adjust را روی HSL قرار دهید و از منویهای زیرش روی Saturation کلیک کنید. همهٔ اسلایدر رنگها (قرمز، سبز، زرد، نارنجی و … ) را به سمت چپ بکشید تا عدد همه گزینهها ۱۰۰- (منفی ۱۰۰) شود. روی گزینه Ok کلیک کنید و به این صورت عمل سیاه و سفید کردن عکس در فتوشاپ انجام میشود.
برای یادگیری رایگان نکات بیشتر به سایت کادرآموزش مراجعه فرمایید.