آموزش کامل و گامبهگام کار با PDF Editor | ویرایش فایل PDF مثل حرفهایها!
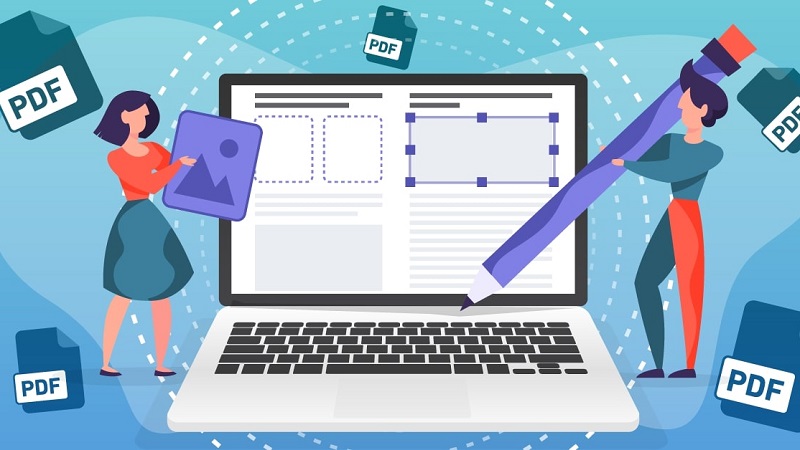
فرمت PDF به یکی از پرکاربردترین فرمتها برای نگهداری، انتقال و اشتراکگذاری اسناد تبدیل شده است. اما ویرایش فایلهای PDF معمولاً چالشبرانگیز است، چون این فایلها بهطور پیشفرض قابل تغییر نیستند. در این مقاله آموزشی قصد داریم با استفاده از ابزارهای حرفهای PDF Editor، نحوه ویرایش فایلهای PDF را از مبتدی تا پیشرفته آموزش دهیم.
فهرست مطالب
- PDF Editor چیست و چرا اهمیت دارد؟
- معرفی بهترین PDF Editorها (رایگان و پولی)
- آموزش گامبهگام ویرایش فایل PDF
- نکات و ترفندهای حرفهای برای کار با PDF
- سوالات پرتکرار کاربران
- جمعبندی و توصیه نهایی
PDF Editor چیست و چرا اهمیت دارد؟
PDF Editor ابزاری است که به شما امکان میدهد فایلهای PDF را بدون تبدیل به فرمتهای دیگر، مستقیماً ویرایش کنید. این ویرایش میتواند شامل تغییر متن، حذف یا افزودن صفحات، امضاگذاری، هایلایت کردن، اضافه کردن عکس یا لینک، و حتی محافظت با رمز عبور باشد.
معرفی بهترین PDF Editorها (رایگان و پولی)
| نام ابزار | پلتفرم | رایگان/پولی | ویژگیها |
|---|---|---|---|
| Adobe Acrobat Pro DC | ویندوز، مک | پولی | ویرایش کامل متن، OCR، امضا دیجیتال |
| Foxit PDF Editor | ویندوز، مک | پولی | سبک، سریع، قابلیت همکاری تیمی |
| PDF-XChange Editor | ویندوز | رایگان/پولی | ویرایش رایگان با امکانات محدود |
| Sejda PDF Editor | تحت وب | رایگان | مناسب برای ویرایشهای سبک و سریع |
| Smallpdf | تحت وب | رایگان/پولی | رابط کاربری آسان، تبدیل و فشردهسازی |
آموزش گامبهگام ویرایش فایل PDF
مرحله ۱: انتخاب PDF Editor مناسب
ابتدا با توجه به نیاز خود، ابزار مناسبی انتخاب کنید. برای کارهای سنگین Adobe Acrobat Pro پیشنهاد میشود. اگر فقط ویرایش سبک میخواهید، Sejda یا PDF-XChange کافی است.
مرحله ۲: بارگذاری فایل
پس از نصب یا ورود به وبسایت ابزار، فایل PDF مورد نظر را بارگذاری (Upload) کنید.
مرحله ۳: ویرایش متن
- روی متن کلیک کنید تا حالت ویرایش فعال شود.
- تغییرات دلخواه را اعمال کنید.
- فونت، اندازه و رنگ را تغییر دهید.
مرحله ۴: اضافه یا حذف صفحات
- گزینه “Organize Pages” یا “Pages” را انتخاب کنید.
- برای افزودن از فایل دیگر، گزینه “Insert” را بزنید.
- برای حذف، روی آیکون سطل زباله کلیک کنید.
مرحله ۵: افزودن امضا دیجیتال
- از منوی “Sign” گزینه “Add Signature” را انتخاب کنید.
- میتوانید امضا را تایپ، رسم یا از فایل آپلود کنید.
- امضا را در محل دلخواه درج کنید.
مرحله ۶: ذخیره و اشتراکگذاری
- پس از پایان ویرایش، فایل را ذخیره کنید.
- در صورت نیاز فایل را فشرده یا با رمز محافظت کنید.
نکات و ترفندهای حرفهای برای PDF Editing
- استفاده از قابلیت OCR برای تبدیل عکس به متن
- استفاده از ابزارهای “Compare” برای مقایسه دو نسخه PDF
- افزودن بوکمارک برای دسترسی سریع به بخشهای مختلف
- استفاده از Watermark برای حفظ مالکیت محتوا
- فشردهسازی فایل برای ارسال آسانتر
سوالات پرتکرار کاربران
۱. آیا میتوانم فایل PDF را کاملاً رایگان ویرایش کنم؟
بله، ابزارهایی مانند Sejda و PDF-XChange نسخههای رایگان دارند که برای ویرایشهای سبک مناسباند.
۲. آیا میتوان متن فارسی را هم ویرایش کرد؟
بله، بیشتر PDF Editorهای پیشرفته از زبان فارسی پشتیبانی میکنند؛ ولی برای تایپ صحیح، فونت فارسی باید نصب باشد.
۳. چطور از فایل PDF محافظت کنم؟
با استفاده از گزینه “Encrypt” یا “Password Protect” میتوانید روی فایل رمز بگذارید.


