آموزش سریعترین روش ضبط صفحه نمایش در ویندوز 11!
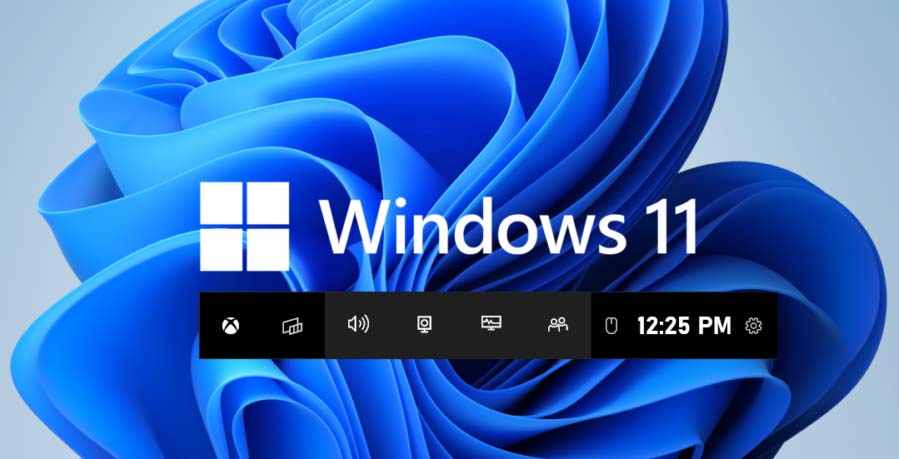
آیا تاکنون برای ضبط صفحه نمایش خود به دنبال راهکاری سریع بودهاید، اما در میان نرمافزارهای پیچیده یا گرانقیمت سردرگم شدهاید؟ خبر خوب این است که ویندوز 11 ابزارهای داخلی قدرتمند و کاربرپسندی دارد که بدون نیاز به دانلود برنامههای اضافی، امکان ضبط صفحه نمایش را برای شما فراهم میکنند.
چه قصد تهیه یک آموزش سریع، نمایش گیمپلی یا رفع مشکل فنی را داشته باشید، ویندوز 11 با ابزارهایی مانند Snipping Tool و ClipChamp همه چیز را برایتان فراهم کرده است. بهترین قسمت ماجرا؟ تنها با چند کلیک میتوانید ضبط را شروع کنید!
ابزارهای داخلی ضبط صفحه در ویندوز 11
✅ نکات کلیدی در یک نگاه:
- ویندوز 11 ابزارهایی مانند Snipping Tool و ClipChamp را به صورت پیشفرض دارد که ضبط و ویرایش صفحه را بسیار آسان میکنند.
- Snipping Tool برای ضبط سریع و ساده با امکاناتی مانند انتخاب ناحیه ضبط، تنظیم میکروفون و برش ویدیو مناسب است.
- ClipChamp قابلیت ضبط همزمان صفحه و دوربین وب، اضافه کردن متن، ترنزیشن و ویرایش حرفهای را فراهم میکند.
- کاربران حرفهای میتوانند در صورت نیاز از نرمافزارهای جانبی مثل Camtasia استفاده کنند.
ضبط سریع با Snipping Tool در ویندوز 11
Snipping Tool در ویندوز 11 به شما امکان میدهد بدون پیچیدگی، صفحه نمایش را ضبط کنید. این ابزار برای وظایف سریع و ضبطهای کوتاه بسیار ایدهآل است.
مراحل استفاده:
- کلیدهای ترکیبی Windows + Shift + R را فشار دهید یا در منوی Start عبارت “Snipping Tool” را جستجو کنید.
- ناحیه موردنظر روی صفحه برای ضبط را انتخاب کنید.
- تنظیمات میکروفون را فعال یا غیرفعال کنید (بسته به نیاز به صدای شما).
- پس از اتمام ضبط، فایل ویدیو را در پوشه دلخواه ذخیره و در صورت لزوم، آن را تغییر نام دهید.
- امکان برش قسمتهای اضافه نیز در Snipping Tool وجود دارد، بدون نیاز به نرمافزارهای اضافی!
تنظیمات پیشنهادی برای بهینهسازی Snipping Tool
برای عملکرد بهتر، میتوانید تنظیمات زیر را شخصیسازی کنید:
- مسیر ذخیرهسازی پیشفرض: یک پوشه اختصاصی برای ویدیوها مشخص کنید تا همیشه مرتب و قابل دسترس باشند.
- فعالسازی خودکار میکروفون: اگر اغلب همراه با صدا ضبط میکنید، این گزینه را فعال نگه دارید.
- ضبط صدای سیستم: برای ضبط صدای ویدیوها، اپها و مرورگرها، گزینهی ضبط صدای سیستم را نیز روشن کنید.
ضبط و ویرایش حرفهایتر با ClipChamp
اگر به امکانات ویرایش بیشتری نیاز دارید، ClipChamp گزینهای ایدهآل است. این ابزار در ویندوز 11 بهصورت داخلی وجود دارد و قابلیتهای پیشرفتهای ارائه میدهد.
امکانات کلیدی ClipChamp:
- ضبط همزمان صفحه و وبکم برای آموزشها و ارائهها
- برش بخشهای غیرضروری و ترکیب چند کلیپ در یک ویدیو
- اضافه کردن افکت، ترنزیشن، متن و آرم برای زیبایی بیشتر
- رابط کاربری ساده و قابل فهم حتی برای کاربران مبتدی
راهکارهای پیشرفته عیبیابی
هنگام استفاده از ابزارهای ضبط صفحه نمایش ویندوز 11، ممکن است با برخی مشکلات روبرو شوید. در اینجا به چند مورد رایج و راهکارهای احتمالی برای رفع آنها اشاره میکنیم:
-
ضبط نشدن صدا:
- راهکار: ابتدا مطمئن شوید که میکروفون شما به درستی به کامپیوتر متصل و فعال شده باشد. در تنظیمات صدا ویندوز، بررسی کنید که میکروفون مورد نظر به عنوان دستگاه ورودی پیشفرض انتخاب شده باشد. همچنین، در تنظیمات Snipping Tool یا ClipChamp، مطمئن شوید که گزینه ضبط صدا فعال است. اگر صدای سیستم را میخواهید ضبط کنید، مطمئن شوید که این گزینه نیز فعال شده باشد (در صورت وجود). در برخی موارد، ممکن است لازم باشد درایورهای کارت صدا را بهروزرسانی کنید.
-
لگ داشتن ویدیو (کند شدن و قطعی در حین ضبط):
- راهکار: این مشکل معمولاً به دلیل کمبود منابع سیستم (مانند پردازنده، حافظه رم یا فضای دیسک) رخ میدهد. برنامههای غیرضروری را قبل از شروع ضبط ببندید. اگر در حال ضبط بازی هستید، تنظیمات گرافیکی بازی را کاهش دهید. همچنین، مطمئن شوید که درایورهای کارت گرافیک شما بهروز هستند. ضبط روی یک درایو با فضای خالی کافی نیز میتواند کمک کند.
-
محدودیت زمانی ضبط:
- راهکار: Snipping Tool ممکن است محدودیت زمانی برای ضبط داشته باشد (به طور معمول برای ضبطهای کوتاه طراحی شده است). اگر نیاز به ضبط طولانیتری دارید، از ClipChamp استفاده کنید که معمولاً محدودیت زمانی ندارد (مگر در نسخههای رایگان که ممکن است محدودیتهایی در مدت زمان خروجی داشته باشند). برای ضبطهای بسیار طولانی، نرمافزارهای حرفهایتر ممکن است مناسبتر باشند.
-
مشکل در ذخیرهسازی ویدیو:
- راهکار: مطمئن شوید که فضای کافی در درایو مورد نظر برای ذخیرهسازی ویدیو وجود دارد. همچنین، بررسی کنید که نام فایلی که انتخاب کردهاید، مجاز باشد و کاراکترهای غیرمعمول نداشته باشد. اگر در حال ذخیره در یک پوشه خاص هستید، مطمئن شوید که دسترسی نوشتن به آن پوشه را دارید.
-
از دست رفتن ضبط:
- راهکار: معمولاً ابزارهای ضبط داخلی ویندوز به طور خودکار ویدیو را پس از اتمام ضبط ذخیره میکنند. با این حال، اگر به طور ناگهانی ضبط قطع شود یا برنامه بسته شود، ممکن است ویدیو از دست برود. سعی کنید قبل از شروع ضبطهای مهم، تنظیمات ذخیرهسازی را بررسی کنید و در صورت امکان، از ذخیره خودکار یا پشتیبانگیری اطمینان حاصل کنید.
مقایسه دقیقتر بین Snipping Tool و ClipChamp
برای اینکه انتخاب بین Snipping Tool و ClipChamp برای شما آسانتر شود، جدول زیر ویژگیهای کلیدی آنها را مقایسه میکند:



راهکارای خوبی بودن