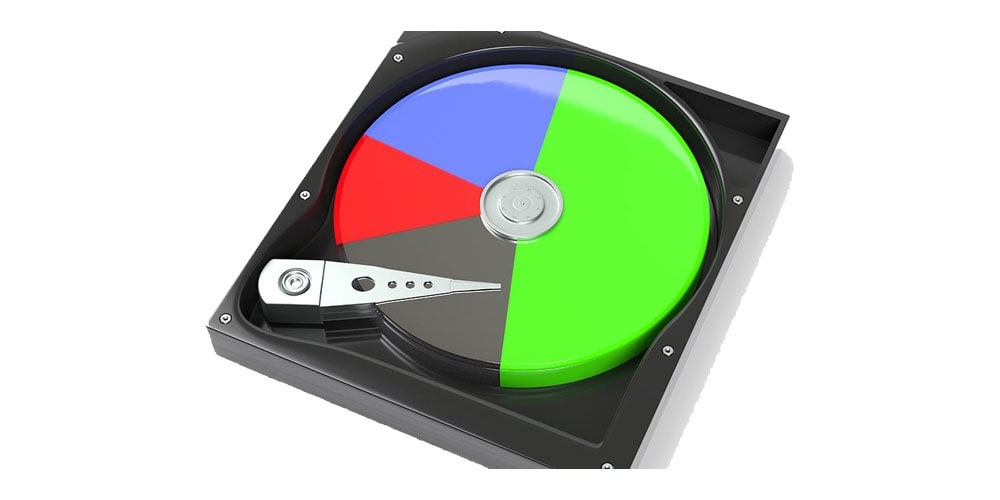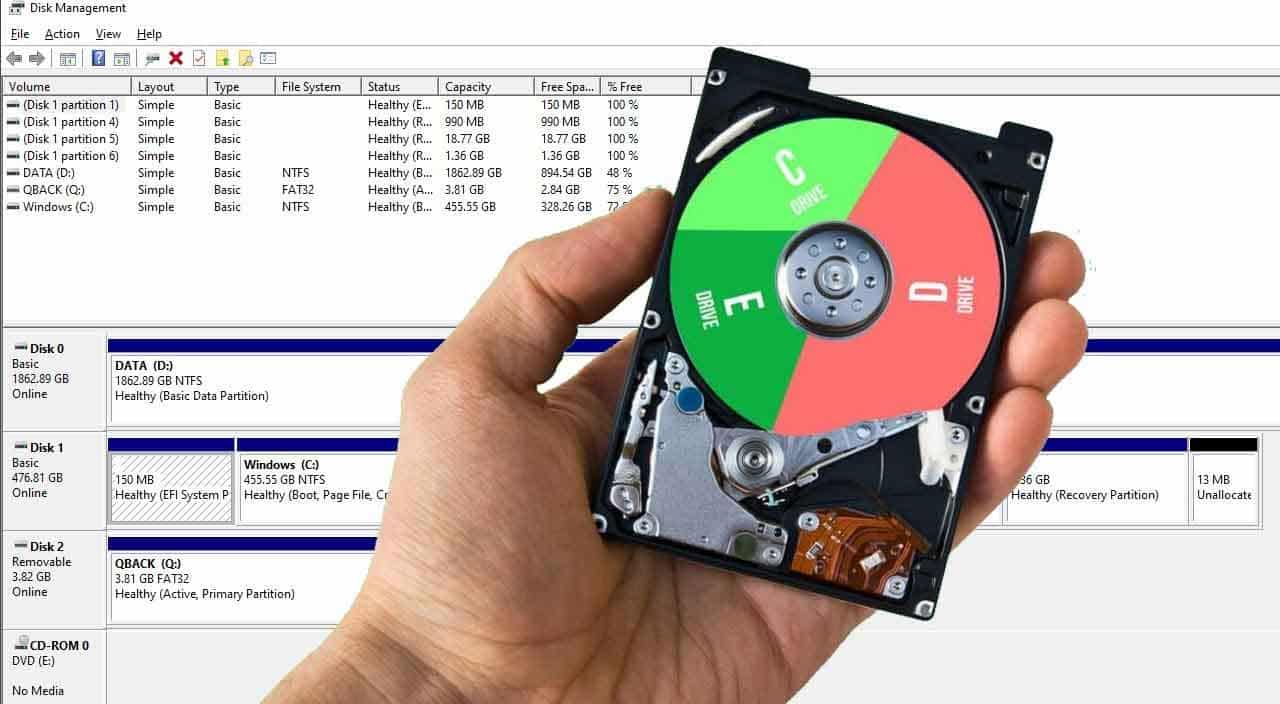نحوه پارتیشن بندی هارد دیسک در ویندوز 11 به ساده ترین زبان

در دنیای دیجیتال، پارتیشنبندی به ما کمک میکند تا فضای ذخیرهسازی کامپیوتر خود را به بخشهای مختلفی تقسیم کنیم و هر بخش را به یک کار خاص، اختصاص دهیم. Windows 11 نیز از قابلیت پارتیشنبندی پشتیبانی میکند. پارتیشن بندی هارد دیسک در ویندوز 11 همانند تقسیم یک قطعه زمین به بخشهای کوچکتر است. در ادامه مقاله به بررسی دقیق پیشنیازهای پارتیشنبندی، آموزش نحوه انجام و مزایای آن خواهیم پرداخت.
پیش نیازهای پارتیشنبندی هارد دیسک در ویندوز 11
یکی از مراحل مهم در مدیریت فضای ذخیرهسازی، پارتیشنبندی هارد دیسک در ویندوز 11 است. این کار سبب سازماندهی بهتر فایلها، افزایش امنیت و بهبود عملکرد سیستم میشود. قبل از شروع پارتیشنبندی، توصیه میکنیم به خرید لایسنس اورجینال ویندوز 11؛ چراکه تضمینکننده بهرهمندی از بهروزرسانیهای امنیتی و ویژگیهای سیستمعامل جدید است.
حال بهتر است با برخی از پیشنیازها و نکات مهم قبل از شروع بخشبندی هارد، آشنا شوید.
- تهیه نسخه پشتیبان: قبل از شروع این کار بهتر است از دادههای مهم خود، بکاپ بگیرید.
- داشتن فضای کافی: مطمئن شوید که در هارد دیسک خود، فضای آزاد کافی برای ایجاد پارتیشنهای جدید دارد.
- داشتن برنامه مناسب برای مدیریت: برای مدیریت پارتیشنها میتوانید از ابزار داخلی ویندوز (Disk Management) یا نرمافزارهای شخص ثالث مانند MiniTool Partition Wizard، EaseUS Partition Master و غیره، استفاده کنید.
آموزش پارتیشن بندی ویندوز 11
پارتیشن بندی هارد دیسک در ویندوز 11 به شما کمک میکند تا فضای ذخیرهسازی خود را به بخش های مختلفی، تقسیم کنید. هر بخش میتواند برای اهداف خاصی مانند نصب سیستمعامل، ذخیره فایلها یا نصب برنامهها، استفاده شود.
بهعنوانمثال، اگر لایسنس ویندوز 11 اینترپرایز دارید، میتوانید یک پارتیشن جداگانه برای نصب این نسخه از سیستمعامل ایجاد کنید. این کار به شما کمک میکند تا به صورت بهینهتری از منابع سیستم خود، استفاده کرده و امنیت دادههای خود را افزایش دهید. حال برای انجام این کار، در هر مرحله زیر که باشید، میتوانید آن را انجام دهید.
برای پارتیشن بندی هارد دیسک در ویندوز 11 قبل از نصب این سیستمعامل، مراحل زیر را دنبال کنید.
- در حین نصب ویندوز، گزینه «Custom» را انتخاب کنید.
- در این مرحله، شما میتوانید پارتیشن موردنظر خود را ایجاد یا فرمت کنید و اندازه هر یک را تغییر دهید.
برای بخشبندی هارد بعد از نصب ویندوز 11 از طریق دیسک منیجر مراحل زیر را دنبال کنید.
- کلیدهای میانبر «Win + x» را فشار دهید تا «Disk Management» را باز کنید.
- اگر میخواهید از فضای موجود در یک پارتیشن برای ایجاد یک پارتیشن جدید استفاده کنید، ابتدا باید روی «Shrink Volume»، اندازه آن را کاهش دهید.
- روی فضای خالی ایجاد شده، کلیک راست کرده و گزینه «New Simple Volume» را انتخاب کنید.
- روی پارتیشن موردنظر، کلیک راست کرده تا گزینههای مختلف مانند ایجاد پارتیشن جدید، تغییر اندازه و فرمت را انتخاب کنید.
- در پنجره باز شده، اندازه پارتیشن جدید، حرف درایو و سیستم فایل را مشخص کنید و روی «Next» کلیک کنید.
با انجام مراحل بالا میتوانید به هر صورتی که میخواهید هارد خود را پارتیشنبندی کنید.
مزیت های پارتیشن بندی در ویندوز 11 برای مدیریت بهتر داده ها
ازآنجاییکه پارتیشن بندی هارد دیسک در ویندوز 11، روشی مؤثر برای سازماندهی و مدیریت بهتر داده است، میخواهیم ببینیم که این کار، چه مزیتهای دیگری دارد. برخی از آنها عبارتاند از:
- سازماندهی بهتر دادهها: با قراردادن ویندوز در بخش دیگر، فایلهای شخصی مانند عکس، فیلم، اسناد و غیره را میتوانید در بخش دیگری ذخیره کنید؛ بنابراین، در صورت بروز مشکل، دادههای شما در امان میماند.
- پیداکردن سریعتر اسناد: همچنین با انجام این کار، فایلهای موردنظر خود را نیز میتوانید راحتتر پیدا کنید.
- افزایش سرعت دسترسی: با اختصاص بخشهای جداگانه به برنامه و بازی، سرعت لود شدن آنها نیز افزایش مییابد.
- افزایش عملکرد سیستمعامل: با اختصاصپیداکردن یک پارتیشن بزرگ برای فایلهای سیستمعامل، سرعت عملکرد سیستم، بهبود مییابد.
- بهبود عملکرد بازی: با انجام این کار، تأخیر بازیها کاهش یافته و سرعت بارگذاری آنها، افزایش مییابد.
- کاهش خطر ازدسترفتن دادهها و افزایش امنیت: با قراردادن دادههای مهم خود در بخشهای جداگانه، اگر برای یک بخش مشکلی پیش آید، خطر ازدسترفتن تمام دادهها، کاهش مییابد.
حفاظت در برابر ویروسها: با جدا نگهداشتن فایلهای سیستمعامل از فایلهای شخصی، احتمال آلوده و درگیرشدن آنها توسط مالورها، کاهش مییابد. - مدیریت بهتر فضای ذخیرهسازی: با پارتیشنبندی هارد دیسک در ویندوز 11 میتوانید بهراحتی فضای هر پارتیشن را مشاهده و مدیریت کنید. همچنین فضای بیشتری را به پارتیشنهایی که به فضای بیشتر نیاز دارند، اختصاص دهید.
سخن پایانی