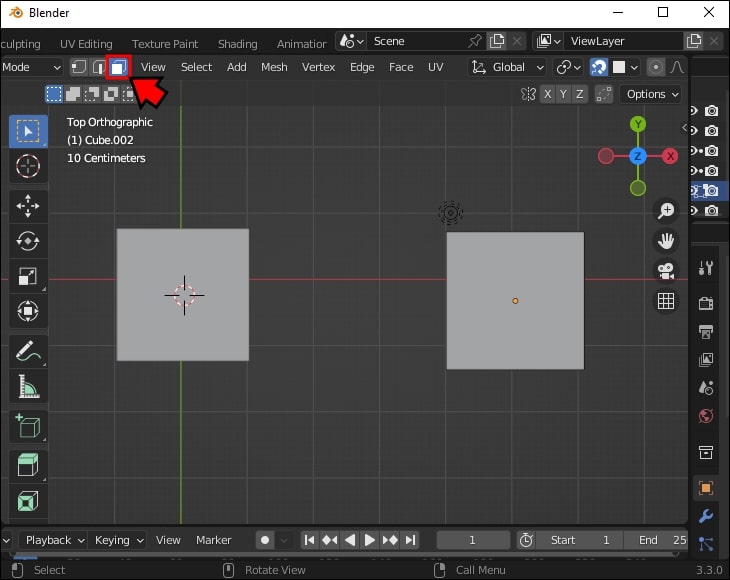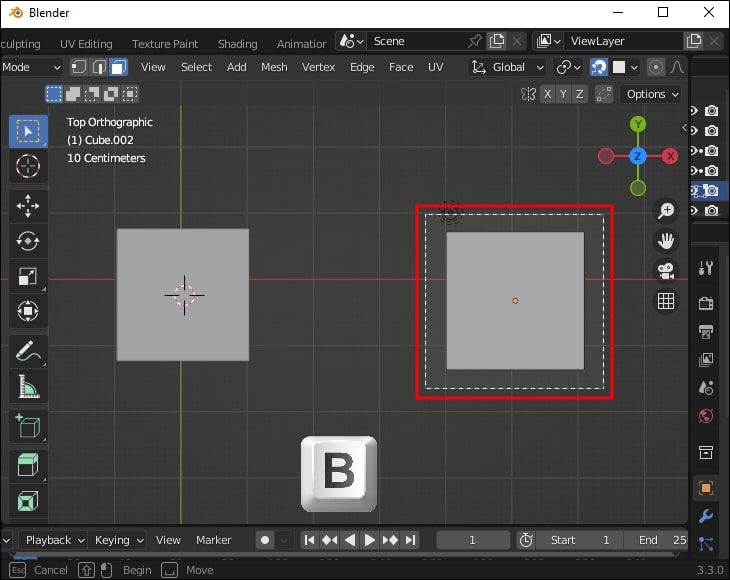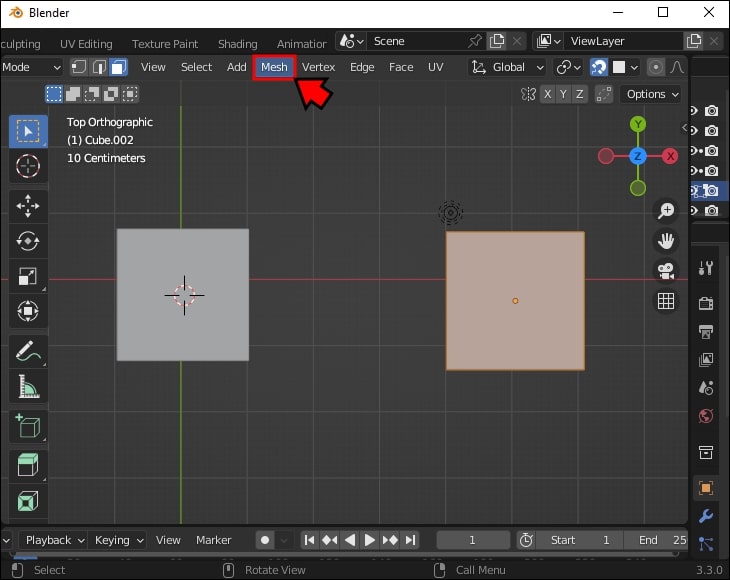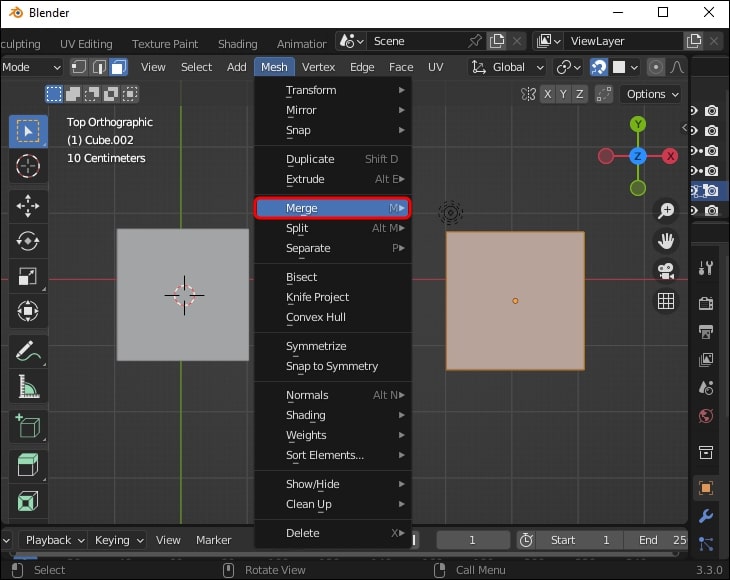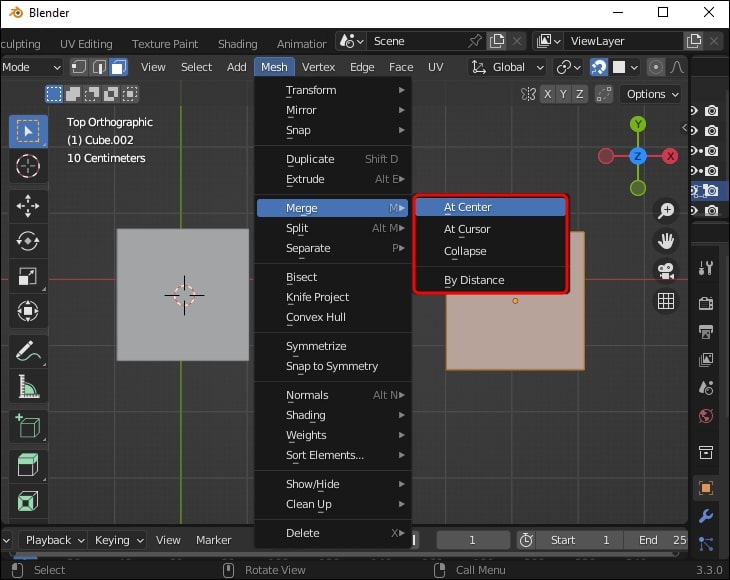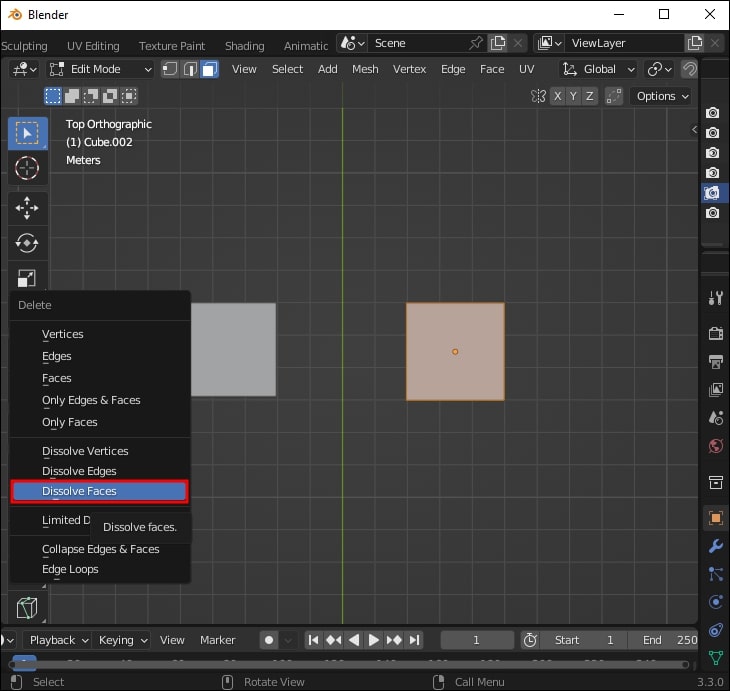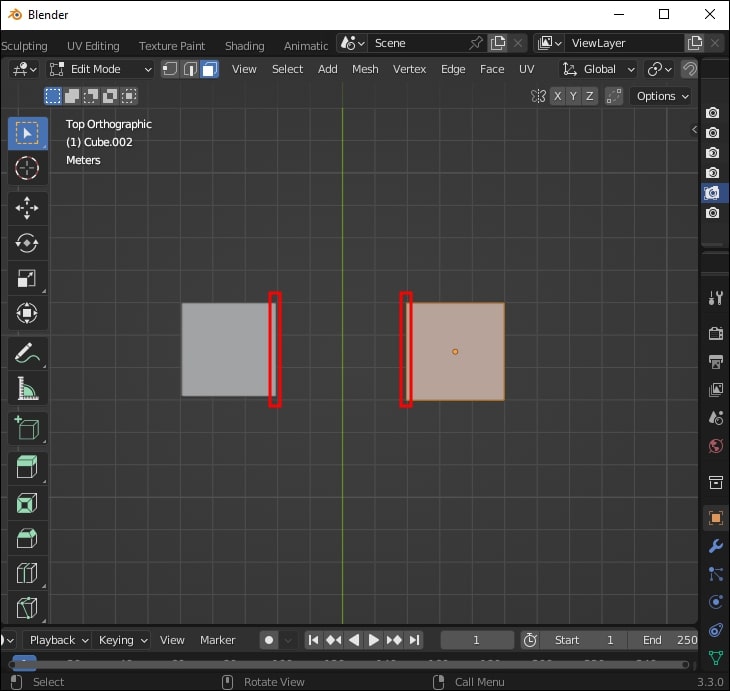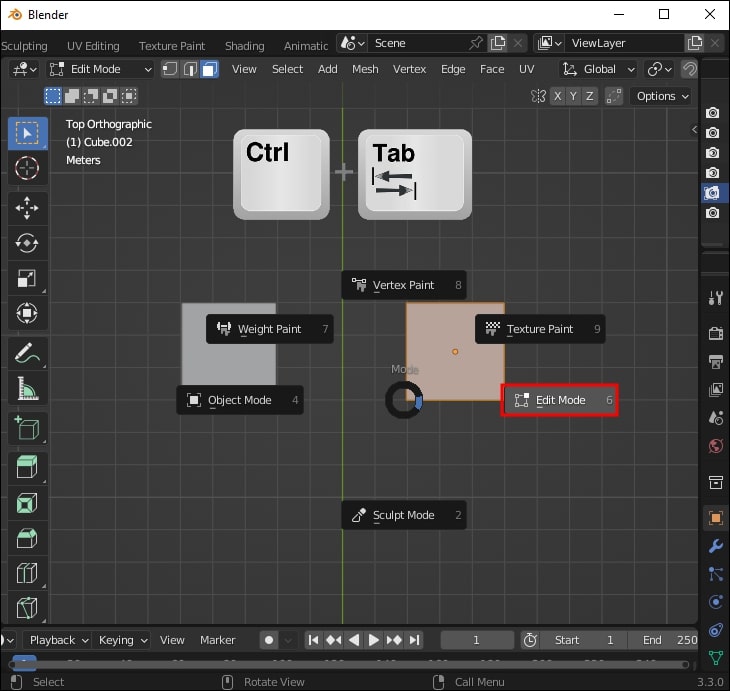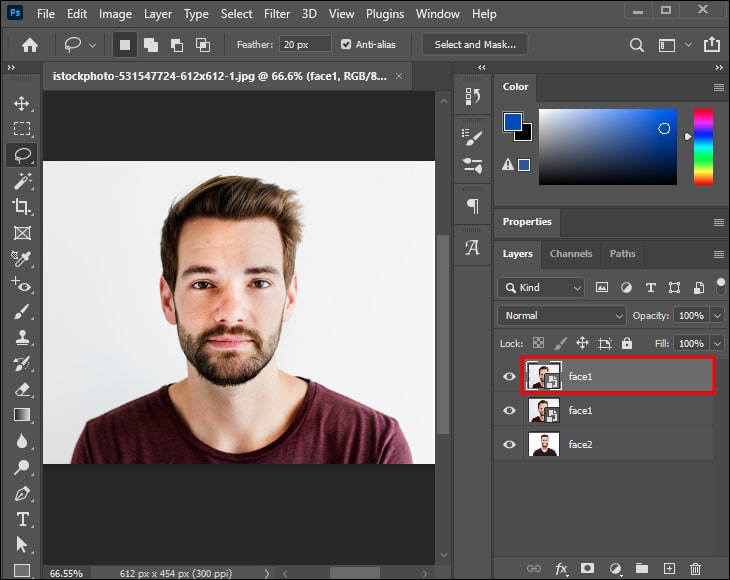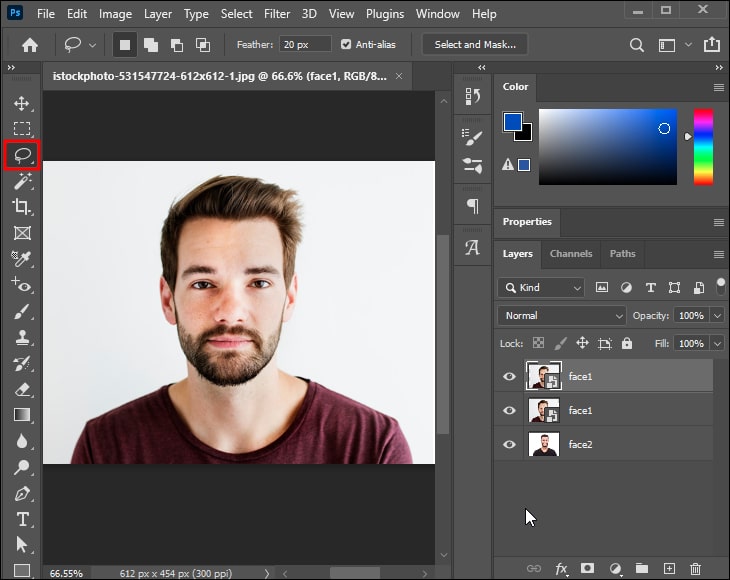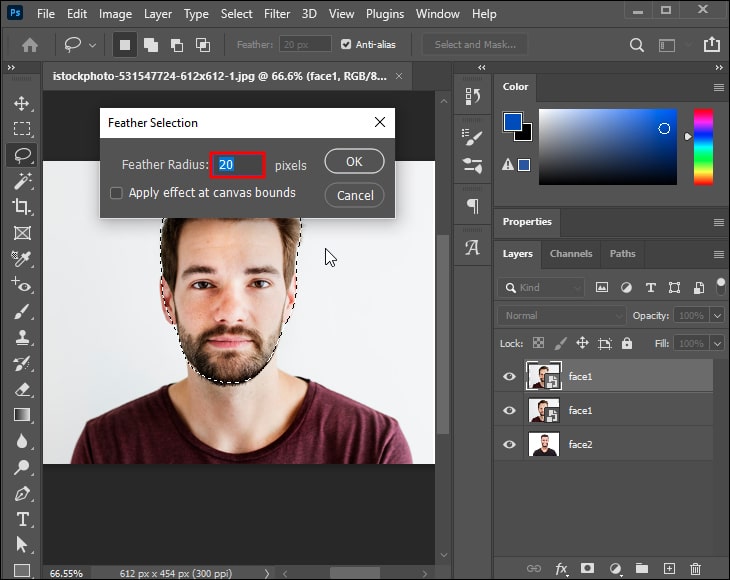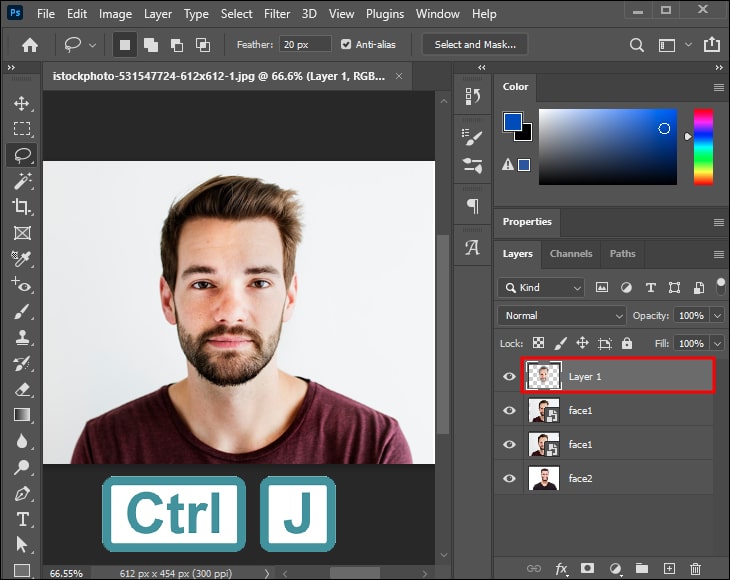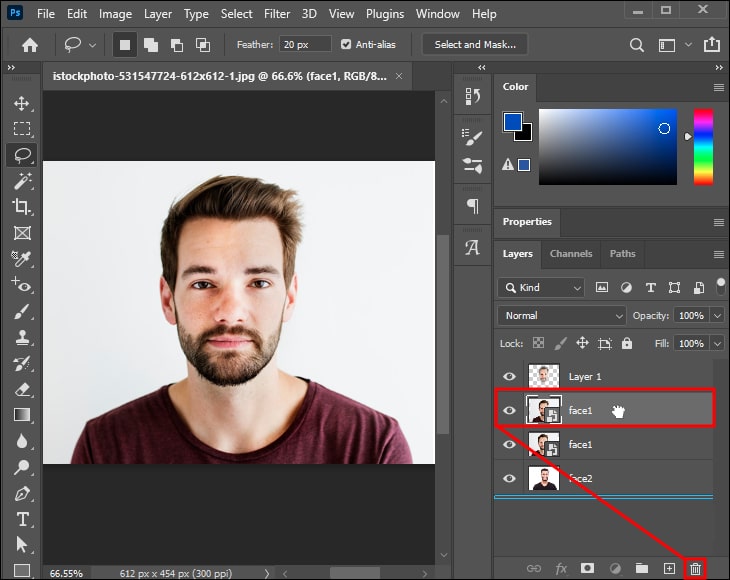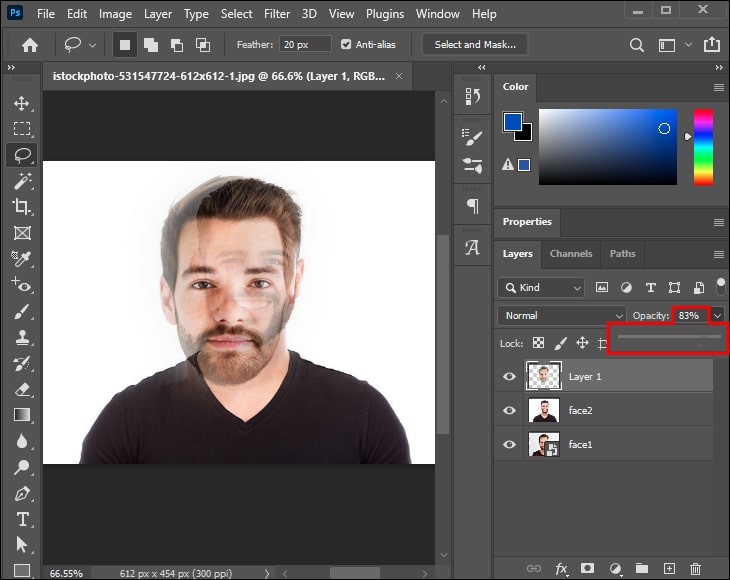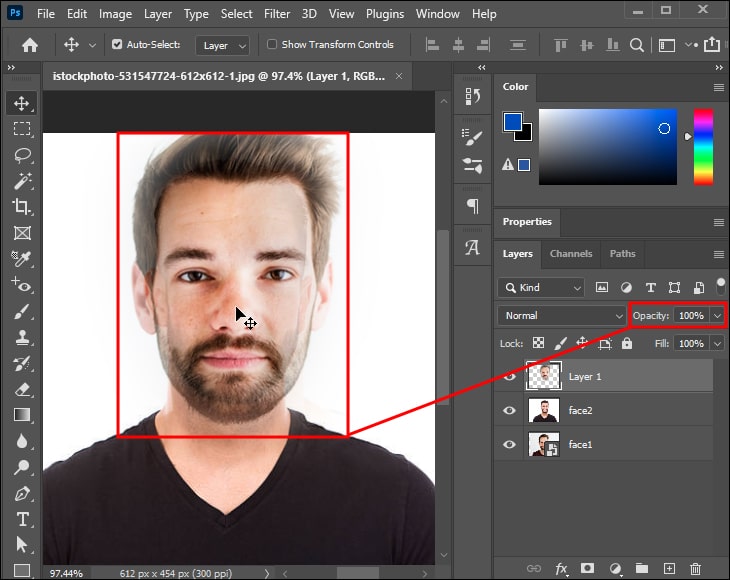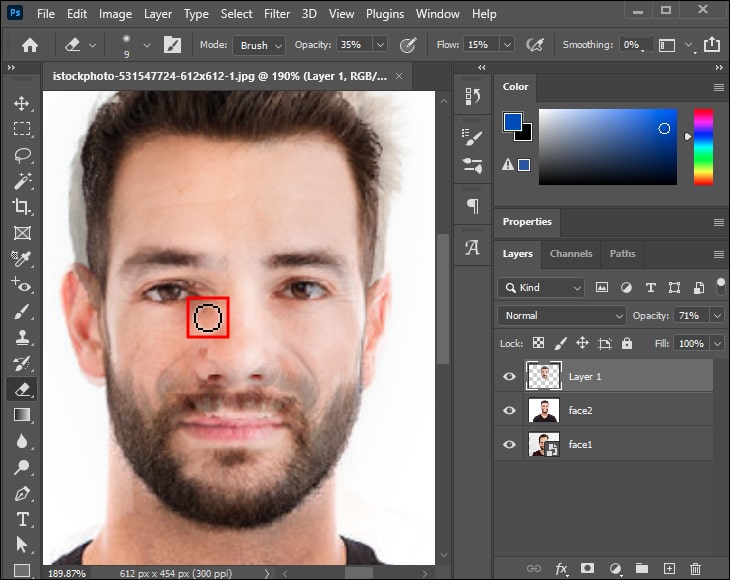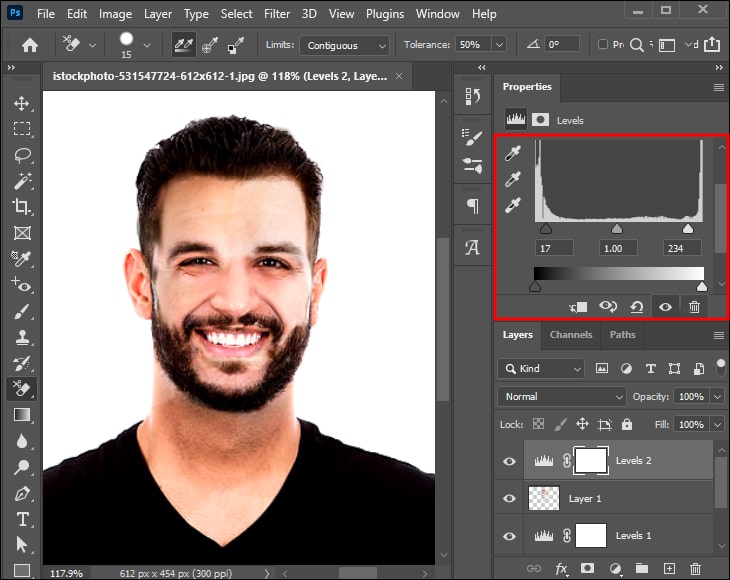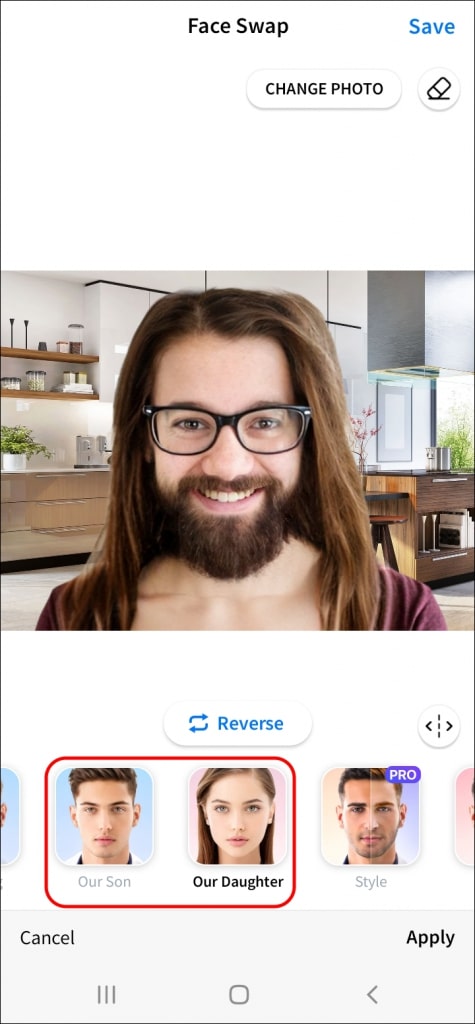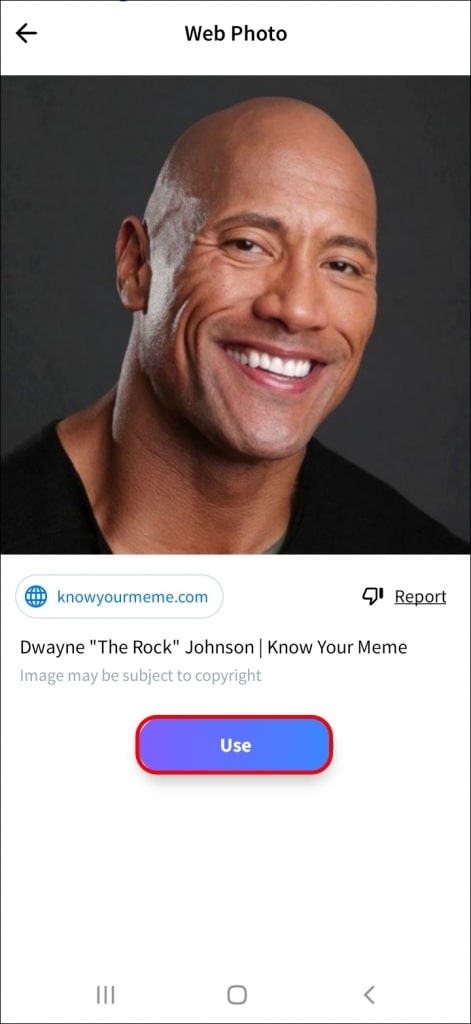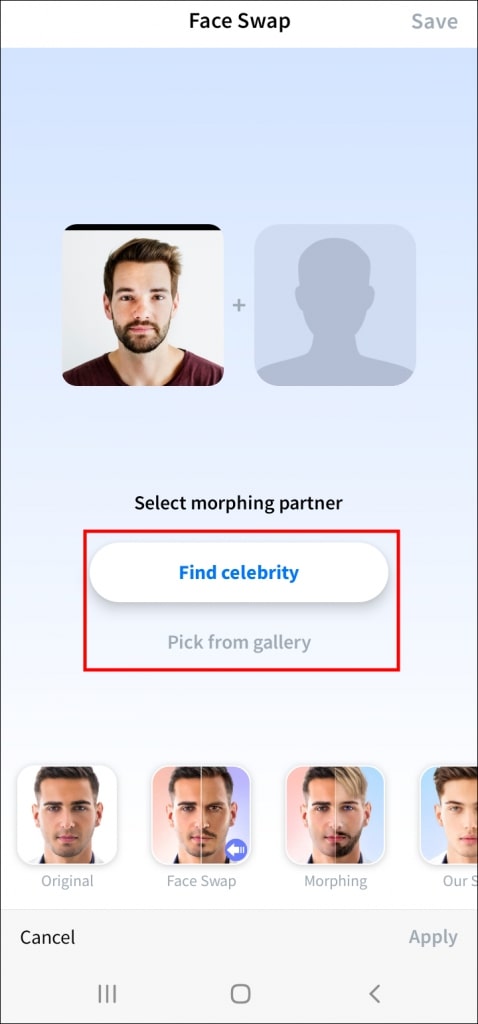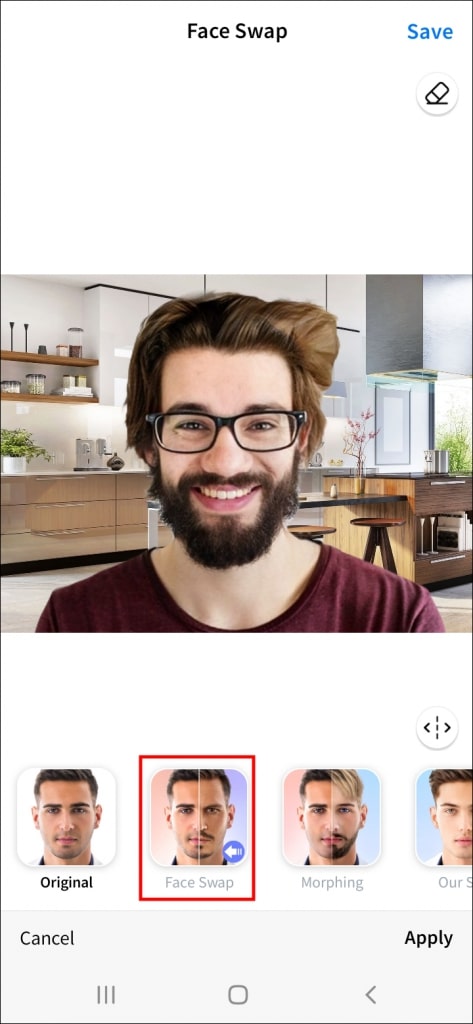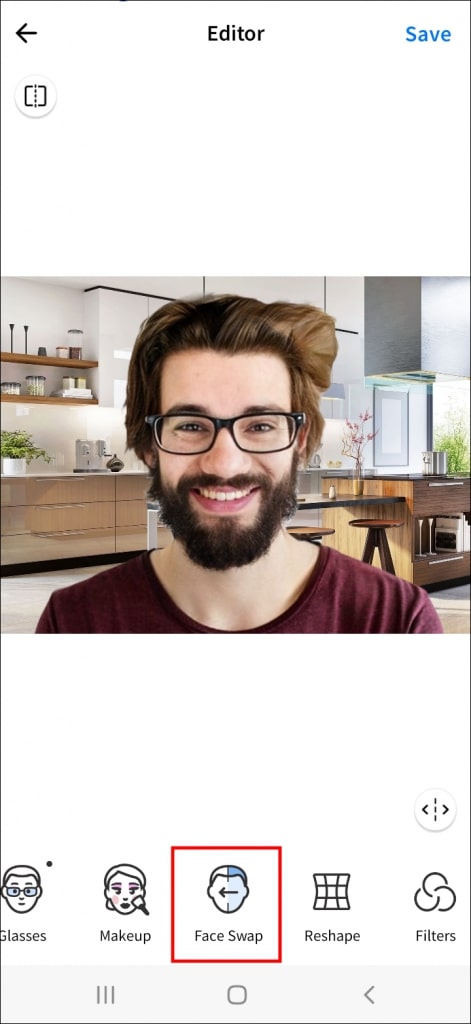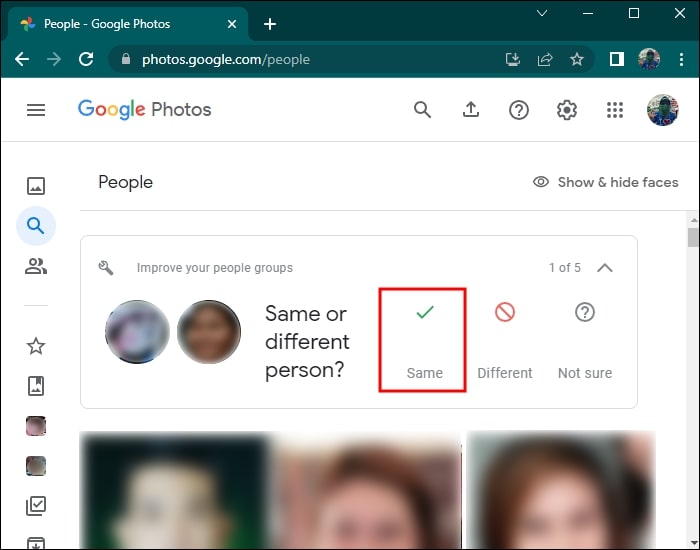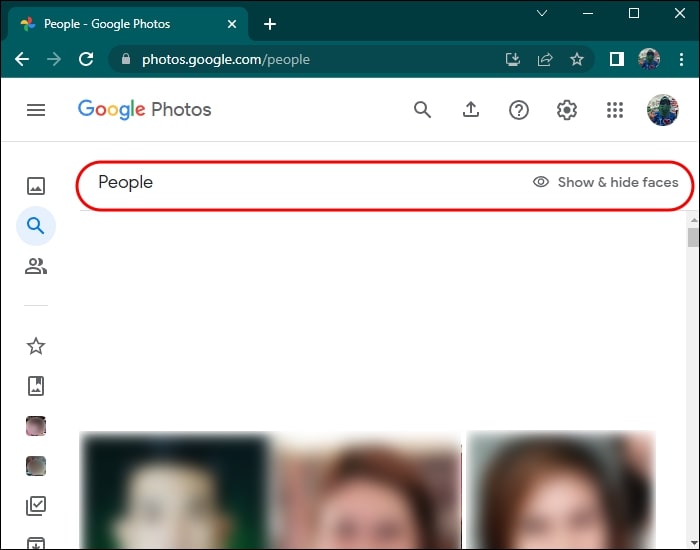آموزش جامع ترکیب دو چهره در عکس با ابزارهای مختلف
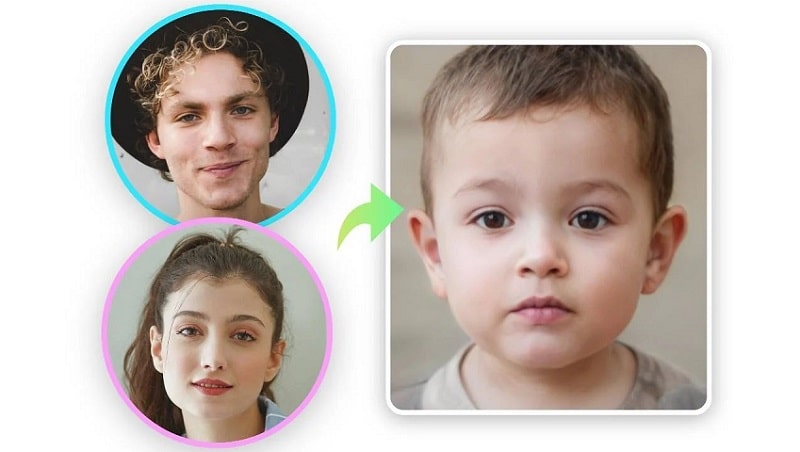
در دنیای دیجیتال امروز، ویرایش و دستکاری تصاویر به یک سرگرمی محبوب تبدیل شده است. یکی از این موارد جذاب، ترکیب دو چهره مختلف در یک تصویر است که میتواند برای اهداف مختلفی از جمله سرگرمی، خلق تصاویر خلاقانه یا حتی پیشبینی ظاهر فرزندان آینده مورد استفاده قرار گیرد.
ترکیب دو چهره کاملاً متفاوت از عکسها همیشه راهی عالی برای سرگرمی بوده است. به لطف تنوع زیاد برنامههای ویرایش عکس، ترکیب دو تصویر جداگانه برای ایجاد ظاهری کاملاً جدید بسیار آسان شده است.
در حالی که اگر از ابزارهای ترکیب چهره مانند FaceApp استفاده کنید، میتوانید این کار را فقط با چند کلیک انجام دهید، اگر روش دقیقتری برای ترکیب چهرهها در عکسها یا حتی ادغام عکسها در یک مجموعه بر اساس موضوع میخواهید، میتوانید از برنامههای ویرایش پیشرفته مانند موارد ذکر شده در زیر استفاده کنید.
در اینجا آموزشهای گام به گام در مورد چگونگی ترکیب دو چهره مختلف در یک چهره جدید با استفاده از برنامههای مختلف آورده شده است. همراه چیکاو باشید.
1- نحوه ترکیب دو چهره در Blender
Blender یک ابزار قدرتمند متنباز برای ایجاد گرافیک کامپیوتری سه بعدی است. این یک برنامه همهکاره است که به کاربران اجازه میدهد در یک فضای کاری عالی، ویرایش، مدلسازی، رندر، انیمیشن، مجسمهسازی و موارد دیگر را انجام دهند. کار در Blender مانند مجسمهسازی، با استفاده از اشکال هندسی برای ایجاد مدلها است.
ایجاد مدلهای سه بعدی، به ویژه هنگام ویرایش و بازی با ویژگیهای شبیه انسان، میتواند چالشبرانگیز باشد. ساخت پرترههای سه بعدی در Blender بدیهی است که به دانش در مورد برنامه نیاز دارد، اما هنوز هم فیزیک کوانتوم نیست. اگر میخواهید دو چهره مختلف را در یک چهره ترکیب کنید، باید یاد بگیرید که چگونه اشکال اساسی سازنده آنها را به هم متصل کنید.
برای ترکیب یک پرتره با دیگری، باید عناصر متعددی را از یک مدل انتخاب کنید، آنها را به مدل دیگر منتقل کنید و آنها را ادغام کنید. به این ترتیب، ظاهری صاف برای مدل خود به دست خواهید آورد. مهمتر از همه، پرتره سه بعدی جدید و ترکیبی شما شبیه به این نخواهد بود که شما به سادگی ویژگیها را کپی و جایگذاری کردهاید.
در حالی که چند راه برای انجام این کار وجود دارد، در اینجا نحوه انجام برخی از ترفندها آورده شده است.
-
انتخاب چندگانه
برای Blender 2.9 یا نسخههای بالاتر، میتوانید تصاویر را در نقطه میانی بین دو چهره به هم متصل کنید، سپس هر دو را به طور همزمان با استفاده از ابزار انتخاب جعبه انتخاب کنید. در اینجا نحوه استفاده از آن آمده است.
- به حالت انتخاب چهره بروید.
- کلید B را برای ابزار انتخاب جعبه فشار دهید و یک مستطیل در اطراف تمام عناصری که میخواهید انتخاب کنید بکشید.
- به طور متناوب، میتوانید با فشار دادن C و کشیدن یک دایره در اطراف انتخاب، از ابزار انتخاب دایره استفاده کنید.
-
ابزار Mesh
برای ترکیب پرترهها با یکدیگر، به ابزار ادغام نیاز دارید. استفاده از این نیاز به انتخاب راس، لبه یا چهره دارد. میتوانید اشکال را در Blender 2.8 با طی مراحل زیر ترکیب کنید.
- به منوی Mesh بروید.
- در منو، روی Merge کلیک کنید (به طور متناوب کلید “M” را فشار دهید.)
- منوی Merge ظاهر میشود. وقتی ظاهر شد، نحوه ادغام انتخاب خود را انتخاب کنید (در ابتدا، در انتها، در مرکز، در مکان نما یا Collapse)
توجه داشته باشید که در نسخههای قدیمیتر Blender 2.8. میتوانید عناصر انتخاب شده را از طریق منوی Vertex ادغام کنید. پس از آنجا، باید “Merge verticles” را انتخاب کنید. راه دیگر برای دسترسی به این گزینه فشار دادن کلیدهای “alt+M” است.
در اینجا نحوه حل کردن چند چهره در یک تصویر واحد آمده است.
- به حالت Edit بروید (Ctrl+Tab.)
- لبه میانی بین دو چهره را انتخاب کنید.
- کلید X را فشار دهید، سپس روی Dissolve faces کلیک کنید.
شما میتوانید با انتخاب گزینههای مربوطه در منو، همین مراحل را برای حل کردن چهرهها، لبهها و رئوس اعمال کنید.
2- نحوه ترکیب دو چهره در Photoshop
به گزارش منبع، Adobe Photoshop محبوبترین ابزار برای ویرایش عکسها یا هر محتوای غیر ویدیویی دیگر است. این همچنین یک مهارت ضروری برای استفاده حرفهای و شخصی است و دانستن اصول اولیه آن چیزی است که اکثر افرادی که به ویرایش عکس علاقه دارند باید بدانند.
Photoshop به شما اجازه میدهد با فرآیند ویرایش بازی کنید. دانستن نحوه استفاده از ابزارهای ضروری و کار با لایهها میتواند به شما کمک کند اگر به اندازه کافی خلاق باشید، کارهای شگفتانگیزی انجام دهید. میتوانید چهره یک شخص را روی سر شخص دیگری قرار دهید یا ویژگیهای دو فرد مختلف را در یک تصویر اصلی ترکیب کنید.
شما به هر دو عکس از دو نفر با وضوح بالا و در صورت امکان با سرهای مشابه نیاز دارید، زیرا این باعث میشود نتیجه واقعیتر به نظر برسد. پس از داشتن عکسها، آنها را در Photoshop باز کنید و مراحل زیر را انجام دهید.
- تصویر اول را کپی کنید و آن را در یک لایه جدید جایگذاری کنید. در آنجا لایه اول را دارید.
- از ابزار lasso برای انتخاب چهرهای که میخواهید روی سر شخص دیگری قرار دهید، استفاده کنید.
- به Select بروید، سپس Modify و Feather را انتخاب کنید. Feather Radius را روی ۲۰ پیکسل تنظیم کنید.
- Ctrl/Cmd+J را فشار دهید تا برش را در لایه خود قرار دهید.
- لایه اصلی چهرهای که به تازگی برش دادهاید را حذف کنید.
- به لایه برش بروید و Opacity را آنقدر کم کنید تا بتوانید چهره زیر آن را به اندازه کافی ببینید.
- چهره بالایی را با چهره لایه زیرین تراز و تغییر دهید تا با هم مطابقت داشته باشند. پس از انجام این کار، Opacity کل تصویر را به ۱۰۰٪ برگردانید.
- از ابزار پاک کن (بهترین آن یک برس نرم است) برای تنظیم دقیق اطراف چشمها، بینی و دهان استفاده کنید. مطمئن شوید که تعداد دلخواه ویژگیها از لایه زیرین را نشان میدهد.
- به Levels بروید و تنظیمات را مطابق میل خود تنظیم کنید و رنگ، اشباع و تعادل رنگ هر دو لایه را مطابقت دهید.
3- نحوه ترکیب دو چهره در FaceApp
FaceApp صرفاً سرگرمکننده است. ساختههای FaceApp به یک روند ویروسی تبدیل شدهاند، ایجاد آنها فوقالعاده آسان است و این برنامه ویژگیهای زیادی را برای یک تجربه سرگرمکننده ارائه میدهد. این برنامه تلفن همراه ابزارهای مختلف تغییر شکل را ارائه میدهد و به شما امکان میدهد چهره خود را روی سر یک سلبریتی قرار دهید یا چهره دوستان خود را ترکیب کنید.
FaceApp به شما امکان میدهد دو چهره را برای ایجاد تصویری از فرزند فرضی آینده خود ترکیب کنید. میتوانید این کار را با دسترسی به افکت “فرزندان ما” انجام دهید.
در اینجا نحوه انجام این کار در FaceApp آمده است.
- FaceApp را در دستگاه خود باز کنید.
- به گالری بروید و Photo را انتخاب کنید.
- به تب Face Swap در پایین صفحه بروید.
- به افکت Face Swap بروید.
- یک عکس سلبریتی یا یک عکس از گالری خود انتخاب کنید.
- دکمه Use را فشار دهید و چهرههای انتخاب شده را تغییر شکل دهید.
- با توجه به ترجیح خود، Our Daughter یا Our Son را انتخاب کنید.
حالا شما ایدهای از ظاهر فرزندان آینده خود خواهید داشت – چهرهها در یک چهره جدید ترکیب میشوند.
4- نحوه ترکیب دو چهره در Google Photos
Google Photos دارای یک ویژگی تشخیص چهره خودکار است که هنگام تمایل به گروهبندی یا ادغام عکسهای یک فرد در یک مجموعه مفید است. با این حال، بسیاری از افراد با Google Photos و تمایل آن به ایجاد الگوهای متعدد برای یک فرد مشکل دارند.
در اینجا نحوه ادغام یا گروهبندی عکسهای مختلف از یک شخص در یک مجموعه در Google Photos آمده است.
- به Google Photos در وب بروید، سپس به حساب خود بروید.
- آلبومهای خود را باز کنید و تب People را باز کنید.
- افراد/مجموعههایی را که میخواهید زیر یک نام ادغام کنید، انتخاب کنید.
- روی Same کلیک کنید.
زمان تغییر شکل است!
ترکیب دو چهره در یک عکس میتواند به دلایل مختلف انجام شود، اما رایجترین آن برای سرگرمی است. گاهی اوقات، اگر رابطه نزدیکی با یک دوست دارید، ترکیب چهرههای خود در یک عکس راهی خندهدار برای ابراز این نزدیکی است. یا میخواهید چهره خود را روی سر یک سلبریتی که تحسین میکنید داشته باشید.
از آنجایی که امروزه ابزارهای تغییر شکل چهره زیادی در بازار اپلیکیشن ظاهر میشوند، انجام این کار هرگز آسانتر و سریعتر نبوده است. ابزاری را انتخاب کنید که به بهترین وجه با نیازهای شما مطابقت دارد و خلاق باشید!
نتیجهگیری
ترکیب دو چهره در عکسها میتواند تجربهای سرگرمکننده و خلاقانه باشد. با استفاده از ابزارهای مختلفی که در این مقاله معرفی شدند، میتوانید به راحتی این کار را انجام دهید و نتایج جالبی خلق کنید. انتخاب ابزار مناسب بستگی به سطح مهارت شما، هدف شما از ترکیب چهرهها و امکانات مورد نیازتان دارد.