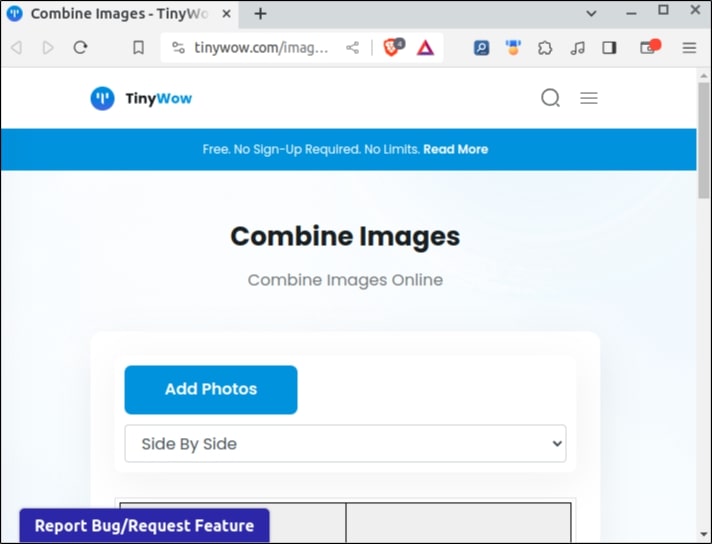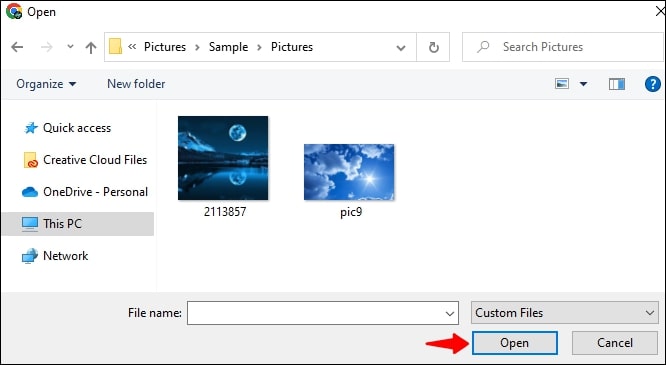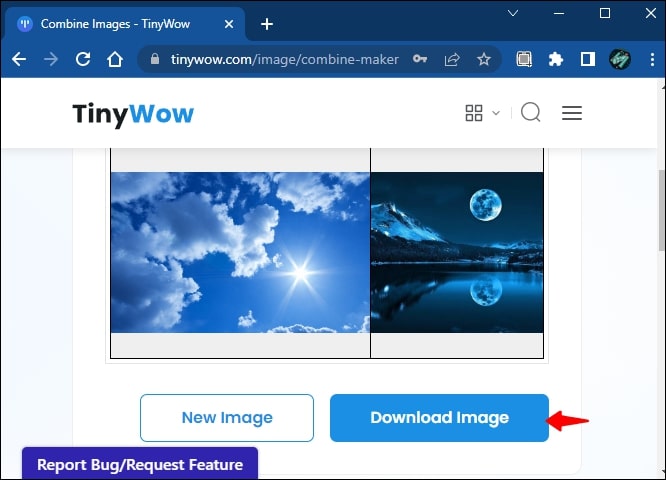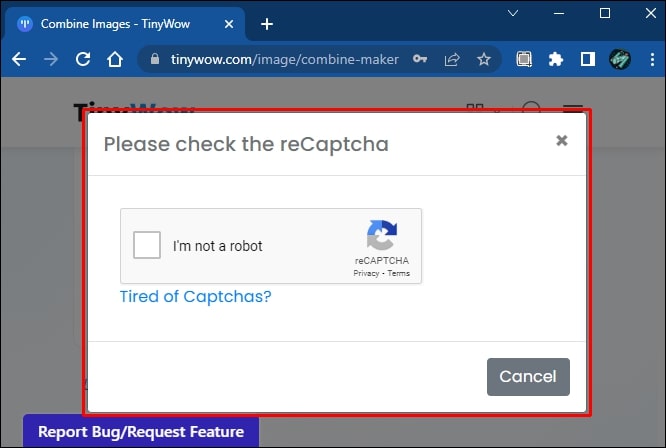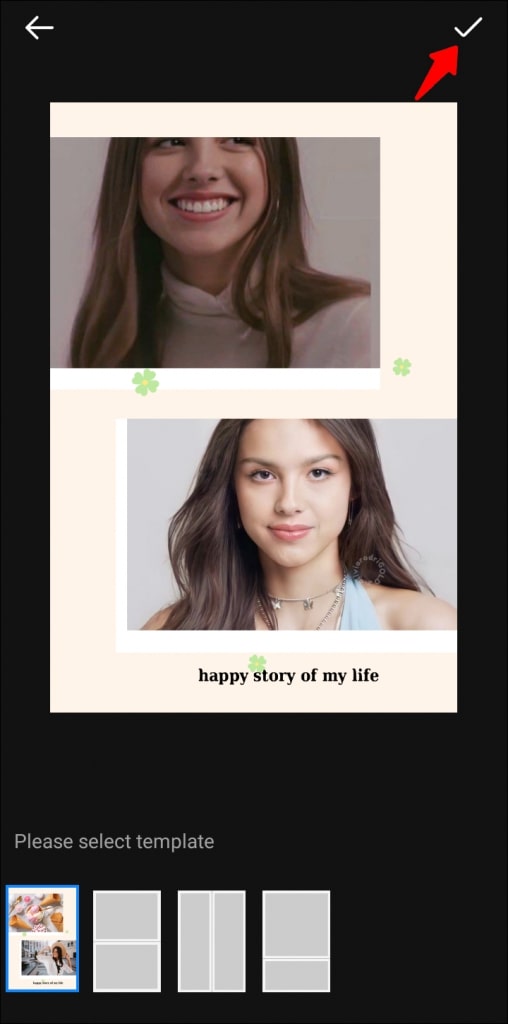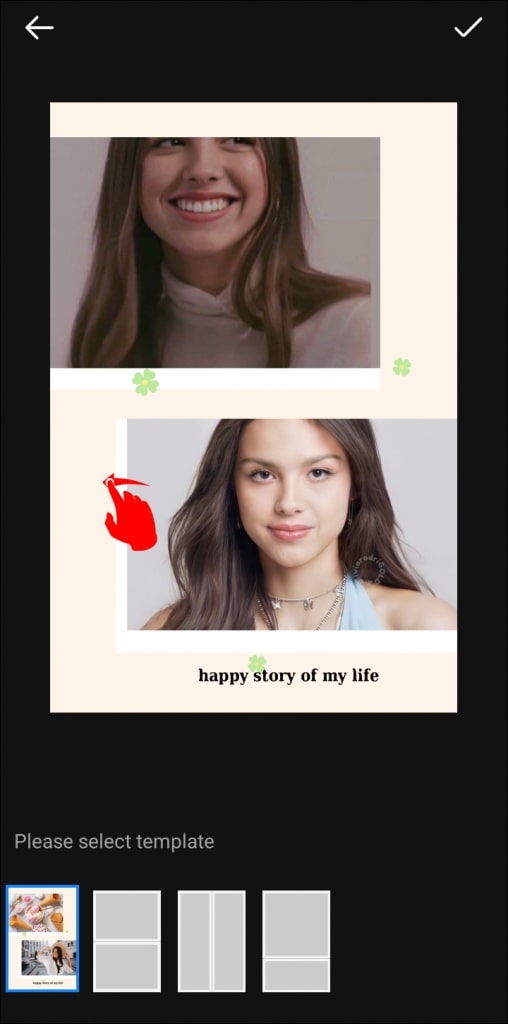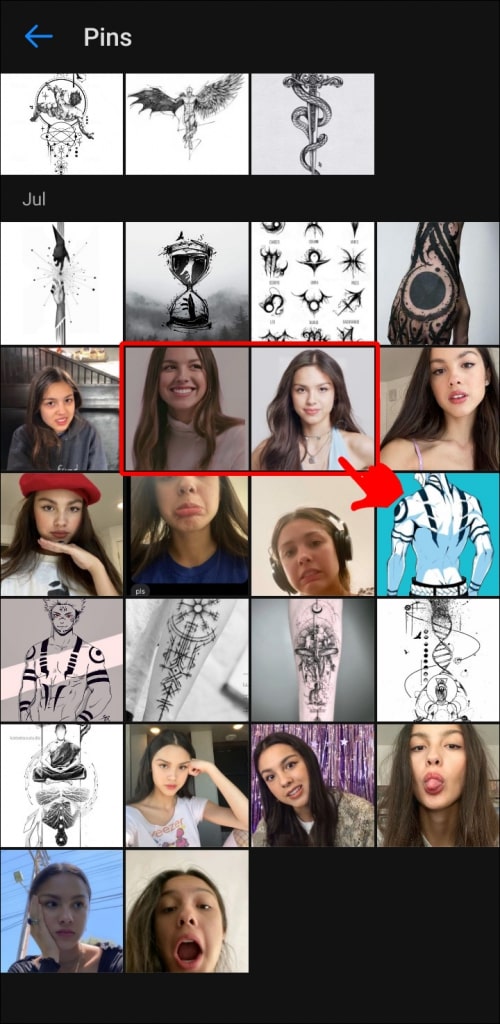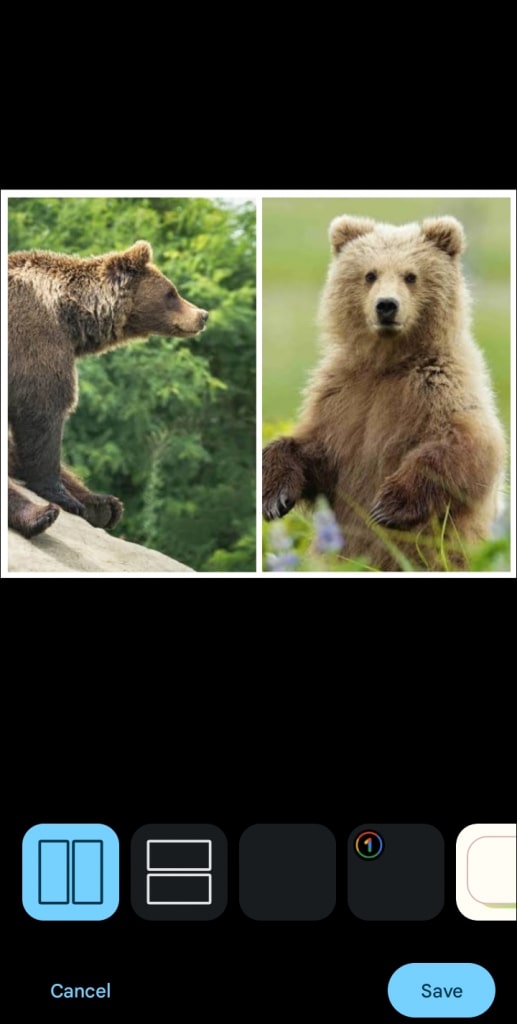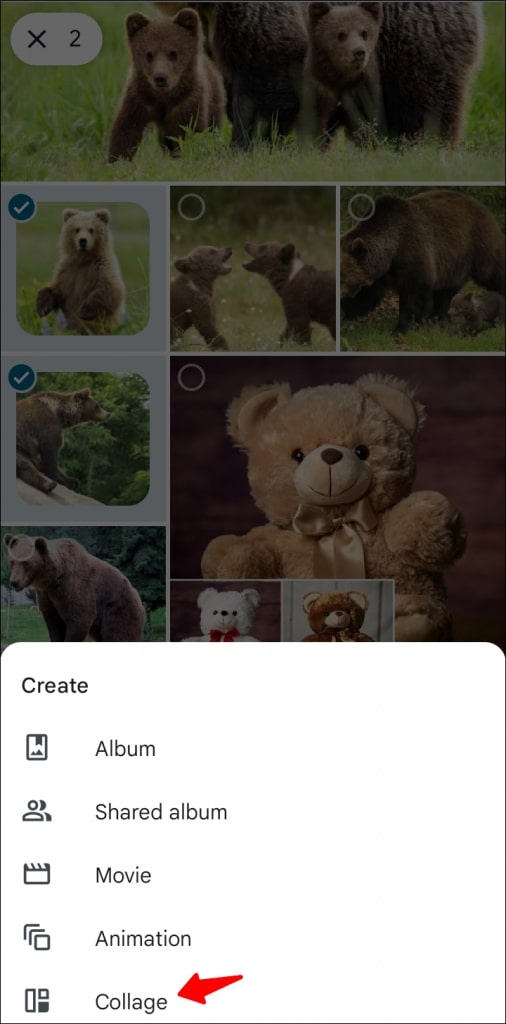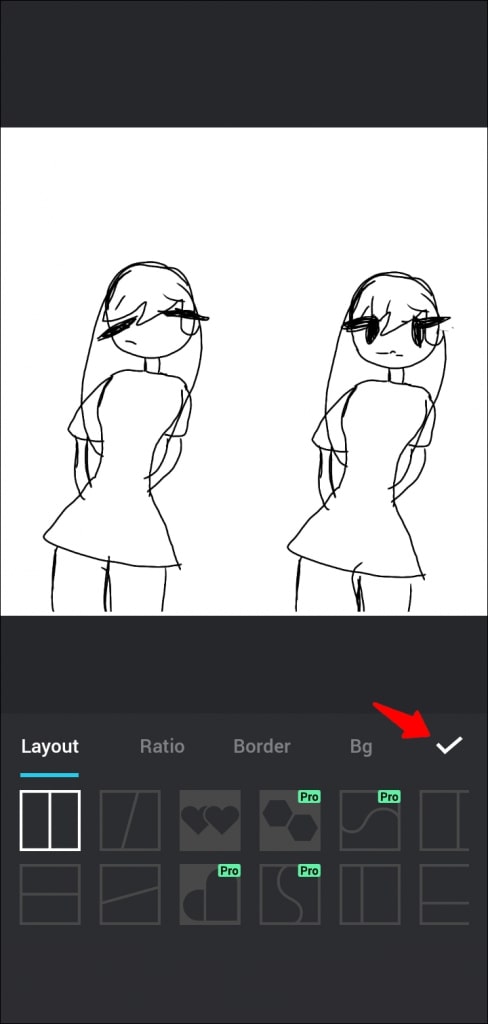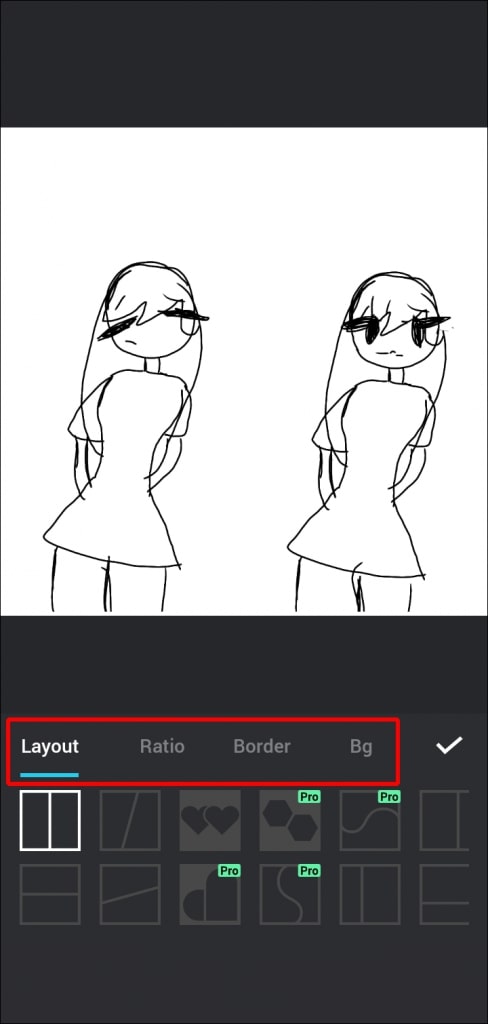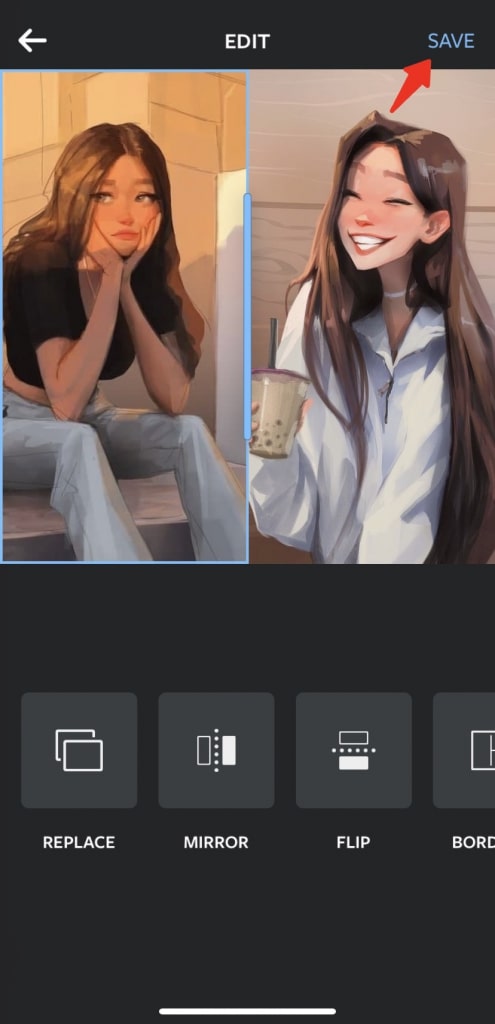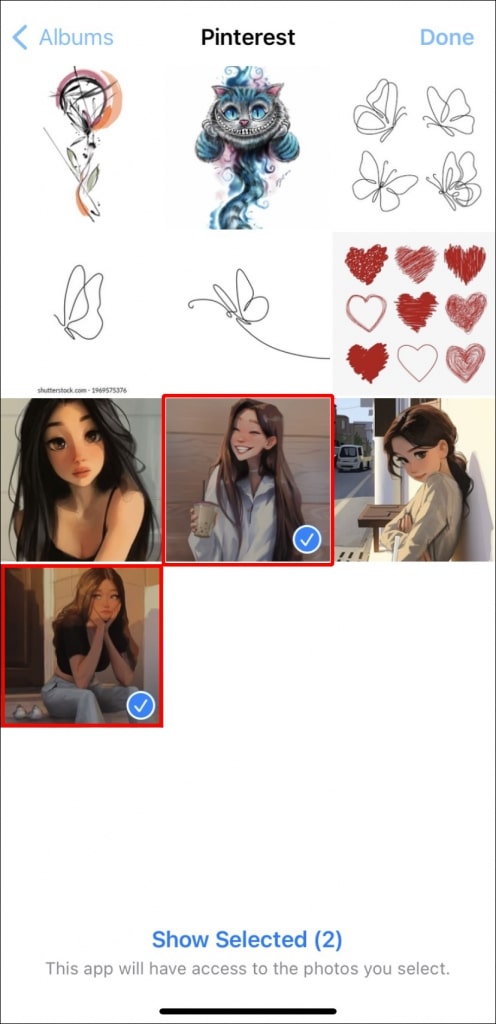آموزش جامع قرار دادن دو عکس در کنار یکدیگر در آیفون، اندروید، ویندوز و ابزار آنلاین
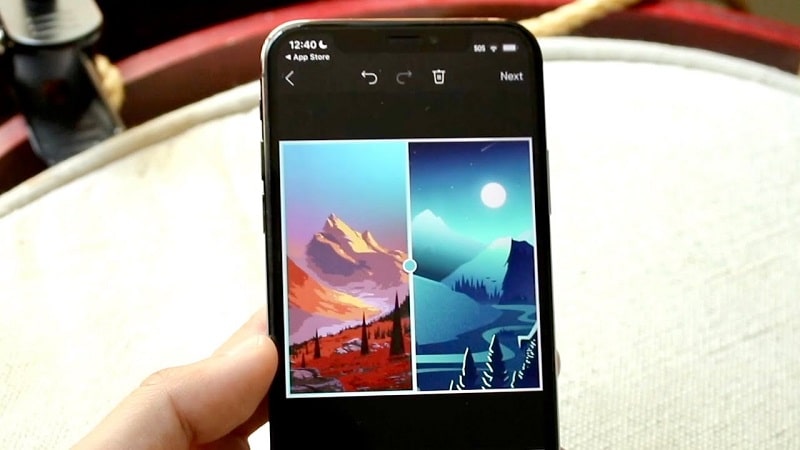
در دنیایی که مقایسه هرگز پایان نمییابد، دانستن نحوه قرار دادن دو عکس در کنار هم میتواند مفید باشد. ابزارهای زیادی برای کمک به شما در قرار دادن دو تصویر در کنار هم وجود دارد. این ابزارها شامل برنامههای داخلی گوشیهای هوشمند، برنامههای ویرایش عکس شخص ثالث و ابزارهای ویرایش عکس مبتنی بر وب میشوند.
این مقاله به شما نحوه قرار دادن دو عکس در کنار هم با استفاده از برخی از ابزارهای برتر این صنعت را آموزش میدهد. برای کسب اطلاعات بیشتر به خواندن ادامه دهید.
- ابزارهای آنلاین: TinyWow یک گزینه بسیار خوب و رایگان برای انجام این کار به صورت آنلاین است. رابط کاربری ساده، سرعت بالا و عدم نیاز به نصب نرمافزار از مزایای آن است. به یاد داشته باشید که فایلها فقط به مدت یک ساعت روی سرورهای TinyWow ذخیره میشوند.
- اندروید:
- برنامه Photos (عکسها): سادهترین راه استفاده از برنامه داخلی Photos است. این روش برای ایجاد سریع کلاژ مناسب است، اما گزینههای ویرایش محدودی دارد.
- Google Photos: مشابه برنامه Photos، Google Photos نیز امکان ایجاد سریع کلاژ را فراهم میکند.
- Photo Editor – Collage Maker: این برنامه شخص ثالث گزینههای ویرایش بیشتری مانند تغییر اندازه، چرخش، افزودن متن و فیلتر را ارائه میدهد.
- iOS:
- Layout from Instagram: این برنامه رایگان و ساده، گزینههای خوبی برای چیدمان عکسها در کنار هم ارائه میدهد.
- ویندوز و مک:
- برای ویندوز و مک، استفاده از نرمافزارهای ویرایش عکس حرفهای مانند فتوشاپ یا GIMP (رایگان) امکانات بسیار بیشتری برای ویرایش و ترکیب تصاویر فراهم میکند. اگرچه این روشها پیچیدهتر هستند، اما نتیجه نهایی حرفهایتر خواهد بود.
نحوه قرار دادن دو عکس در کنار هم در رایانه با استفاده از TinyWow
بسیاری از ابزارها میگویند که میتوانند به شما در ترکیب دو عکس در کنار هم کمک کنند، اما بیشتر آنها عجیب و غریب هستند و ادعاهای خود را برآورده نمیکنند. TinyWow متفاوت است و به خوبی این هدف را برآورده میکند. در اینجا دلایل اصلی اینکه چرا این ابزار مبتنی بر وب بهترین توصیه ما برای قرار دادن دو عکس در کنار هم است آورده شده است.
- استفاده از آن آسان است.
- دارای یک رابط کاربری بصری است.
- سریع است.
- امن است.
- رایگان و بدون هیچ محدودیت ساعتی است.
- به شما امکان میدهد فایلها را از دستگاهها و سرویسهای ابری مختلف آپلود کنید.
- دادههایی را که آپلود میکنید نمیفروشد.
مراحل زیر را برای قرار دادن دو عکس در کنار هم با استفاده از TinyWow دنبال کنید
به صفحه وب “TinyWow Combine Images” بروید.
روی دکمههای “Add photos” (افزودن عکسها) کلیک کنید و دو عکسی را که میخواهید ترکیب کنید انتخاب کنید. برای انتخاب دو عکس به طور همزمان، روی عکس اول کلیک کنید، سپس کلید “Ctrl” را نگه دارید تا عکس دوم را انتخاب کنید.
روی دکمه “Open” (باز کردن) کلیک کنید.
چند ثانیه صبر کنید تا آپلود انجام شود، سپس روی “Download Image” (دانلود تصویر) کلیک کنید.
“ReCAPTCHA” را کامل کنید و منتظر شروع دانلود بمانید. همچنین میتوانید تصویر ترکیبی خود را در Google Drive آپلود کنید تا یک کپی از تصویر در فضای ابری ذخیره شود.
لطفاً توجه داشته باشید که TinyWow صرفاً آپلودها و فایلهای پردازش شده شما را به مدت یک ساعت از زمان آپلود ذخیره میکند. اگر تصویر پردازش شده را در آن زمان دانلود نکنید، باید کل مراحل را تکرار کنید.
نحوه قرار دادن دو عکس در کنار هم در دستگاه اندرویدی
قرار دادن دو عکس در کنار هم در یک گوشی اندرویدی نسبتاً آسان است. به عنوان مثال، میتوانید از برنامه داخلی Photos (عکسها) بدون نصب یک برنامه شخص ثالث استفاده کنید. مراحل زیر را برای قرار دادن دو عکس در کنار هم با استفاده از برنامه Photos دنبال کنید.
- برنامه “Gallery” (گالری) را باز کنید.
- تصویر را فشار داده و نگه دارید و دو عکسی را که میخواهید در کنار هم قرار دهید انتخاب کنید.
- “Collage” (کلاژ) را انتخاب کنید و الگوی دلخواه خود را مشخص کنید.
- برای قرار دادن تصویر به چپ یا راست بکشید.
- “Done” (انجام شد) را فشار دهید.
نحوه قرار دادن دو عکس در کنار هم با استفاده از Google Photos
Google Photos یکی دیگر از گزینههای داخلی عالی به جای برنامه Photos است. در اینجا نحوه قرار دادن دو عکس در کنار هم با استفاده از Google Photos آمده است.
- برنامه “Google Photos” را اجرا کنید.
- عکسهایی را که میخواهید در کنار هم قرار دهید انتخاب کنید.
- روی علامت “plus” (به علاوه) در گوشه سمت راست بالای صفحه ضربه بزنید.
- “Collage” (کلاژ) را از گزینههای داده شده انتخاب کنید.
- دو عکس شما باید به طور خودکار در کنار هم قرار بگیرند.
میتوانید عکس نهایی را با تازهسازی برنامه Google Photos یا رفتن به گالری و باز کردن پوشه “Google Photos” پیدا کنید.
تنها نقطه ضعف گزینه قرار دادن دو عکس در کنار هم در بالا، عدم امکان تنظیم تصاویری است که در کنار هم قرار میدهید. یک جایگزین خوب یک برنامه شخص ثالث مانند “Photo Editor – Collage Maker” خواهد بود. این برنامه رایگان است، اما میتوانید با اشتراک در نسخه Pro ویژگیهای بیشتری را باز کنید.
مراحل زیر را برای استفاده از Photo Editor – Collage Maker برای قرار دادن دو تصویر در کنار هم دنبال کنید
- به Play Store بروید و “Photo Editor – Collage Maker” را نصب کنید.
- برنامه را باز کنید و روی گزینه “Collage” ضربه بزنید.
- عکسهایی را که میخواهید در کنار هم قرار دهید انتخاب کنید و روی دکمه “NEXT” (بعدی) کلیک کنید.
- عکسها را به دلخواه خود تنظیم کنید. به عنوان مثال، میتوانید آنها را بزرگنمایی کنید، بچرخانید، متن، فیلتر، حاشیه و غیره اضافه کنید. همه این ویژگیها در زیر کلاژ فهرست شدهاند.
- وقتی از ظاهر نهایی راضی بودید، دکمه “SAVE” (ذخیره) را برای پایان فشار دهید.
همچنین میتوانید آن را فوراً در پلتفرمهای مختلف رسانههای اجتماعی به اشتراک بگذارید.
نحوه قرار دادن دو عکس در کنار هم در آیفون
هیچ راه داخلی برای قرار دادن دو عکس در کنار هم در آیفون وجود ندارد. برای انجام این کار به یک برنامه شخص ثالث نیاز دارید. چند گزینه عالی در اپ استور وجود دارد. اما توصیه برتر ما برنامه “Layout from Instagram” است. در اینجا نحوه استفاده از این برنامه برای قرار دادن دو تصویر در کنار هم آمده است.
- در صورت نیاز برنامه “Layout from Instagram” را نصب کنید و آن را باز کنید.
- دو عکسی را که میخواهید در کنار هم قرار دهید انتخاب کنید و طرحبندی دلخواه خود را انتخاب کنید.
- وقتی از محصول نهایی راضی بودید، دکمه “Save” (ذخیره) را فشار دهید.
چگونه پسزمینه یک تصویر را با استفاده از TinyWow حذف کنیم؟
برای حذف پسزمینه یک تصویر با استفاده از TinyWow، این مراحل را دنبال کنید.
-
- مرورگر خود را باز کنید و به TinyWow بروید.
- به بخش پاورقی بروید و روی لینکی که میگوید “Remove Background from Image” (حذف پسزمینه از تصویر) کلیک کنید.
- دکمه “Upload from Mobile or PC” (آپلود از موبایل یا رایانه شخصی) را فشار دهید تا تصویری را که میخواهید پسزمینه آن را حذف کنید انتخاب کنید.
- به طور پیش فرض، تصویر با یک پسزمینه شفاف جایگزین میشود. اگر میخواهید با رنگ دیگری جایگزین شود، دکمه “Select Color” (انتخاب رنگ) را فشار دهید و رنگ مورد نظر خود را از انتخابگر رنگ ارائه شده انتخاب کنید.
- همچنین میتوانید پسزمینه موجود را با یک تصویر جایگزین کنید. برای انجام این کار، گزینه “Add Background Image” (افزودن تصویر پسزمینه) را انتخاب کنید و عکسی را که میخواهید به عنوان پسزمینه استفاده کنید انتخاب کنید.
- پس از اتمام کار، روی دکمه “Remove” (حذف) کلیک کنید.
- ReCAPTCHA را کامل کنید و منتظر اتمام فرآیند باشید.
- پس از آماده شدن تصویر، دکمه “Download” (دانلود) را فشار دهید و مشخص کنید که میخواهید عکس را در درایو خود آپلود کنید یا آن را در حافظه محلی خود ذخیره کنید.
انتخاب بهترین روش
بهترین روش برای قرار دادن دو عکس در کنار هم بستگی به نیاز و سطح مهارت شما دارد. اگر به دنبال یک راه حل سریع و ساده هستید، استفاده از ابزارهای آنلاین یا برنامههای داخلی گوشیهای هوشمند کافی است. اما اگر به دنبال ویرایش حرفهایتر و گزینههای بیشتر هستید، استفاده از نرمافزارهای ویرایش عکس در رایانه توصیه میشود.
جمع بندی
در نهایت، مهم نیست از چه روشی استفاده میکنید، هدف اصلی قرار دادن دو عکس در کنار هم و ایجاد یک تصویر جدید است که بتواند داستانی را روایت کند، مقایسهای انجام دهد یا صرفاً به زیبایی بصری بیافزاید.