چگونه صفحه تلگرام را ضبط کنیم؟ ارائه 4 روش آسان برای ویدئو ها و تماس ها!
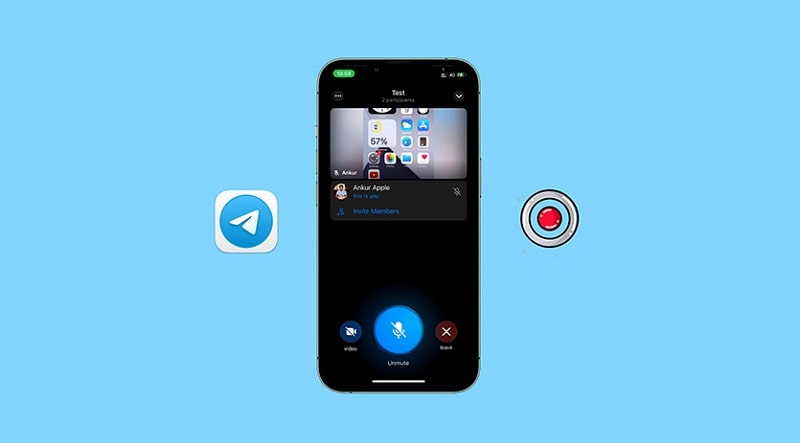
آیا تا به حال سعی کردهاید یک ویدیو یا تماس مهم در تلگرام را ضبط کنید اما با مشکل مواجه شدهاید؟ ضبط صفحه تلگرام میتواند برای اهداف مختلفی مفید باشد، از ذخیره لحظات ارزشمند گرفته تا ایجاد آموزشهای تصویری. با این حال، بسیاری از کاربران با مشکل نمایش صفحه سیاه هنگام ضبط مواجه میشوند.
در این مقاله، به بررسی دلایل این مشکل و ارائه راهکارهای عملی برای ضبط موفقیتآمیز صفحه تلگرام میپردازیم.
ضبط صفحه تلگرام آسانتر از آنچه فکر میکنید!
تا زمانی که محافظت از محتوا روی کانال/گروه اعمال نشده باشد، باید بتوانید با استفاده از ویژگی داخلی ضبط صفحه یا یک برنامه شخص ثالث، تلگرام را ضبط کنید. با این حال، اگر محدودیت فعال باشد، این روش کار نخواهد کرد. با این وجود، میتوانید با آینهسازی صفحه به دستگاه دیگر و ضبط آن صفحه، به راحتی صفحه تلگرام خود را ضبط کنید.
روش 1: روش معمول
میتوانید از ویژگی داخلی ضبط صفحه روی گوشیهای هوشمند برای ضبط محتوا در برنامه تلگرام استفاده کنید. این ویژگی در مدلهای جدیدتر اندروید وجود دارد.
اگر گوشی اندرویدی شما ویژگی داخلی ضبط صفحه ندارد، میتوانید از گزینههای جایگزین شخص ثالث مانند AZ Screen Recorder و XRecorder استفاده کنید.
در اکثر گوشیهای اندرویدی، میتوانید گزینه ضبط صفحه را در پنل تنظیمات سریع پیدا کنید. آیفونها نیز گزینه ضبط صفحه را در مرکز کنترل دارند.
مراحل ضبط صفحه تلگرام در آیفون:
- اپلیکیشن Settings را باز کنید.
- به Control Center > Customize Controls بروید.
- به منوی More Controls بروید و گزینه Screen Recording را پیدا کنید.
- روی آیکون “+” کنار Screen Recording ضربه بزنید.
- چت یا ویدیوی تلگرام مورد نظر برای ضبط را باز کنید.
- برای باز کردن Control Center، به پایین بکشید و سپس روی آیکون ضبط ضربه بزنید.
- پس از اتمام ضبط، روی نشانگر قرمز ضبط ضربه بزنید و روی Stop کلیک کنید. همچنین میتوانید برای توقف ضبط صفحه، دوباره روی آیکون ضبط در Control Center ضربه بزنید.
مراحل ضبط صفحه تلگرام در اندروید:
- با کشیدن انگشت از بالا به پایین، Control Panel را باز کنید.
- روی Screen recorder ضربه بزنید.
- Media را انتخاب کنید. اگر میخواهید از میکروفون استفاده کنید، Media and mic را انتخاب کنید.
- روی Start recording کلیک کنید. اگر نمیتوانید Screen Recorder را در پنل کنترل پیدا کنید، روی آیکون مداد ضربه بزنید و سپس Screen Recorder را انتخاب کنید تا به پنل کنترل اضافه شود.
روش 2: استفاده از گوشی دیگر
یک راه ساده، ضبط گوشی خود با استفاده از گوشی دیگر از طریق اپلیکیشن دوربین پیشفرض است. اما نتیجه یک ویدیوی ناپایدار با کیفیت چندان خوب نخواهد بود.
برای کیفیت و وضوح بهتر ویدیو، میتوانید صفحه را با گوشی دیگر به اشتراک بگذارید و آن صفحه را ضبط کنید.
برای آیفون:
- اپلیکیشن AirDroid Cast را روی هر دو دستگاه نصب کنید.
- برنامه را باز کنید و دستگاه اصلی خود را به دستگاه دیگر کست کنید.
- چت یا ویدیوی تلگرام را روی دستگاه اصلی خود باز کنید.
- روی دستگاه دوم، صفحه را ضبط کنید.
برای اندروید:
- برنامه اشتراکگذاری صفحه مانند AirDroid یا AirMirror را روی هر دو گوشی دانلود کنید.
- گوشی اصلی خود را به گوشی ثانویه کست کنید.
- تلگرام را باز کنید و شروع به ضبط صفحه روی دستگاه ثانویه کنید.
همچنین میتوانید از Google Meet یا Zoom برای اشتراکگذاری صفحه استفاده کنید.
میتوانید صفحه آیفون خود را با استفاده از AirDroid Cast به آیفون یا اندروید دیگری به اشتراک بگذارید.
روش 3: استفاده از کامپیوتر
میتوانید صفحه گوشی خود را به کامپیوتر مک یا ویندوز آینه کنید و سپس شروع به ضبط صفحه گوشی کست شده روی کامپیوتر کنید.
توجه: اگر گوشی سامسونگ دارید، از روش شماره 4 استفاده کنید.
- برنامه آینهسازی صفحه مانند ApowerMirror را روی هر دو دستگاه (گوشی و کامپیوتر) دانلود کنید.
- با استفاده از برنامه، صفحه گوشی خود را به کامپیوتر آینه کنید.
- روی مک، کلیدهای Shift + Command + 5 را فشار دهید تا نوار ابزار Screenshot باز شود. قسمت مورد نظر برای ضبط را انتخاب کنید و روی دکمه Record ضربه بزنید.
- اگر از ویندوز استفاده میکنید، کلیدهای Windows + Shift + S را فشار دهید تا Snipping Tool باز شود. روی آیکون ویدیو کلیک کنید، قسمت مورد نظر برای ضبط را انتخاب کنید و روی دکمه Start کلیک کنید.
- پس از اتمام، ضبط صفحه را متوقف کنید.
همچنین میتوانید از Xbox Game Bar در ویندوز برای ضبط صفحه استفاده کنید.
روش 4: استفاده از اپلیکیشن Link to Windows (برای سامسونگ)
اگر کاربر سامسونگ هستید، خوش شانس هستید. سامسونگ و ویندوز به طور مشترک اپلیکیشن Link to Windows را توسعه دادهاند که به شما امکان میدهد از اپلیکیشن اندروید خود در ویندوز استفاده کنید.
همچنین میتوانید از اپلیکیشن تلگرام در ویندوز از طریق Link to Windows استفاده کنید و صفحه را برای گرفتن نتیجه مورد نظر ضبط کنید.
- Settings را باز کنید و روی Connected devices کلیک کنید.
- Link to Windows را فعال کنید.
- روی کامپیوتر خود، Phone Link را در کادر جستجو تایپ کنید و روی برنامه ضربه بزنید.
- Android را انتخاب کنید و روی دستگاه خود ضربه بزنید. ممکن است یک یا دو دقیقه طول بکشد تا دستگاهها به هم متصل شوند.
- به بخش Apps بروید و روی Telegram ضربه بزنید.
- روی Start now روی دستگاه اندرویدی خود کلیک کنید.
- کلیدهای Windows + Shift + S را فشار دهید تا Snipping Tool باز شود.
- روی آیکون ویدیو کلیک کنید، بخش مورد نظر برای ضبط را انتخاب کنید و روی Start ضربه بزنید.
جمعبندی
بسیاری از کاربران هنگام ضبط صفحه تلگرام با مشکل نمایش صفحه سیاه مواجه میشوند.
دلایل:
- فعال بودن گزینه “محدود کردن ذخیره محتوا” توسط مدیر کانال یا گروه
- عدم دسترسی برنامه ضبط صفحه به مجوزهای لازم
- تداخل برنامههای همپوشانی
- وجود باگ در نرمافزار ضبط صفحه
راه حلها:
- استفاده از ویژگی داخلی ضبط صفحه یا برنامههای شخص ثالث (در صورتی که محدودیتی وجود نداشته باشد)
- استفاده از دستگاه دیگر برای ضبط صفحه
- استفاده از کامپیوتر برای آینهسازی و ضبط صفحه
- استفاده از اپلیکیشن Link to Windows (برای کاربران سامسونگ)
با توجه به راهکارهای ارائه شده، میتوان به راحتی مشکل ضبط صفحه تلگرام را برطرف کرد و به ضبط ویدیوها و تماسهای مورد نظر پرداخت.


