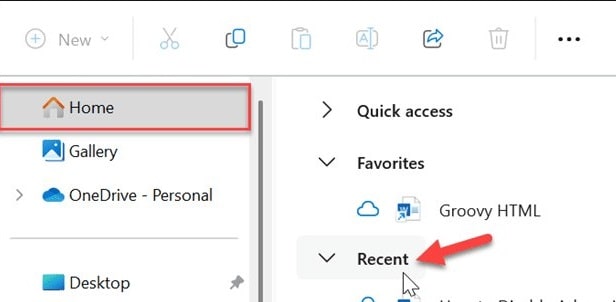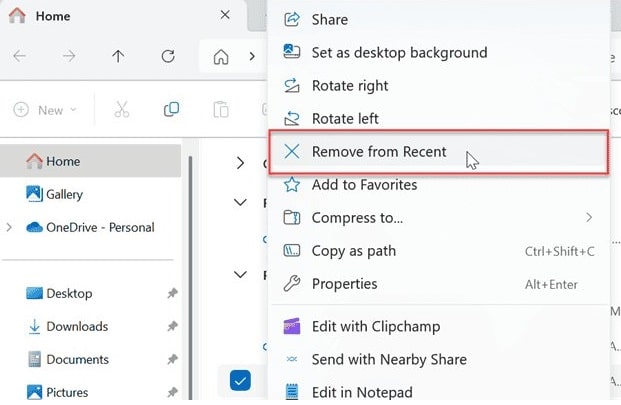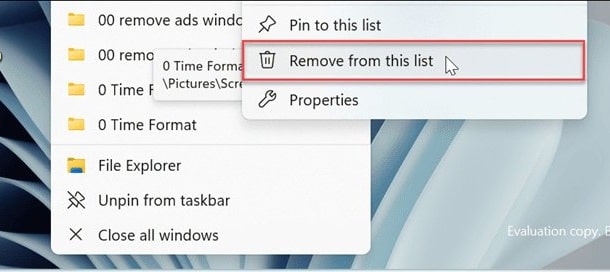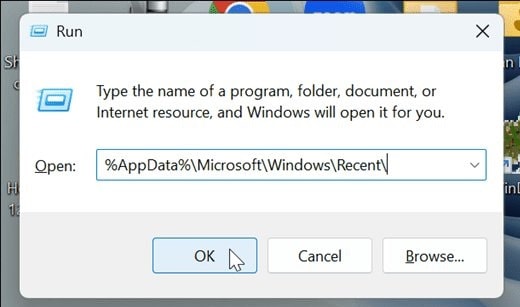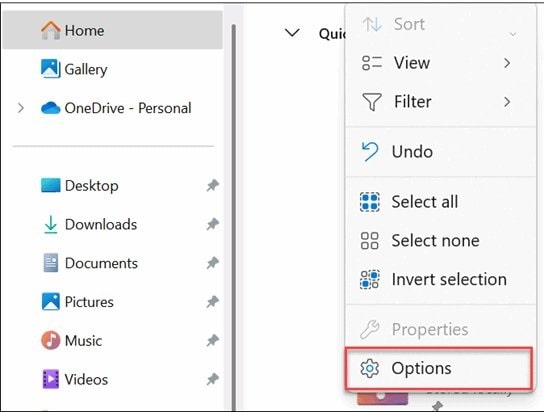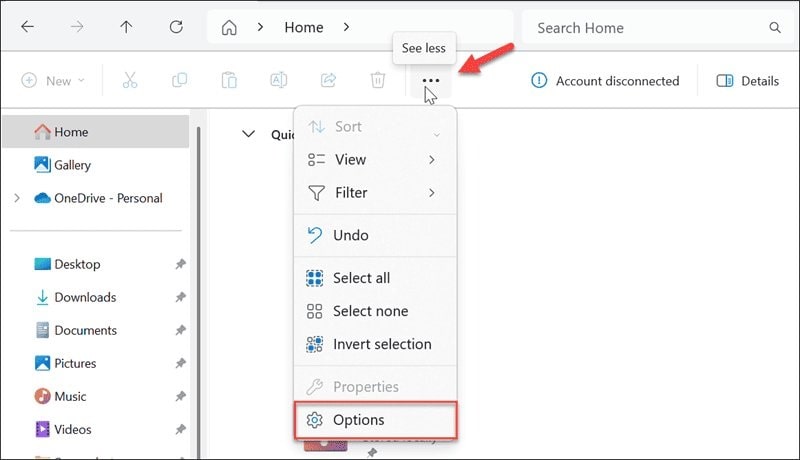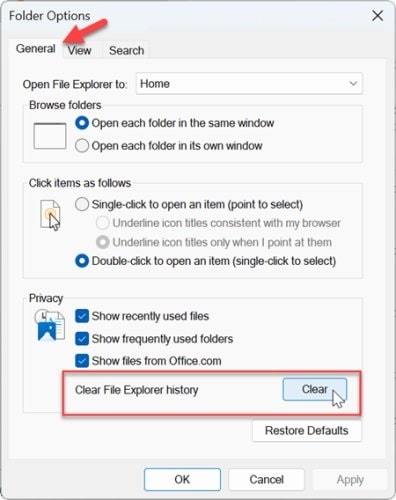آموزش حذف مواردی که اخیراً به آنها دسترسی پیدا کرده اید در ویندوز 11

اگر در رایانه مشترکی هستید یا نمیخواهید افراد دیگری آیتمهایی را که اخیراً به آنها دسترسی داشتهاید را ببینند، میتوانید از نمایش آنها در File Explorer در ویندوز 11 جلوگیری کنید.
علاوه بر این، ممکن است بخواهید از نگه داشتن فهرستی از مواردی که اخیراً به آنها دسترسی داشته اید توسط ویندوز جلوگیری کنید. خوشبختانه، اگر میخواهید فایلهایی را که روی آنها کار میکردید خصوصی نگه دارید، چند گزینه دارید. همچنین ممکن است بپرسید چگونه فایلهایی را که اخیراً مشاهده کردهاید در ویندوز 11 حذف کنید.
میتوانید فایلهای دسترسییافته را مشاهده کرده و بهصورت دستی حذف کنید و ویندوز را از نگهداشتن فهرست تاریخچه اخیر بازدارید. همچنین امکان پاک کردن کل تاریخچه مواردی که اخیراً به آنها دسترسی پیدا کرده اید نیز وجود دارد. به هر دلیلی، در این راهنما، ما به شما نشان خواهیم داد که چگونه از نمایش مواردی که اخیراً در فایل اکسپلورر ویندوز 11 به آنها دسترسی پیدا کرده اید، جلوگیری کنید.
مواردی که اخیراً به آنها دسترسی پیدا کرده اند را به صورت دستی حذف کنید
یکی از راههای کمک به توقف سابقه آیتم، حذف دستی موارد دسترسی به آن با استفاده از مراحل زیر است.
- کلید Windows + E را فشار دهید تا File Explorer اجرا شود.
- تب Home را در پانل سمت چپ انتخاب کنید و بخش Recent را گسترش دهید.
- فایل ها، پوشه ها یا موارد دیگری را که می خواهید از لیست اخیر حذف کنید، انتخاب کنید.
- روی موارد برجسته شده کلیک راست کرده و Remove from Recent را از منوی زمینه انتخاب کنید.
- همچنین ذکر این نکته مهم است که می توانید موارد جداگانه را از لیست پرش حذف کنید. روی نماد File Explorer، پوشه ای که باید حذف شود کلیک راست کرده و روی Remove from this list کلیک کنید.
حذف تاریخچه اخیر در ویندوز 11
مراحل بالا موارد را از بخش Recent در لیست پرش و File Explorer حذف می کند. با این حال، آنها را از رکورد پوشه موارد اخیر حذف نمی کند. اما با استفاده از مراحل زیر می توانید رکورد را حذف کنید.
- D4 کلید Windows + R را فشار دهید تا پنجره Run اجرا شود.
- مسیر زیر را وارد کرده و OK کنید یا Enter را فشار دهید:
مسیر گفتگوی %AppData%\Microsoft\Windows\Recent\run
- فایل ها و پوشه های اخیری را که می خواهید از تاریخچه حذف کنید حذف کنید. برای حذف همه آنها، Ctrl + A را فشار دهید و روی دکمه حذف (نماد سطل زباله) از نوار فرمان کلیک کنید.
غیر فعال کردن حفظ تاریخچه آیتم های اخیر در ویندوز 11
اگر نمیخواهید دائماً نگران حذف تاریخچه موارد اخیر باشید، میتوانید با استفاده از مراحل زیر، ویندوز 11 را از حفظ آن جلوگیری کنید.
- کلید Windows + E را فشار دهید تا File Explorer باز شود.
- روی نماد سه نقطه در نوار فرمان کلیک کنید و از منوی ظاهر شده گزینه Options را انتخاب کنید.
- برگه عمومی را در بالای منوی گزینههای پوشه انتخاب کنید و تیک کادر نمایش فایلهای اخیرا استفاده شده را در بخش Privacy بردارید.
- برای تایید تغییر تنظیمات روی Apply و OK کلیک کنید.
پاک کردن تاریخچه فایل اکسپلورر در ویندوز 11
همچنین امکان پاک کردن تاریخچه File Explorer از منوی گزینه ها وجود دارد. با پاک کردن سابقه فعالیت و تاریخچه لیست پرش، دیگران نتوانند فعالیت فایل شما را ردیابی کنند.
- کلید Windows + E را فشار دهید تا File Explorer اجرا شود.
- روی نماد سه نقطه در نوار فرمان کلیک کنید و از منوی ظاهر شده گزینه ها را انتخاب کنید.
- روی زبانه عمومی در بالای پنجره گزینههای پوشه کلیک کنید و روی دکمه Clear در کنار گزینه Clear File Explorer history کلیک کنید. تاریخچه کاوشگر فایل را پاک کنید.
جمع بندی
اگر میخواهید اطمینان حاصل کنید که افراد فایلها و سایر مواردی را که در File Explorer روی آنها کار میکردید نمیبینند، راههای مختلفی برای پاک کردن تاریخچه وجود دارد. می توانید این کار را به صورت دستی انجام دهید یا برای شروع از نمایش موارد اخیر در File Explorer جلوگیری کنید.
توجه به این نکته مهم است که به محض پاک کردن اطلاعات تاریخچه اخیر، File Explorer شروع به ضبط اقدامات جدید از ابتدا می کند. به هر نحوی که تاریخچه اخیر را پاک کنید، به حفظ حریم خصوصی شما در حین کار با اسناد و فایل های حساس کمک می کند.