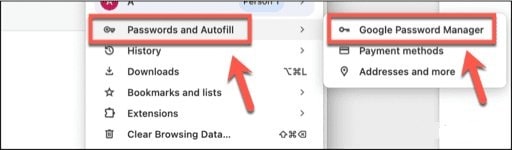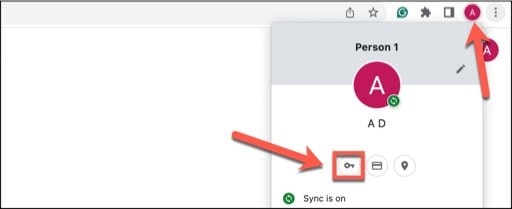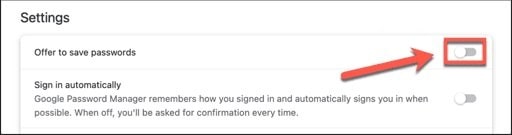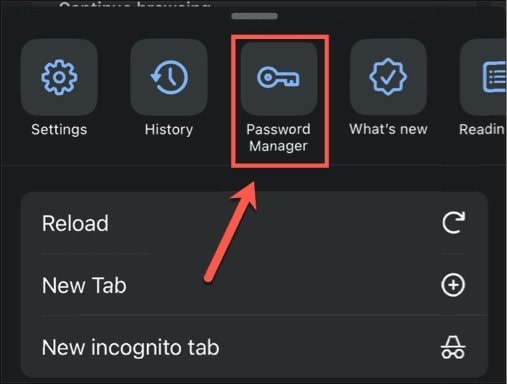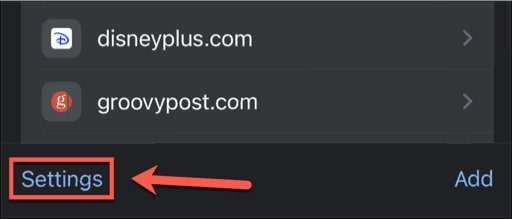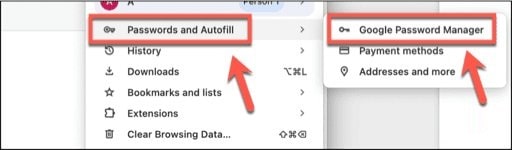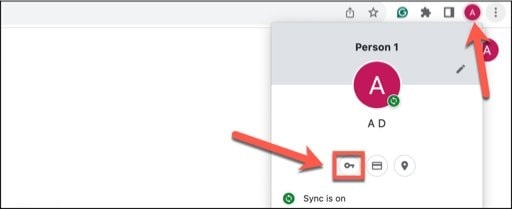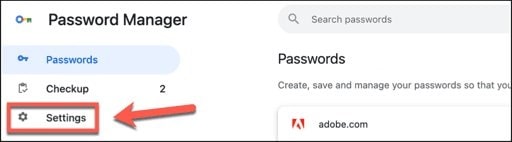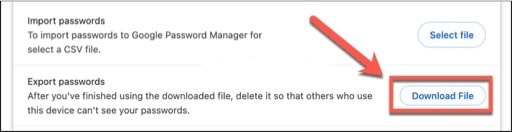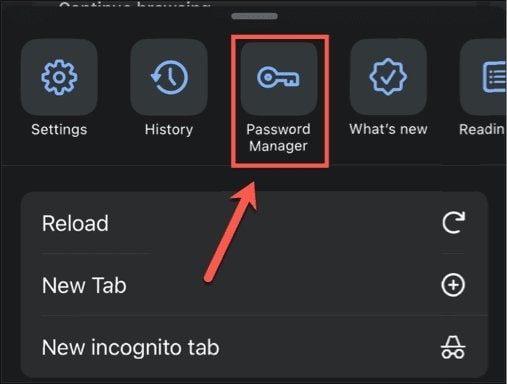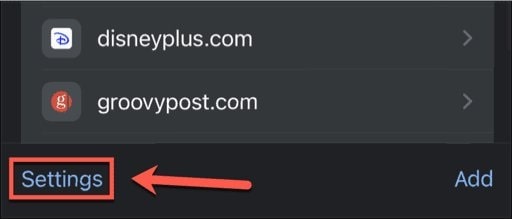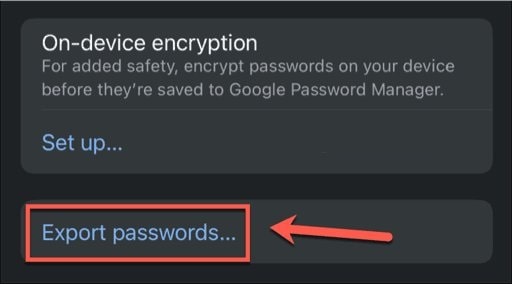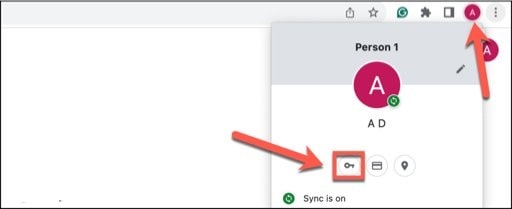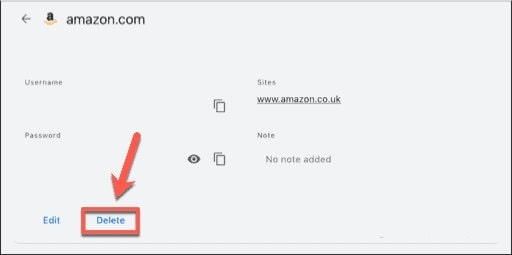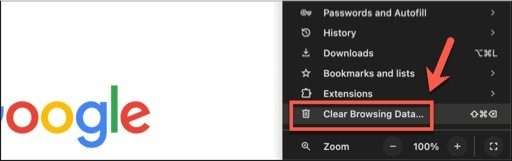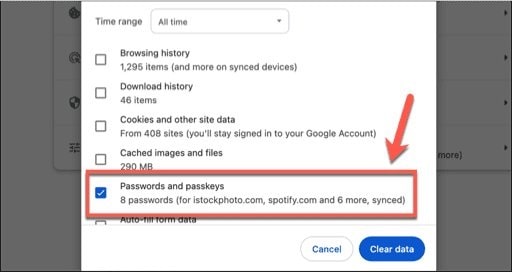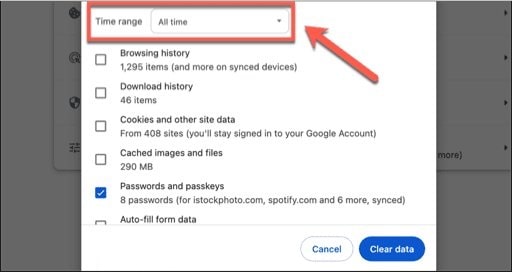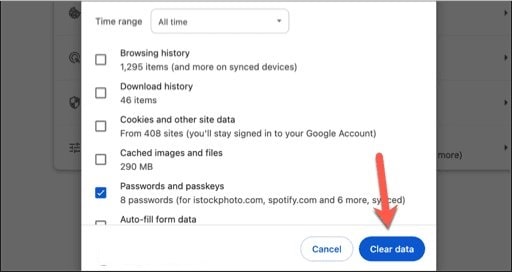چگونه Google Password Manager را غیرفعال کنیم؟
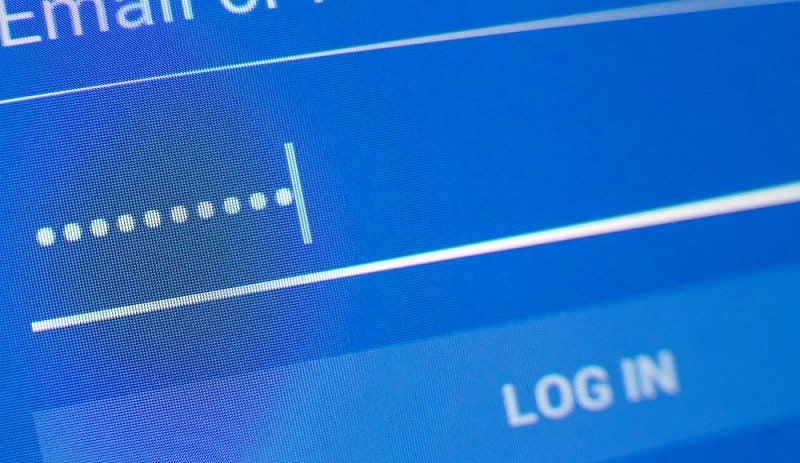
شما در حال ایجاد یک حساب کاربری و رمز عبور جدید برای یک وب سایت خاص با استفاده از Chrome هستید. یا شاید فقط در حال ورود به حسابی هستید که قبلاً در آن دستگاه وارد نشده اید. در بالا پیامی از Chrome ظاهر می شود که از شما می پرسد آیا می خواهید رمز عبور را ذخیره کنید یا خیر. گاهی اوقات، این می تواند واقعا مفید باشد. گاهی اوقات ممکن است آزار دهنده باشد و تنها کاری که می خواهید انجام دهید این است که Google Password Manager را در کروم خاموش کنید.
Google Password Manager یک روش مفید برای ذخیره گذرواژهها در کروم است تا نیازی به یادآوری آنها یا تایپ آنها هنگام ورود به حسابها نداشته باشید. اما اگر ترجیح می دهید از آن ویژگی استفاده نکنید، درخواست ها می توانند خسته کننده شوند. اگر این تجربه شماست، ممکن است بخواهید Google Password Manager را به طور کلی خاموش کنید. اگر از مدیر رمز عبور دیگری استفاده میکنید، یا فقط پنجرههای بازشو دائمی را نمیخواهید، در اینجا نحوه غیرفعال کردن Google Password Manager آورده شده است.
نحوه خاموش کردن Google Password Manager در دسکتاپ
میتوانید مدیریت رمز عبور داخلی Chrome را روی دسکتاپ یا لپتاپ خود غیرفعال کنید. با این کار هیچ یک از گذرواژههایی که قبلاً ذخیره کردهاید حذف نمیشود. اگر می خواهید آنها را حذف کنید، باید این کار را به صورت دستی انجام دهید، همانطور که در یکی از بخش های بعدی این مقاله توضیح داده شده است. همچنین مهم است که توجه داشته باشید که این فقط برای Chrome اعمال میشود: اگر از یک مدیر رمز عبور شخص ثالث استفاده میکنید، این مراحل مانع از کار کردن آن نمیشوند. با این حال، خاموش کردن این ویژگی به این معنی است که خود کروم دیگر پیشنهادی برای ذخیره گذرواژههایی که وارد میکنید را ارائه نمیکند.
- Chrome را باز کنید و روی نماد Three Dots در سمت راست بالای صفحه کلیک کنید.
- Passwords & Autofill > Google Password Manager را انتخاب کنید.
- همچنین، روی نماد نمایه خود کلیک کنید و سپس نماد Google Password Manager را که شبیه یک کلید است، انتخاب کنید.
- در تب Passwords همه رمزهای عبور ذخیره شده را مشاهده خواهید کرد.
- Offer to Save Passwords را خاموش کنید.
- Google Password Manager دیگر ذخیره رمزهای عبور جدید را ارائه نمی دهد. با این حال، رمزهای عبور ذخیره شده قبلی شما باقی خواهند ماند.
نحوه غیرفعال کردن ورودهای ذخیره شده در گوگل کروم در موبایل
اگر از Chrome در تلفن همراه استفاده میکنید، میتوانید Google Password Manager را در دستگاه تلفن همراه خود نیز خاموش کنید. این تنظیمات بین دستگاهها همگامسازی نمیشوند. میتوانید Google Password Manager را روی تلفن خود خاموش کنید و در صورت تمایل آن را روی دسکتاپ خود فعال نگه دارید. برای خاموش کردن آن در همه جا، باید آن را به صورت دستی در هر دستگاه انجام دهید.
- Chrome را در دستگاه همراه خود باز کنید.
- روی نماد سه نقطه ضربه بزنید.
- Password Manager در iOS یا Settings > Password Manager در Android را انتخاب کنید.
- روی تنظیمات در iOS یا نماد تنظیمات در اندروید ضربه بزنید.
- Offer to Save Passwords را خاموش کنید.
Chrome ذخیره گذرواژههای جدید را متوقف میکند، اما گذرواژههای ذخیرهشده قبلی همچنان در دسترس خواهند بود.
چگونه رمزهای عبور ذخیره شده خود را از Chrome در دسک تاپ صادر کنیم؟
ممکن است تصمیم بگیرید که دیگر نمی خواهید از این ویژگی استفاده کنید زیرا راه حل متفاوتی برای ذخیره رمزهای عبور خود پیدا کرده اید، مانند 1Password. در این صورت، میتوانید با صادر کردن گذرواژههای خود از Google Password Manager و سپس وارد کردن آن به مدیر رمز عبور دلخواه، در زمان و دردسرهای خود صرفهجویی کنید. با این حال، هنگام انجام این کار باید مراقب باشید. اگر کسی به رمزهای عبور صادر شده شما دسترسی پیدا کند، می تواند از آنها برای ورود به حساب های شما استفاده کند. پس از وارد کردن رمزهای عبور به مدیر رمز عبور جدید، مطمئن شوید که فایل صادراتی را به طور ایمن حذف کنید.
- Chrome را روی دسکتاپ یا لپ تاپ باز کنید.
- روی نماد سه نقطه در بالا سمت راست کلیک کنید.
- Passwords & Autofill > Google Password Manager را انتخاب کنید.
- همچنین، روی نماد نمایه خود در سمت راست بالای صفحه کلیک کنید و سپس روی نماد Google Password Manager کلیک کنید.
- لیستی از تمام رمزهای عبور ذخیره شده فعلی خود را خواهید دید.
- تنظیمات را در منوی سمت چپ انتخاب کنید.
- در کنار Export Passwords روی دکمه Download File کلیک کنید.
- محل ذخیره رمزهای عبور صادر شده خود را انتخاب کنید.
- یک فایل CSV حاوی رمزهای عبور ذخیره شده شما صادر خواهد شد.
- میتوانید از این فایل برای وارد کردن لاگینهای خود به مدیر رمز عبور جدید خود، با پیروی از دستورالعملهای مدیریت رمز عبوری که استفاده میکنید، استفاده کنید.
- هنگامی که رمزهای عبور خود را وارد کردید، مطمئن شوید که فایل را به طور ایمن حذف کنید.
چگونه رمزهای عبور خود را از Google Password Manager در موبایل صادر کنیم؟
اگر گذرواژههای مختلفی را در Chrome روی تلفن خود ذخیره کردهاید، میتوانید آنها را برای وارد کردن به مدیر رمز عبور جدید خود نیز صادر کنید. یک بار دیگر، بهتر است پس از اینکه از آن برای وارد کردن لاگین های خود به مدیر رمز عبور جدید خود استفاده کردید، مطمئن باشید که این فایل را به طور ایمن حذف کنید.
- برنامه Chrome را در تلفن خود باز کنید.
- روی نماد سه نقطه ضربه بزنید.
- Password Manager در iOS یا Settings > Password Manager در Android را انتخاب کنید.
- در iOS روی تنظیمات یا در اندروید روی نماد تنظیمات ضربه بزنید.
- Export Passwords را انتخاب کنید.
- یک فایل متنی با رمزهای عبور ذخیره شده شما ایجاد می شود. می توانید آن را با استفاده از گزینه های اشتراک گذاری گوشی خود صادر کنید.
- پس از اینکه از آن برای وارد کردن رمزهای عبور خود به مدیر رمز عبور جدید خود استفاده کردید، مطمئن شوید که به طور ایمن آن را حذف کنید.
نحوه حذف رمزهای عبور ذخیره شده در Google Password Manager روی دسکتاپ
هنگامی که رمزهای عبور خود را از Google Password Manager صادر کردید و آنها را به مدیر رمز عبور جدید خود وارد کردید، ممکن است بخواهید برخی یا همه گذرواژهها را از Google Password Manager به طور کامل حذف کنید. ابتدا مطمئن شوید که گذرواژههای شما در مدیریت رمز عبور جدید ذخیره شدهاند، زیرا پس از حذف آنها از Google Password Manager، دیگر نمیتوانید آنها را پس بگیرید.
- کروم را باز کنید و روی نماد سه نقطه در بالا سمت راست کلیک کنید.
- Passwords & Autofill > Google Password Manager را انتخاب کنید.
همچنین می توانید با کلیک روی نمایه خود و انتخاب نماد کلید به Google Password Manager دسترسی پیدا کنید.
- لیستی از رمزهای عبور ذخیره شده خود را خواهید دید.
- برای انتخاب رمز عبور کلیک کنید.
- برای حذف رمز عبور از Google Password Manager روی دکمه Delete کلیک کنید.
- رمز عبور اکنون حذف شده است.
- اگر می خواهید همه رمزهای عبور خود را از Google Password Manager حذف کنید، روی نماد Three Dots کلیک کنید.
- ابزارهای بیشتر > پاک کردن دادههای مرور را انتخاب کنید.
- روی تب Advanced کلیک کنید.
- مطمئن شوید که فقط Passwords and Passkeys بررسی شده باشد.
- محدوده زمانی را روی All Time تنظیم کنید.
- روی Clear Data کلیک کنید.
اکنون همه رمزهای عبور ذخیره شده شما حذف شده است.
نحوه حذف ورودهای ذخیره شده در کروم موبایل
از آنجایی که Chrome ورودیهای حساب را در هر دستگاه جداگانه ذخیره میکند، حذف اعتبارنامههای شما در دسکتاپ، موارد ذخیرهشده در دستگاههای همراهتان را حذف نمیکند. شما باید این موارد را نیز به صورت دستی حذف کنید. می توانید انتخاب کنید که رمزهای عبور فردی را حذف کنید یا همه آنها را به یکباره حذف کنید.
- برنامه Chrome را باز کنید.
- روی نماد سه نقطه ضربه بزنید.
- برای حذف رمز عبور خاص، روی Password Manager در iOS یا Settings > Password Manager در Android ضربه بزنید.
- حسابی را که میخواهید حذف کنید در قسمت گذرواژههای ذخیره شده انتخاب کنید.
- روی Edit ضربه بزنید.
- روی Delete Password ضربه بزنید.
- تصمیم خود را تأیید کنید و رمز عبور حذف می شود.
- برای حذف همه رمزهای عبور خود به یکباره، Chrome را راه اندازی کنید و روی نماد Three Dots ضربه بزنید.
- پاک کردن دادههای مرور را انتخاب کنید.
- مطمئن شوید که فقط گذرواژههای ذخیره شده علامت زده شده است.
- محدوده زمانی را روی All Time تنظیم کنید.
- روی Clear Browsing Data ضربه بزنید.
- رمزهای عبور شما اکنون حذف شده است.