چگونه کلیپ بورد را پیدا کنیم؟ در مک
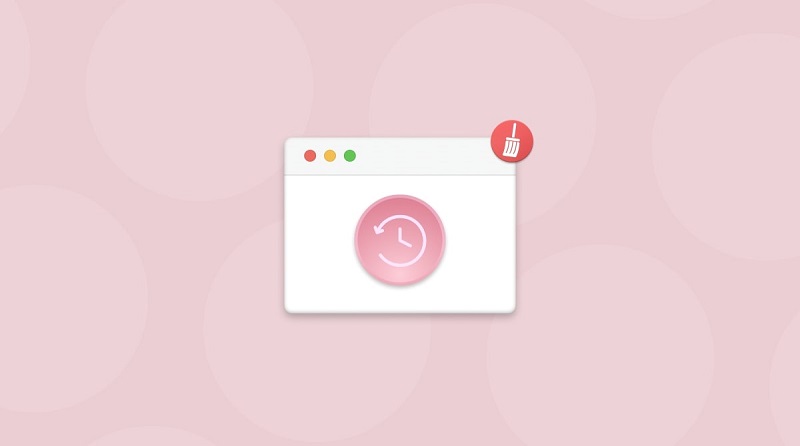
آیا لازم است به چیزی که اخیراً در مک خود کپی کرده اید دسترسی داشته باشید؟ وقتی روی مک خود کپی و پیست می کنید، چه اتفاقی می افتد؟ آیا راهی برای دیدن آنچه که در حال حاضر کپی شده است وجود دارد و آیا می توان چیزی غیر از آخرین مورد کپی شده را جایگذاری کرد؟ در اینجا چیزی است که باید در مورد نحوه دسترسی به کلیپ بورد در مک بدانید.
Clipboard در مک چیست؟
آیا تا به حال به این فکر کرده اید که وقتی Cmd+C را در مک خود فشار می دهید یا چیزی را با استفاده از منوی زمینه کپی می کنید چه اتفاقی می افتد؟ متن یا شیئی که کپی می کنید در کلیپ بورد قرار می گیرد. این در اصل مانند یادداشت چیزی است که روی یک تکه کاغذ کپی کرده اید. وقتی Cmd+V را فشار میدهید، مک شما به آنچه روی کاغذ است نگاه میکند و آن را در هر کجا که به آن نیاز دارید میچسباند. اگر یک ساعت بعد تصمیم گرفتید دوباره آن را جایگذاری کنید، Cmd+V را فشار دهید و کلیپ بورد همچنان متن یا شیء کپی شده شما را ذخیره می کند و طوری جایگذاری می کند که انگار همین الان آن را کپی کرده اید.
با این حال، در مک، کلیپ بورد فقط می تواند یک چیز را در یک زمان ذخیره کند. دفعه بعد که Cmd+C را فشار میدهید، کلیپ بورد با دادههای جدید رونویسی میشود و هر چیزی که قبلاً کپی کردهاید بازنویسی میشود. این بدان معنی است که شما فقط می توانید آخرین چیزی را که کپی کرده اید جایگذاری کنید. این مورد در هر سیستم عاملی وجود ندارد. به عنوان مثال، در ویندوز 11، می توانید از تاریخچه کلیپ بورد برای ذخیره چندین مورد کلیپ بورد استفاده کنید و انتخاب کنید که کدام مورد را می خواهید جایگذاری کنید، نه فقط جدیدترین.
نحوه دسترسی به کلیپ بورد در مک
اگر می خواهید آنچه را که در حال حاضر در کلیپ بورد در Mac ذخیره شده است ببینید، می توانید به سرعت از طریق Finder این کار را انجام دهید. این فقط جدیدترین چیزی را که کپی کرده اید نشان می دهد. وقتی چیزی جدید را کپی می کنید، کلیپ بورد بازنویسی می شود، بنابراین هر چیزی که قبل از آن کپی کرده اید از بین می رود. اگر تصویر یا فایلی را کپی کنید، کلیپ بورد فقط نام یا مکان تصویر یا فایل را نشان می دهد. تصویر یا فایل خود را در کلیپ بورد نشان نمی دهد. با این حال، زمانی که پیست میکنید، این تصویر یا فایل است که جایگذاری میشود و نه فقط متن.
دسترسی به کلیپ بورد در مک
دسترسی به کلیپ بورد در مک را می توان از طریق منوی Finder انجام داد.
- چیزی را با استفاده از Cmd+C یا منوی زمینه کپی کنید.
- Finder را باز کنید.
- در نوار منو روی Edit کلیک کنید.
- نمایش کلیپ بورد را انتخاب کنید.
- اکنون می توانید محتوای فعلی کلیپ بورد را مشاهده کنید.
نحوه برش و چسباندن در مک بدون بازنویسی کلیپ بورد
یک کلیپ بورد ثانویه وجود دارد که می توانید از آن برای برش و چسباندن موارد بدون بازنویسی کلیپ بورد فعلی استفاده کنید، اما این فقط در شرایط خاصی کار می کند. به این دلیل که به جای کپی کردن، با برش و چسباندن کار می کند، به این معنی که کلیپ بورد دست نخورده باقی می ماند. اگر از Cmd+V استفاده می کنید، محتویات کلیپ بورد به جای آنچه که اخیراً برش داده اید، چسبانده می شود.
با این حال، این ترفند تنها در شرایط بسیار محدود امکان پذیر است. فقط در برخی از برنامهها مانند Safari، Mail، TextEdit یا Terminal کار میکند و فقط با متنهایی کار میکند که میتوانند به صورت فیزیکی حذف شوند. برای مثال، نمیتوانید از این روش در متن یک وبسایت استفاده کنید.
برش و چسباندن در مک بدون بازنویسی کلیپ بورد
میتوانید با استفاده از میانبرهای صفحهکلید، بر روی Mac رفته و جایگذاری کنید. محتویات کلیپ بورد شما بدون تغییر باقی می ماند. توجه داشته باشید که میانبرهای صفحه کلید از Ctrl استفاده می کنند نه از Cmd.
- متن یا تصویری را که می خواهید برش دهید انتخاب کنید.
- برای برش Ctrl+K را فشار دهید.
- مکانی را که می خواهید پیست کنید انتخاب کنید و Ctrl+Y را فشار دهید.
- متن بریده شده چسبانده می شود، اما کلیپ بورد شما دست نخورده باقی می ماند.
نحوه دسترسی به کلیپ بورد در مک با استفاده از مدیر کلیپ بورد
اگر میخواهید چندین چیز را کپی کنید، و همچنان بتوانید از روی کلیپبورد به همه آنها دسترسی داشته باشید، باید از یک مدیر کلیپبورد شخص ثالث استفاده کنید. بسیاری از این موارد در اپ استور موجود است. برخی از آنها نیاز به هزینه دارند یا نیاز به خریدهای درون برنامه ای دارند. در این مثال، ما از CopyClip – Clipboard History استفاده خواهیم کرد که استفاده از آن کاملا رایگان است.
دسترسی به کلیپ بورد در مک با استفاده از CopyClip – تاریخچه کلیپ بورد
نصب CopyClip – تاریخچه کلیپ بورد به شما امکان می دهد مستقیماً از نوار منو به تاریخچه کلیپ بورد خود دسترسی داشته باشید و متن کپی شده ای را که می خواهید جایگذاری کنید انتخاب کنید.
- CopyClip – Clipboard History را دانلود و نصب کنید.
- متن را کپی کنید.
- متن متفاوتی را کپی کنید.
- در نوار منو، روی نماد CopyClip کلیک کنید.
- روی متنی که میخواهید جایگذاری کنید کلیک کنید و سپس به کلیپبورد فعلیتان اضافه میشود.
- از Cmd+V برای چسباندن متن در هر کجا که می خواهید استفاده کنید.
- هرچه موارد بیشتری را کپی کنید، ورودی های بیشتری به CopyClip اضافه می شود.
- اگر همه چیز بیش از حد به هم ریخته شد، روی نماد CopyClip کلیک کنید و Clear را انتخاب کنید تا همه کلیپ بوردهای ذخیره شده حذف شوند.
جمع بندی
یادگیری نحوه دسترسی به کلیپ بورد در Mac می تواند به شما کمک کند تا آنچه را که در حال حاضر در کلیپ بورد ذخیره شده است مشاهده کنید، بنابراین قبل از چسباندن، بدانید که قرار است چه چیزی را جایگذاری کنید. متأسفانه، در مک، هیچ راهی برای ذخیره چندین ورودی کلیپ بورد، مانند ویندوز وجود ندارد. به عنوان یک راه حل، می توانید از ترفند Ctrl+K/Ctrl+Y استفاده کنید، اما فقط در شرایط خاص کار می کند. بهترین گزینه استفاده از مدیر کلیپ بورد است. این می تواند در زمان کپی و چسباندن چندین چیز مختلف در زمان زیادی صرفه جویی کند.
یک راه عالی دیگر برای صرفه جویی در زمان هنگام استفاده از مک، افزودن پوشه های پرکاربرد به Favorites در نوار کناری Finder است. افزودن یک پوشه به موارد دلخواه به این معنی است که میتوانید به سرعت به پوشههایی که بیشترین استفاده را دارید بدون نیاز به جستجوی آنها دسترسی داشته باشید.


