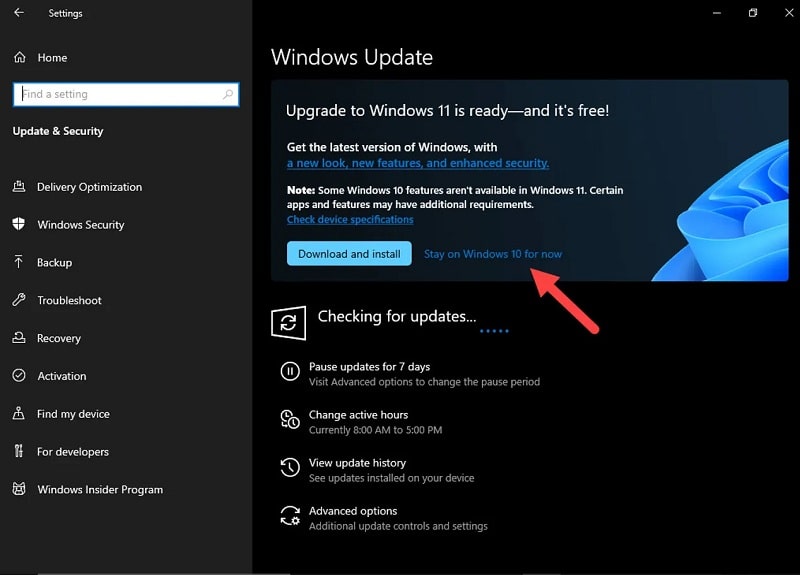چگونه میتوان مشکلات درایور در ویندوز 11 را شناسایی و برطرف کرد؟

مشکلات درایور در ویندوز 11 میتوانند باعث بروز مشکلاتی مانند عملکرد نادرست سختافزارها، عدم تشخیص دستگاهها، خطاها و تداخلات با سیستم عامل شوند. برطرف کردن این مشکلات میتواند کارایی و عملکرد سیستم را بهبود بخشد. همراه چیکاو باشید.
معرفی مشکلات رایج درایور های ویندوز 11 و آموزش رفع خطا ها
درایورها در ویندوز 11 نیز مانند سیستمعاملهای دیگر ممکن است با مشکلات و خطاهای مختلف مواجه شوند. در زیر به برخی از مشکلات رایج درایورها در ویندوز 11 اشاره میکنم و راهحلهای ممکن برای رفع آنها را توضیح میدهیم:
-
عدم شناسایی یا تشخیص درایور:
ممکن است درایورها بعد از نصب یا آپدیت درست شناسایی نشوند و سیستم آنها را تشخیص ندهد. برای رفع این مشکل، میتوانید مجدداً درایور را نصب کنید و از منابع معتبر و رسمی سازنده دستگاه استفاده کنید.
-
عملکرد ناصحیح یا نامناسب:
در بعضی موارد، درایورها ممکن است عملکرد ناصحیحی داشته باشند یا با سیستم و سختافزارهای دیگر تداخل ایجاد کنند. به همین دلیل، ابتدا نسخه جدیدتر درایور را از وبسایت رسمی تولیدکننده دریافت کرده و نصب کنید. سپس و در صورت ادامه مشکل، میتوانید از گزینه “Rollback Driver” یا بازگرداندن درایور به نسخه قبلی استفاده کنید.
-
خطاهای نصب:
در بعضی موارد، هنگام نصب درایورها ممکن است با خطاهایی روبرو شوید. برای رفع این مشکل، از اطمینان حاصل کنید که درایور مطابق با ویندوز 11 است و از منبع معتبر و رسمی درایور استفاده کنید. همچنین، قبل از نصب درایور جدید، درایور قبلی را بهطور کامل حذف کنید.
-
خرابی سیستم پس از نصب درایور:
در بعضی موارد، نصب یک درایور نامناسب میتواند منجر به خرابی سیستم شود و باعث عدم قابلیت استفاده از کامپیوتر شود. در این صورت، بهتر است به حالت ایمنی ویندوز وارد شده و درایور ناسازگار را حذف کنید و یا سیستم را به یک نقطه قبلی بازگردانید.
به عنوان یک نکته، قبل از نصب هر درایور جدید، مطمئن شوید که آن را از منبع معتبر و رسمی دریافت میکنید و با سیستم عامل و سختافزار خود سازگار است.
همچنین، در صورت بروز مشکلات با درایورها، میتوانید از ابزارهای مدیریت درایورهای خودکار استفاده کنید که بهطور خودکار درایورها را بهروزرسانی میکنند و مشکلات را رفع میکنند.
در نهایت، در صورتی که با رفع خطاها و مشکلات مربوط به درایورها مشکل دارید و توانایی حل آن را ندارید، بهتر است با پشتیبانی تولیدکننده سیستم یا تولیدکننده قطعه تماس بگیرید تا راهنمایی لازم را دریافت کنید.
آموزش رفع خطا های درایور ویندوز 11
برای برطرف کردن مشکلات درایور در ویندوز 11، میتوانید اقدامات زیر را انجام دهید:
-
بهروزرسانی درایورها:
مطمئن شوید که درایورهای سختافزاری مانند کارت گرافیک، کارت صدا، کارت شبکه و دستگاههای دیگر بهروزرسانی شده باشند. برای این کار میتوانید به سایت تولید کننده سختافزار مربوطه مراجعه کنید و نسخه جدید درایورها را دانلود و نصب کنید.
-
استفاده از ویندوز Update:
بررسی و استفاده از بروزرسانیهای ویندوز 11 از طریق قسمت “Settings” و بخش “Windows Update” به شما کمک میکند تا درایورها و نرمافزارهای مرتبط با سیستم خود را بهروزرسانی کنید.
-
از ابزار Device Manager استفاده کنید:
میتوانید به Device Manager در ویندوز 11 دسترسی پیدا کنید و درایورهای سختافزاری را بررسی و بروزرسانی کنید. برای این کار، روی دکمه Win + X کلیک کرده و Device Manager را انتخاب کنید. سپس در دسته مربوطه درایور مورد نظر را راستکلیک کرده و گزینه “Update driver” را انتخاب کنید.
-
استفاده از نرمافزارهای مدیریت درایور:
میتوانید از نرمافزارهای مدیریت درایور مانند Driver Booster، Driver Easy و Driver Talent استفاده کنید. این نرمافزارها بهصورت خودکار درایورهای سیستم را بررسی و بهروزرسانی میکنند.
-
اجرای Troubleshoot:
در ویندوز 11 میتوانید از ابزار Troubleshoot استفاده کنید. برای این کار، روی دکمه Win + I کلیک کرده و به قسمت “System” و سپس “Troubleshoot” بروید. از ابزارهای موجود در این قسمت برای تشخیص و رفع مشکلات مربوط به درایورها استفاده کنید.
جمعبندی
برای برطرف کردن مشکلات درایور در ویندوز 11، شما میتوانید درایورها را بهروزرسانی کنید، از ابزارهای داخلی ویندوز مانند Device Manager و Troubleshoot استفاده کنید و یا از نرمافزارهای مدیریت درایور استفاده کنید. همچنین، همیشه مراقب بروزرسانیهای ویندوز و بروزرسانیهای سختافزاری باشید تا مشکلات درایورها به حداقل برسد.