علت غیر فعال شدن نوار ابزار در پاورپوینت و روشهای حل آن
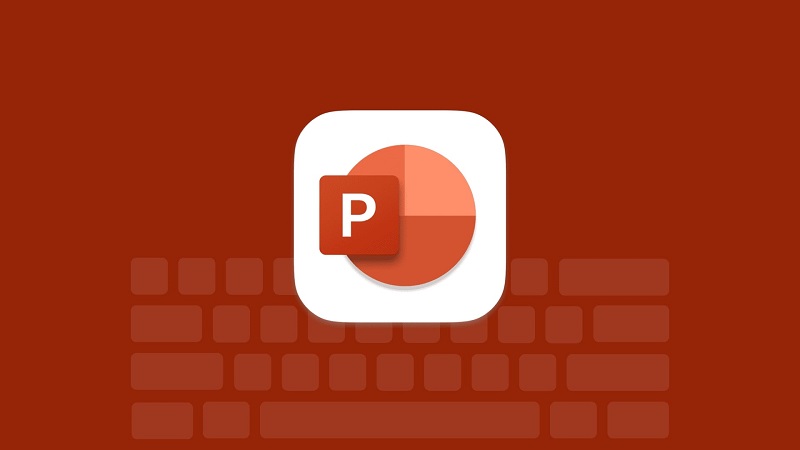
اگر هنگام کار با نرمافزار PowerPoint متوجه شدید که نوار ابزار (Ribbon) بهطور ناگهانی غیرفعال شده یا اصلاً نمایش داده نمیشود، نگران نباشید. این مشکل یکی از رایجترین خطاهایی است که کاربران در نسخههای مختلف آفیس از جمله PowerPoint 2016، 2019 و Microsoft 365 گزارش میدهند.
در این مقاله، به بررسی دقیق علت غیر فعال شدن نوار ابزار در پاورپوینت میپردازیم و راهحلهای قطعی و تستشده برای رفع این مشکل ارائه خواهیم کرد.
علتهای اصلی غیرفعال شدن نوار ابزار در پاورپوینت
در ادامه به مهمترین دلایلی که میتوانند باعث غیرفعال یا ناپدید شدن نوار ابزار در پاورپوینت شوند، اشاره میکنیم:
1. فعال بودن حالت Auto-Hide (مخفی شدن خودکار نوار ابزار)
گاهی ممکن است نوار ابزار مخفی شده باشد، نه غیرفعال. این گزینه به صورت پیشفرض در بالای سمت راست برنامه با آیکونی شبیه به یک فلش رو به بالا دیده میشود.
✅ راهحل:
- روی آیکون فلش بالا در گوشه راست کلیک کنید.
- گزینه Show Tabs and Commands را انتخاب کنید تا نوار ابزار کامل نمایش داده شود.
2. فعال بودن حالت Presentation یا Reading View
در حالت تمامصفحه یا نمایش، نوار ابزار بهطور خودکار پنهان میشود تا حواس بیننده پرت نشود.
✅ راهحل:
- روی Esc فشار دهید تا از حالت Presentation خارج شوید.
- سپس به حالت Normal View بازگردید تا نوار ابزار مجدداً ظاهر شود.
3. غیرفعال شدن افزونهها (Add-ins) یا اختلال نرمافزاری
برخی افزونهها ممکن است با عملکرد نوار ابزار تداخل داشته باشند و باعث شوند بخشهایی از آن کار نکند.
✅ راهحل:
- به مسیر:
File > Options > Add-insبروید. - در پایین پنجره، گزینه COM Add-ins را انتخاب و روی Go کلیک کنید.
- تیک افزونههای مشکوک را بردارید و OK را بزنید.
- پاورپوینت را ریاستارت کنید و بررسی نمایید که آیا نوار ابزار بازگشته است یا نه.
4. آسیبدیدن فایل تنظیمات PowerPoint
فایلهای تنظیمات کاربری ممکن است خراب شده باشند، بهویژه بعد از آپدیت ویندوز یا آفیس.
✅ راهحل پیشنهادی:
- پاورپوینت را ببندید.
- کلیدهای ترکیبی Win + R را فشار دهید، سپس تایپ کنید:
powerpnt /safe - اگر در حالت Safe Mode نوار ابزار فعال بود، مشکل از تنظیمات یا افزونههاست. در این صورت پیشنهاد میشود آفیس را ریست یا Repair کنید.
روش Repair کردن پاورپوینت (تعمیر نرمافزاری)
اگر هیچیک از روشهای بالا مؤثر نبود، بهتر است پاورپوینت را تعمیر (Repair) کنید:
- وارد Control Panel شوید.
- به بخش Programs > Programs and Features بروید.
- روی Microsoft Office کلیک راست کرده و گزینه Change را بزنید.
- سپس گزینه Quick Repair و در صورت نیاز Online Repair را انتخاب کنید.
نکات تکمیلی و پیشگیرانه
- حتماً از نسخه رسمی و بهروز آفیس استفاده کنید.
- آپدیتهای جدید را بررسی و نصب کنید.
- از نصب افزونههای ناشناس خودداری کنید.
- به جای نسخههای کرکشده، از Microsoft 365 استفاده کنید تا از پشتیبانی فنی بهرهمند شوید.
نکته پیشرفته: پشتیبانگیری از تنظیمات پاورپوینت
برای جلوگیری از دست رفتن تنظیمات سفارشی نوار ابزار و سایر تنظیمات پاورپوینت در صورت بروز مشکلات احتمالی، میتوانید از آنها یک نسخه پشتیبان تهیه کنید. اگرچه پاورپوینت به طور مستقیم امکان خروجی گرفتن از تمام تنظیمات را فراهم نمیکند، اما شما میتوانید برخی از سفارشیسازیهای مهم مانند نوار ابزار سفارشیشده را صادر و وارد کنید.
صادر کردن سفارشیسازیهای نوار ابزار:
- در پاورپوینت، به مسیر File > Options > Customize Ribbon بروید.
- در سمت راست پنجره، روی دکمه Import/Export کلیک کنید.
- گزینه Export all customizations را انتخاب کنید.
- یک نام برای فایل سفارشیسازی (با پسوند
.exportedUI) انتخاب کرده و آن را در یک مکان امن ذخیره کنید.
وارد کردن سفارشیسازیهای نوار ابزار:
- در پاورپوینت، به مسیر File > Options > Customize Ribbon بروید.
- در سمت راست پنجره، روی دکمه Import/Export کلیک کنید.
- گزینه Import customization file را انتخاب کنید.
- فایل
.exportedUIکه قبلاً ذخیره کردهاید را پیدا کرده و انتخاب کنید. - روی Open و سپس OK کلیک کنید.
با انجام این کار، در صورت بروز مشکل و نیاز به بازنشانی تنظیمات، میتوانید به سرعت سفارشیسازیهای نوار ابزار خود را بازیابی کنید.


