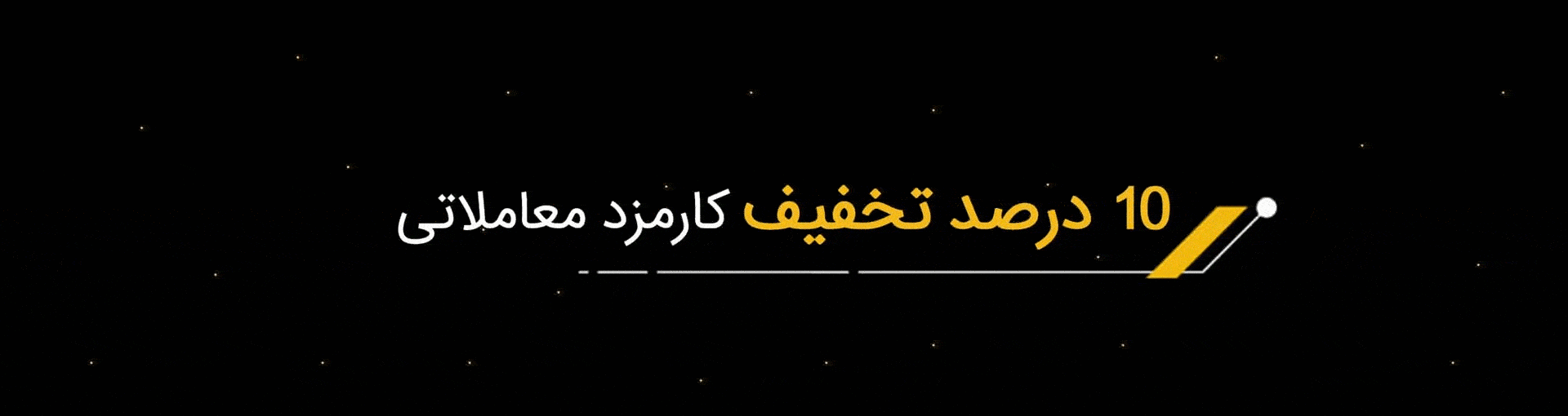آموزش اتصال کنترلر PS5 به کامپیوتر ویندوزی

هنگامی که سونی کنسول PS5 را عرضه کرد، پربحثترین ویژگی این کنسول جدید، عملکرد یا بازیهای آن نبود—بلکه کنترلر کاملاً جدید DualSense بود که به لطف طراحی فوقالعاده، ارگونومی و بازخورد لمسی خود، استاندارد جدیدی را تعیین کرد. طبیعتاً، اگر شما صاحب یک PS5 هستید، ممکن است بخواهید از این کنترلر با کامپیوتر خود نیز استفاده کنید.
در این راهنما، ما شما را در نحوه اتصال کنترلر PS5 خود به رایانه شخصی ویندوزی بدون هیچ مشکلی راهنمایی خواهیم کرد.
مراحل اتصال کنترلر PS5 به کامپیوتر
قبل از شروع، چند نکته قابل توجه وجود دارد. از آنجایی که مایکروسافت مالک ویندوز است، این سیستم عامل به طور پیشفرض فقط از کنترلرهای ایکسباکس پشتیبانی میکند. این بدان معناست که در حالی که میتوانید کنترلر DualSense را به یک رایانه شخصی ویندوزی متصل کنید، دکمهها و ویژگیهای آن کار نمیکنند.
خوشبختانه، جامعه فوقالعاده کاربران رایانه شخصی—و Steam—قبلاً به کمک آمدهاند. چند سال پیش، Steam پشتیبانی ورودی بومی برای کنترلر DualSense را اضافه کرد و به شما امکان داد تا هر بازی را در این پلتفرم با استفاده از آن انجام دهید.
اگر بازیهایی که انجام میدهید در Steam در دسترس نیستند، ابزاری به نام DS4Windows وجود دارد. این ابزار به طور خودکار دکمههای کنترلر را به طرحی که ویندوز تشخیص میدهد، نگاشت میکند و به شما امکان میدهد بدون نیاز به پیکربندی دستی، از کنترلر DualSense خود استفاده کنید.
1. اتصال DualSense به کامپیوتر
دو روش برای اتصال کنترلر PS5 به کامپیوتر وجود دارد: باسیم یا بیسیم. برای اتصال سیمی، تنها چیزی که نیاز دارید یک کابل USB-C به USB-A یا یک کابل USB-C (بسته به درگاههای رایانه شخصی شما) است. اگر اتصال بیسیم را ترجیح میدهید، بلوتوث بهترین گزینه است. در اینجا نحوه انجام آن آمده است:
- برنامه Settings (تنظیمات) را در رایانه شخصی خود باز کنید.
- به Bluetooth & Devices (بلوتوث و دستگاهها) بروید.
- روی Add Device (افزودن دستگاه) کلیک کرده و Bluetooth را انتخاب کنید.
- دکمههای PS + Create را روی کنترلر فشار داده و نگه دارید تا نوار نور شروع به چشمک زدن کند.
- از لیست دستگاههای موجود، Wireless Controller (کنترلر بیسیم) را انتخاب کنید.
2. استفاده از کنترلر PS5 با Steam
اتصال کنترلر PS5 از طریق Steam بسیار آسان است. در اینجا نحوه انجام آن آمده است:
- Steam را در رایانه شخصی خود باز کنید.
- به Settings > Controller > General Controller Settings (تنظیمات > کنترلر > تنظیمات عمومی کنترلر) بروید.
- کادر مربوط به PlayStation Configuration Support (پشتیبانی از پیکربندی پلیاستیشن) را علامت بزنید.
- کنترلر شما اکنون باید به عنوان PlayStation 5 Controller (کنترلر پلیاستیشن 5) ظاهر شود.
به همین سادگی! اکنون میتوانید با کنترلر DualSense خود هر بازی را در رایانه شخصی خود انجام دهید. ما همچنین توصیه میکنیم به حالت Big Picture (نمای بزرگ) تغییر دهید که برای استفاده با کنترلر بهینه شده است.
3. استفاده از کنترلر PS5 با DS4Windows
اگر دوست دارید بازیها را با استفاده از شبیهساز انجام دهید یا نمیتوانید عناوین خود را به Steam اضافه کنید، DS4Windows یک جایگزین عالی است. با این حال، نیاز به کمی تنظیمات دارد. در اینجا نحوه شروع کار آمده است:
- به صفحه GitHub مربوط به DS4Windows بروید و به بخش Assets (داراییها) بروید.
- آخرین فایل .zip را دانلود کنید.
- به بالای صفحه برگردید و هر دو .NET 8 Desktop Runtime x64 و .NET 8 Desktop Runtime x86 را نصب کنید—این موارد برای اجرای صحیح برنامه مورد نیاز هستند.
- File Explorer (کاوشگر فایل) را باز کنید، به مکانی که فایل DS4Windows قرار دارد بروید و محتویات آن را استخراج کنید.
- اگر قبلاً این کار را نکردهاید، فایلهای .NET را نیز استخراج کنید.
- پوشه استخراج شده DS4Windows را باز کنید و روی فایل .exe دوبار کلیک کنید.
- هنگامی که از شما خواسته شد، Program Folder (پوشه برنامه) را انتخاب کنید.
- ViGEmBus Driver را با استفاده از برنامه نصب کنید، سپس روی Finished (تمام) کلیک کنید.
- به تب Settings (تنظیمات) بروید، سپس روی Device Options (گزینههای دستگاه) کلیک کنید.
- گزینه DualSense را انتخاب کنید.
- اگر قبلاً این کار را نکردهاید، کنترلر PS5 خود را به رایانه شخصی خود متصل کنید.
- روی دکمه Start (شروع) کلیک کنید تا استفاده از کنترلر خود را آغاز کنید.
عیبیابی مشکلات رایج
در حالی که ما نمیتوانیم تمام مشکلاتی که ممکن است رخ دهد را پیشبینی کنیم، در اینجا راه حلهایی برای برخی از مشکلات رایج آورده شده است:
- کنترلر شناسایی نمیشود: سعی کنید از یک درگاه USB یا کابل دیگر استفاده کنید. همچنین ممکن است بخواهید Steam یا DS4Windows را مجدداً راه اندازی کنید.
- تأخیر ورودی: اگر اتصال بلوتوث کند به نظر میرسد، برای تجربه پاسخگوتر به اتصال سیمی تغییر دهید.
- بازی کنترلر را تشخیص نمیدهد: برای عناوین غیر Steam، اطمینان حاصل کنید که DS4Windows در حال اجرا است و کنترلر شما به درستی نگاشت شده است.
نتیجهگیری
به همین راحتی! چه در حال اتصال کنترلر PS5 خود برای انجام بازیهای AAA مدرن باشید و چه بازیهای کلاسیک قدیمی، برای همه راه حلی وجود دارد. پشتیبانی Steam و DS4Windows هر دو به راحتی قابل تنظیم هستند و میتوانند به شما کمک کنند تا از کنترلر خود در رایانه شخصی نهایت استفاده را ببرید.