آموزش کامل ویرایش کپشن و مدیریت پستهای تیکتاک پس از انتشار!
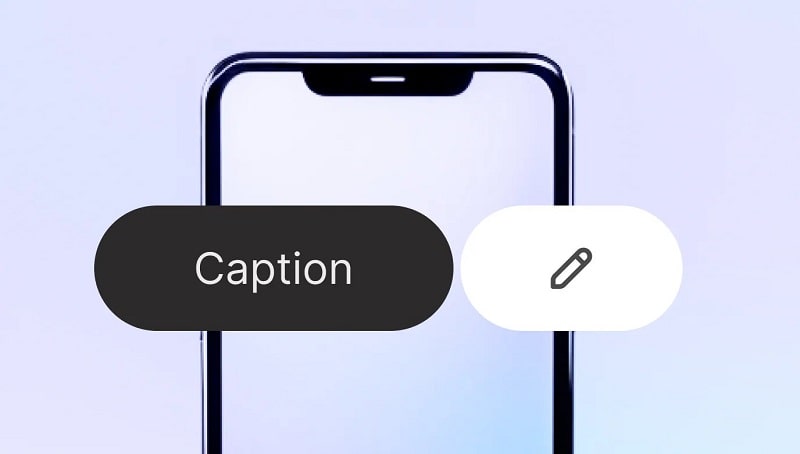
تیکتاک به عنوان یکی از محبوبترین شبکههای اجتماعی ویدئومحور، امکانات متنوعی برای ایجاد و انتشار محتوا فراهم کرده است. با این حال، پیچیدگی ویژگیها و گزینههای مختلف آن گاهی کاربران را با چالشهایی مواجه میکند. یکی از این چالشها، ویرایش کپشن یک ویدیو پس از انتشار است. آیا این امکان وجود دارد؟ اگر نه، چه راهحلهایی برای اصلاح کپشن وجود دارد؟
در این مقاله، به این سوالات پاسخ میدهیم و راهنمای کاملی برای مدیریت و ویرایش کپشن ویدیوهای تیکتاک ارائه میکنیم.
آیا میتوان کپشن ویدیوی تیکتاک را پس از انتشار ویرایش کرد؟
متأسفانه، تیکتاک اجازه ویرایش مستقیم کپشن پس از انتشار را نمیدهد. اما یک راهحل وجود دارد که نیاز به ضبط دوباره ویدیو را از بین میبرد.
روش جایگزین برای اصلاح کپشن پس از انتشار:
۱. وارد پروفایل خود شوید و روی آیکون “من” در پایین سمت راست صفحه ضربه بزنید.
۲. ویدیوی موردنظر را انتخاب کرده و روی آیکون سه نقطه (بیضی افقی) در سمت راست ضربه بزنید.
۳. گزینه “ذخیره ویدیو” را انتخاب کنید تا ویدیو در دستگاه شما ذخیره شود.
۴. ویدیوی ذخیرهشده را با کپشن جدید دوباره آپلود کنید:
- روی علامت “+” در پایین صفحه کلیک کنید.
- گزینه “آپلود” را در کنار دکمه ضبط قرمز انتخاب کنید.
- ویدیوی ذخیرهشده را انتخاب کرده و مراحل بعدی را دنبال کنید.
۵. کپشن را بهروزرسانی کنید و سپس روی “ارسال” کلیک کنید.
۶. ویدیوی اصلی را حذف کنید: - روی ویدیوی قدیمی ضربه بزنید.
- گزینه سه نقطه را انتخاب کرده و روی “حذف” کلیک کنید.
نکته مهم:
با انجام این مراحل، تمامی لایکها، نظرات و تعاملات ویدیوی اصلی را از دست خواهید داد. بنابراین، اگر مشکل کپشن را زود متوجه شوید، ممکن است این ضرر به حداقل برسد.
ویرایش پیشنویسها در تیکتاک
برای جلوگیری از مشکلات احتمالی، میتوانید ابتدا ویدیوی خود را به صورت پیشنویس ذخیره کنید. پیشنویسها به شما این امکان را میدهند که قبل از انتشار، ویرایشهای لازم را انجام دهید.
نحوه ویرایش پیشنویسها:
۱. وارد پروفایل خود شوید و گزینه “پیشنویسها” را انتخاب کنید.
۲. ویدیوی موردنظر را باز کنید و روی فلش بازگشت در گوشه بالا سمت چپ ضربه بزنید.
۳. تغییرات موردنظر را در متن، موسیقی، یا افکتها اعمال کنید.
۴. پس از انجام تغییرات، گزینه “ارسال” یا “ذخیره به عنوان پیشنویس” را انتخاب کنید.
هشدار:
پیشنویسها فقط در حساب کاربری شما ذخیره میشوند و در صورت حذف برنامه یا پاک کردن حافظه پنهان (Cache) تیکتاک، تمام پیشنویسهای شما حذف خواهند شد.
سوالات متداول
۱. چگونه به ویدیوی تیکتاک متن اضافه کنیم؟
پس از ضبط ویدیو و ضربه زدن روی علامت تیک، روی گزینه “متن” در گوشه سمت راست کلیک کنید. سپس میتوانید متن، فونت و رنگ آن را ویرایش کنید.
۲. آیا میتوانم پس از ذخیره، به یک پیشنویس کپشن اضافه کنم؟
بله، میتوانید هر زمان که بخواهید به پیشنویسهای خود کپشن اضافه کنید یا آن را ویرایش کنید. سپس میتوانید ویدیو را منتشر کنید.
۳. چگونه یک ویدیو را در تیکتاک برش دهیم؟
برای برش ویدیو:
- روی “+” کلیک کنید و ویدیوی جدیدی ضبط کنید.
- پس از ضبط، روی “برش” ضربه بزنید و بخشهای اضافی را حذف کنید.
۴. آیا میتوان موسیقی متن یک ویدیو را تغییر داد؟
تغییر موسیقی متن پس از ذخیره شدن ویدیو امکانپذیر نیست، مگر با استفاده از برنامههای ویرایش شخص ثالث.
۵. چگونه کنترل کنیم چه کسی میتواند روی ویدیوی ما نظر بگذارد؟
- وارد منوی تنظیمات حریم خصوصی شوید.
- تنظیمات مربوط به “چه کسی میتواند نظر بدهد” را تغییر دهید.
نتیجهگیری
ویرایش کپشن در تیکتاک پس از انتشار به صورت مستقیم امکانپذیر نیست، اما با استفاده از راهحلهایی مانند ذخیره ویدیو و آپلود مجدد میتوانید این مشکل را برطرف کنید. همچنین، با استفاده از پیشنویسها میتوانید از این مشکلات پیشگیری کنید. با رعایت نکات ارائهشده در این مقاله، مدیریت بهتری روی محتوای تیکتاک خود خواهید داشت و میتوانید تعامل بیشتری با مخاطبان خود ایجاد کنید.
نظر شما چیست؟ آیا روش دیگری برای مدیریت کپشنها در تیکتاک میشناسید؟ تجربیات خود را با ما به اشتراک بگذارید!


