چگونه فایلهای مخفی در ویندوز را مشاهده کنیم؟
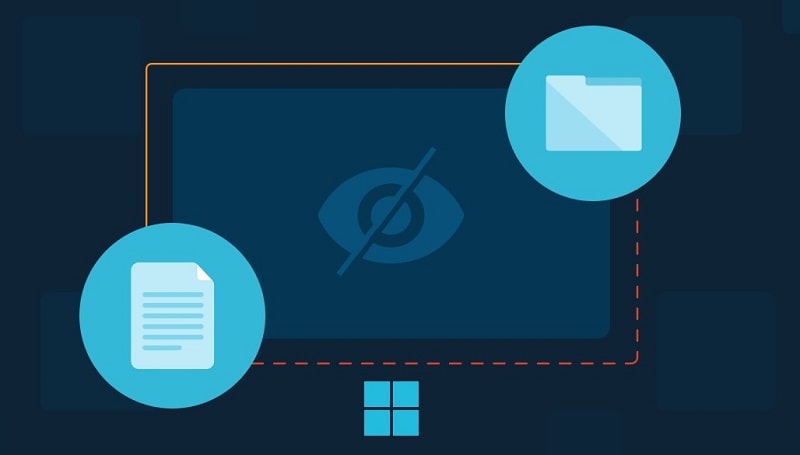
در سیستمعامل ویندوز، فایلها و پوشههایی وجود دارند که به دلایل امنیتی یا فنی به صورت پیشفرض مخفی شدهاند. این فایلها ممکن است شامل اطلاعات سیستمی، تنظیمات نرمافزارها یا فایلهای موقت باشند. اگرچه این فایلها معمولاً نیازی به دستکاری ندارند، اما گاهی اوقات ممکن است نیاز داشته باشید آنها را مشاهده یا مدیریت کنید.
در این مقاله، نحوه مشاهده فایلهای مخفی در ویندوز را به طور کامل بررسی میکنیم.
1. چرا فایلها در ویندوز مخفی میشوند؟
مایکروسافت به دلایل مختلف فایلها را به صورت پیشفرض مخفی میکند:
- محافظت از فایلهای سیستمی حیاتی: تغییر یا حذف این فایلها ممکن است به خرابی سیستم منجر شود.
- کاهش شلوغی پوشهها: بسیاری از کاربران نیازی به دیدن فایلهای سیستمی یا موقت ندارند.
- حفظ امنیت اطلاعات حساس: فایلهای مخفی گاهی شامل دادههایی هستند که باید از دید عموم پنهان بمانند.
2. چگونه فایلهای مخفی را در ویندوز 10 و 11 مشاهده کنیم؟
1.2. از طریق File Explorer
یکی از سادهترین راهها برای نمایش فایلهای مخفی استفاده از File Explorer است:
- File Explorer را باز کنید (میتوانید از کلید میانبر
Win + Eاستفاده کنید). - به تب View در نوار ابزار بالایی بروید.
- گزینه Show/Hide را پیدا کرده و روی Hidden Items کلیک کنید.
- فایلها و پوشههای مخفی در همان لحظه ظاهر میشوند.
2.2. با استفاده از تنظیمات ویندوز
روش دیگر استفاده از تنظیمات ویندوز است:
- به منوی Start رفته و عبارت Folder Options یا File Explorer Options را جستجو کنید.
- در پنجره باز شده، به تب View بروید.
- گزینه Show hidden files, folders, and drives را انتخاب کرده و روی Apply کلیک کنید.
- فایلهای مخفی اکنون قابل مشاهده هستند.
3. نمایش فایلهای سیستمی حساس
علاوه بر فایلهای مخفی معمولی، برخی از فایلهای سیستمی بسیار حیاتی نیز پنهان هستند. برای مشاهده آنها:
- مانند روش بالا به Folder Options بروید.
- در تب View، گزینه Hide protected operating system files (Recommended) را غیرفعال کنید.
- یک هشدار ظاهر میشود؛ روی Yes کلیک کنید تا تغییرات اعمال شوند.
هشدار: فایلهای سیستمی حساس را به هیچ عنوان تغییر ندهید مگر اینکه مطمئن باشید که چه کاری انجام میدهید.
4. مخفی کردن مجدد فایلها برای امنیت
پس از اتمام کار، بهتر است فایلها را دوباره مخفی کنید تا از دسترسی غیرمجاز یا تغییرات ناخواسته جلوگیری شود:
- به مسیر Folder Options بازگردید.
- گزینه Don’t show hidden files, folders, or drives را انتخاب کنید.
- اگر فایلهای سیستمی حساس را نمایش داده بودید، گزینه Hide protected operating system files را فعال کنید.
5. استفاده از Command Prompt برای مدیریت فایلهای مخفی
برای کاربران پیشرفته، Command Prompt یک ابزار قدرتمند برای نمایش یا مخفی کردن فایلها است.
مشاهده فایلهای مخفی:
- Command Prompt را با مجوز ادمین باز کنید (روی Command Prompt راستکلیک کرده و گزینه Run as Administrator را انتخاب کنید).
- به پوشه مورد نظر بروید با دستور:
cd مسیر_پوشه - دستور زیر را وارد کنید تا فایلهای مخفی نمایش داده شوند:
dir /a:h
مخفی کردن یا آشکارسازی فایلها:
- برای مخفی کردن:
attrib +h نام_فایل - برای آشکارسازی:
attrib -h نام_فایل
6. نکات ایمنی هنگام کار با فایلهای مخفی
- تغییر ندهید مگر ضرورت دارد: فایلهای سیستمی معمولاً برای عملکرد صحیح سیستم لازم هستند.
- از فایلها نسخه پشتیبان تهیه کنید: اگر نیاز به تغییر فایلهای حساس دارید، ابتدا از آنها یک بکاپ بگیرید.
- ابزارهای امنیتی را بررسی کنید: مطمئن شوید که فایل مخفی مورد نظر آلوده به بدافزار نیست.
7. سوالات متداول
1. چرا فایلهای مخفی در ویندوز دیده نمیشوند؟
برای مشاهده فایلهای مخفی باید تنظیمات مربوطه را فعال کنید. اگر پس از انجام تنظیمات باز هم فایلها نمایش داده نمیشوند، ممکن است فایلها به شدت محافظت شده باشند یا ویروسکشی نیاز باشد.
2. چگونه فایلهای مخفی یک درایو را مشاهده کنیم؟
ابتدا تنظیمات مشاهده فایلهای مخفی را فعال کنید. سپس به درایو مورد نظر رفته و فایلها را جستجو کنید.
3. آیا مخفی کردن فایلها امنیت آنها را تضمین میکند؟
خیر، مخفی کردن فایلها تنها از دید کاربرانی که دانش فنی کمی دارند محافظت میکند. برای امنیت بیشتر از رمزگذاری یا نرمافزارهای حفاظت از اطلاعات استفاده کنید.
4. چگونه میتوان فایلهای سیستمی را تغییر داد؟
فایلهای سیستمی تنها باید در صورت آگاهی کامل تغییر داده شوند. برای این کار نیاز به مجوز ادمین دارید و باید از قبل نسخه پشتیبان تهیه کنید.
5. آیا ابزارهای جانبی برای مدیریت فایلهای مخفی وجود دارد؟
بله، نرمافزارهایی مانند Total Commander یا Hidden File Finder میتوانند در مدیریت فایلهای مخفی مفید باشند.
6. چگونه فایلهای مخفی را در ویندوز 7 مشاهده کنیم؟
روند کلی مشابه ویندوز 10 است، اما تنظیمات آن در Control Panel > Folder Options قرار دارد.
7. چگونه فایل ها رو در ویندوز مخفی کنیم؟
برای مخفی کردن فایلها در ویندوز به صورت گام به گام عمل کنید:
- روی فایل یا پوشهای که میخواهید مخفی کنید راستکلیک کرده و گزینه Properties را انتخاب کنید.
- در پنجره باز شده، به تب General بروید.
- در قسمت پایینی، گزینه Hidden را تیک بزنید.
- روی دکمه Apply کلیک کنید.
- اگر یک پوشه را مخفی میکنید، ویندوز از شما میپرسد که آیا این تنظیم فقط برای پوشه باشد یا برای تمام فایلها و زیرپوشهها نیز اعمال شود. گزینه مورد نظر را انتخاب کرده و روی OK کلیک کنید.
اکنون فایل یا پوشه شما مخفی شده و برای مشاهده آن باید تنظیمات نمایش فایلهای مخفی را فعال کنید.


