انتقال فایل از کامپیوتر به گوشی بدون کابل از طریق بلوتوث بین ویندوز و اندروید
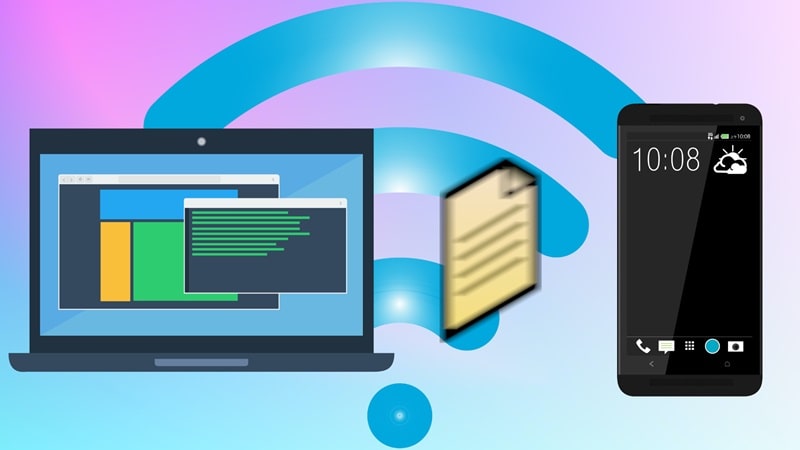
یکی از راه های انتقال سریع فایل ها بین دستگاه های مختلف، بلوتوث است. دانستن اینکه چگونه این کار را انجام دهید می تواند به ویژه در صورتی مفید باشد که کابل USB را پیدا نکنید یا اتصال اینترنت ندارید. انتقال بلوتوث همچنین میتواند برای فایلهای بزرگی که در پیوستهای ایمیل جا نمیشوند مفید باشد.
در این راهنما، نحوه انتقال فایل ها با بلوتوث از دستگاه اندروید به ویندوز و بالعکس را بررسی خواهیم کرد. ما همچنین به برخی از سوالات رایج در مورد انتقال فایل بلوتوث پاسخ خواهیم داد، از جمله انواع فایل هایی که می توانید با این روش انتقال دهید.
برای انتقال فایل بین رایانه و تلفن همراه، ابتدا باید بلوتوث را در هر دو دستگاه روشن کنید. مرحله بعدی جفت کردن ویندوز و دستگاه اندرویدی است. در نهایت، برای ارسال فایل ها از یک دستگاه به دستگاه دیگر، اعلان های صفحه را دنبال کنید.
نحوه روشن کردن بلوتوث در ویندوز و اندروید
اولین مرحله انتقال فایل ها از طریق بلوتوث در هر نوع دستگاهی، فعال کردن این ویژگی است. در اینجا نحوه انجام آن در اندروید آمده است:
- تنظیمات را روی صفحه نمایش خود پیدا کنید.
- در لیست گزینه ها روی «اتصال دستگاه» ضربه بزنید.
- به «بلوتوث» بروید.
- سوئیچ را تغییر دهید تا بلوتوث روشن شود.
این تمام چیزی است که در آن وجود دارد. برای انجام سریعتر این کار، لبه بالایی صفحه نمایش خود را لمس کرده و انگشت خود را به پایین بکشید. به سادگی روی نماد “بلوتوث” ضربه بزنید. در برخی از دستگاههای اندروید، یک تایمر وجود دارد که به بلوتوث گوشی اجازه میدهد برای مدت زمان محدودی قابل مشاهده باشد. وقتی تمام شد، باید دوباره سوئیچ بلوتوث را در تنظیمات تغییر دهید.
اکنون، زمان روشن کردن بلوتوث در ویندوز 10 فرا رسیده است. مراحل زیر را دنبال کنید تا بدانید چگونه این کار انجام می شود:
- روی دکمه Start در گوشه سمت چپ پایین صفحه کلیک کنید.
- به نماد تنظیمات در نوار کناری سمت چپ بروید.
- “دستگاه ها” را از منو انتخاب کنید.
- به «بلوتوث و دستگاههای دیگر» بروید.
- برای روشن کردن بلوتوث، کلید «خاموش» را تغییر دهید.
نحوه جفت کردن ویندوز و دستگاه اندروید از طریق بلوتوث
هنگامی که بلوتوث را فعال کردید، نوبت به جفت کردن دو دستگاه می رسد. شما می توانید این کار را با استفاده از هر یک از دستگاه ها انجام دهید، اما بیایید با دستگاه تلفن همراه خود شروع کنیم. وقتی بلوتوث روشن است، رایانه ویندوزی شما باید در لیست بلوتوث اندروید شما قابل مشاهده باشد.
این کاری است که در ادامه باید انجام دهید:
- در اندروید خود به تنظیمات بروید.
- به «اتصال دستگاه» و سپس «بلوتوث» بروید.
- روی دستگاه ویندوز خود در لیست اتصالات موجود ضربه بزنید.
- یک اعلان در رایانه خود دریافت خواهید کرد. از شما پرسیده می شود که آیا می خواهید دستگاه خود را با تلفن خود جفت کنید. همچنین پینی را خواهید دید که باید در هر دو دستگاه قابل مشاهده باشد.
- روی “بله” در پنجره پاپ آپ رایانه خود کلیک کنید (با فرض اینکه پین یکسان است).
- روی «Pair» در گوشی خود ضربه بزنید.
- روی “بستن” در رایانه خود کلیک کنید.
- یک اعلان جدید در رایانه خود دریافت خواهید کرد. به شما اطلاع می دهد که این دو دستگاه با موفقیت جفت شده اند.
نحوه انتقال فایل ها از طریق بلوتوث
روش اول
مرحله آخر انتقال فایل ها از یک دستگاه به دستگاه دیگر است. در این بین، دو دستگاه را تا حد امکان از نظر فیزیکی نزدیک به یکدیگر نگه دارید. برای انتقال فایل ها از دستگاه ویندوز 10 خود به دستگاه اندرویدی خود، مراحل زیر را دنبال کنید:
- در منوی استارت در رایانه خود به تنظیمات بروید.
- به «دستگاهها» و سپس به «بلوتوث و دستگاههای دیگر» بروید.
- به پایین بروید تا «تنظیمات مرتبط» را ببینید.
- روی “ارسال یا دریافت فایل ها از طریق بلوتوث” کلیک کنید.
- در پنجره پاپ آپ “ارسال فایل ها” را انتخاب کنید.
- در بخش «انتخاب محل ارسال فایلهای خود»، دستگاه Android خود را پیدا کنید.
- مراحل را دنبال کنید.
انتقال فایل کامل شد، اما اکنون باید فایل جدید را در دستگاه خود پیدا کنید. فایل معمولاً به پوشه “Bluetooth” در دستگاه Android شما منتقل می شود. راه دیگر برای یافتن فایل منتقل شده، رفتن به «بلوتوث» در تنظیمات دستگاهتان است. برای یافتن فایل منتقل شده، به «فایل های دریافت شده از طریق بلوتوث» بروید.
روش دوم
راه دیگری برای ارسال فایل از ویندوز به اندروید شما وجود دارد. مراحل زیر را دنبال کنید تا بفهمید چگونه:
- فایلی را که می خواهید انتقال دهید پیدا کنید.
- روی آن راست کلیک کنید.
- به «ارسال به» و «دستگاه بلوتوث» بروید.
- با این کار پنجره “Bluetooth File Transfer” باز می شود. دستگاه خود را انتخاب کنید. مراحل را دنبال کنید.
حالا، بیایید ببینیم چگونه این کار را برعکس انجام می دهید. برای انتقال فایل از دستگاه اندروید به ویندوز مراحل زیر را دنبال کنید:
- در رایانه خود به تنظیمات بروید.
- به «دستگاهها» بروید.
- «Bluetooth & other devices» را انتخاب کنید.
- به «تنظیمات مرتبط» بروید.
- گزینه “ارسال یا دریافت فایل ها از طریق بلوتوث” را انتخاب کنید.
- به «دریافت فایلها» بروید.
- برگه «در انتظار اتصال» را خواهید دید. برای تکمیل انتقال، گوشی خود را بردارید.
- فایلی را که می خواهید در دستگاه اندرویدی خود انتقال دهید پیدا کنید و آن را انتخاب کنید.
- روی نماد “اشتراک گذاری” در گوشه سمت چپ پایین صفحه خود ضربه بزنید.
- “بلوتوث” را انتخاب کنید.
- روی نام بلوتوث پنجره خود ضربه بزنید.
- در رایانه خود روی “پایان” کلیک کنید.
شما می توانید نام دقیق فایل و همچنین مکان ذخیره آن در رایانه خود را ببینید. برای تغییر مکان فایل، روی دکمه «مرور» کلیک کرده و پوشه دیگری را انتخاب کنید.
اگر نمی توانید فایل را پیدا کنید، یا اگر فایل با موفقیت منتقل نشده است، ممکن است به دلیل مشکل اتصال باشد. مطمئن شوید که دو دستگاه جفت شده اند. همچنین، مطمئن شوید که بلوتوث همچنان در هر دو دستگاه روشن است. اگر همه چیز درست به نظر می رسد، دوباره امتحان کنید.
سوالات متداول
چه نوع فایل هایی را می توانم از طریق بلوتوث منتقل کنم؟
شما می توانید تقریباً هر نوع فایلی را از طریق بلوتوث انتقال دهید، تا زمانی که هر دو دستگاه بتوانند آن را تشخیص دهند. به عنوان مثال، می توانید تصاویر، فیلم ها، فایل های mp3، اسناد، فایل های PDF و حتی برنامه ها را به اشتراک بگذارید.
به خاطر داشته باشید که هر چه حجم فایل بیشتر باشد زمان بیشتری را صرف می کند. به عنوان مثال، فایلهای کوچکتر که 10 مگابایت دارند ممکن است در عرض چند ثانیه دریافت شوند. از طرف دیگر، فایل های بزرگتر که 10 گیگابایت هستند، حدود 7 تا 8 دقیقه برای انتقال نیاز دارند.
برای سرعت بخشیدن به انتقال، دقت کنید که دو دستگاه به هم نزدیک باشند. علاوه بر این، این دو دستگاه باید تنها دستگاه های متصل باشند. اگر دستگاههای متصل دیگری وجود دارد، آنها را در طول فرآیند انتقال موقتاً غیرفعال کنید. راه دیگر برای اطمینان از حداکثر سرعت، خاموش کردن همه برنامههایی است که ممکن است در پسزمینه اجرا شوند.
چرا به جای روشی مانند USB از انتقال بلوتوث استفاده کنیم؟
در حالی که می توانید فایل های خود را از طریق کابل USB یا یک پلت فرم آنلاین انتقال دهید، انتقال بلوتوث ممکن است راحت تر باشد. اگرچه ممکن است سریعترین راه برای انجام این کار نباشد، اما برای انجام آن به هیچ برنامه، اتصال اینترنت، کابل یا سخت افزار خاصی نیاز ندارید.
برخی از فایلها برای ارسال از طریق ایمیل بسیار بزرگ هستند و انتقال از طریق فضای ذخیرهسازی ابری به اتصال اینترنت قوی نیاز دارد. همچنین باید همه فایلها را در دستگاههای خود دانلود کنید، که بدون شک زمان بیشتری را از شما میگیرد.
انتقال از طریق بلوتوث نیز امکان دسترسی آسان را فراهم می کند. شما می توانید کنترل کنید که فایل های شما حتی قبل از ذخیره شدن کجا ذخیره شوند و نیاز به انتقال فایل ها از یک مکان به مکان دیگر را کاهش دهید.


