چگونه از اطلاعات گوشیهای آیفون و آیپدها نسخه پشتیبان تهیه کنیم؟
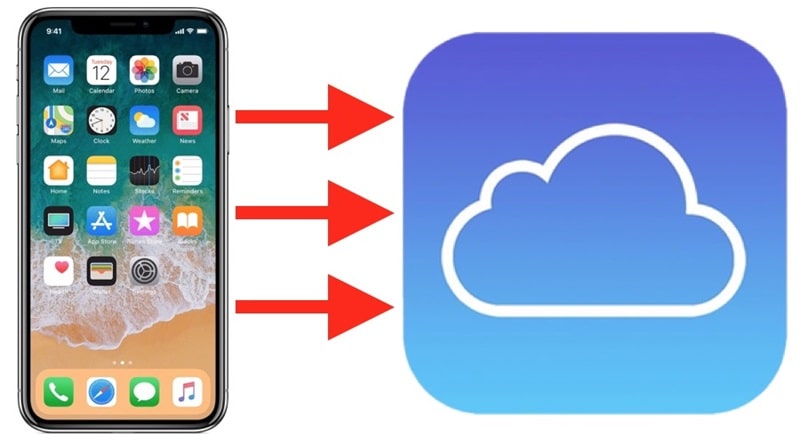
تهیه نسخه پشتیبان از اطلاعات گوشیهای آیفون و آیپدها یکی از مهمترین اقداماتی است که برای محافظت از دادههایتان باید انجام دهید. این کار به شما امکان میدهد در صورت از دست دادن دستگاه یا وقوع هر گونه مشکلی، اطلاعات خود را بازیابی کنید. در این مقاله، مراحل و روشهای مختلف تهیه نسخه پشتیبان از آیفون و آیپد را به صورت کامل بررسی خواهیم کرد.
چرا باید از آیفون و آیپد نسخه پشتیبان تهیه کنیم؟
تهیه نسخه پشتیبان از اطلاعات دستگاههای اپل مزایای زیادی دارد. این مزایا شامل حفاظت از دادههای شخصی، عکسها، مخاطبین، پیامها، تنظیمات و برنامهها است. با داشتن نسخه پشتیبان، در صورت نیاز به تعویض دستگاه یا بازگرداندن اطلاعات به حالت اولیه، میتوانید به سادگی اطلاعات خود را بازیابی کنید.
روشهای تهیه نسخه پشتیبان از آیفون و آیپد
روشهای مختلفی برای تهیه نسخه پشتیبان از اطلاعات آیفون و آیپد وجود دارد که هر یک مزایا و معایب خاص خود را دارند. در ادامه به بررسی این روشها میپردازیم.
روش اول: استفاده از iCloud
iCloud یکی از سادهترین روشها برای تهیه نسخه پشتیبان از دستگاههای اپل است. این سرویس به شما امکان میدهد به صورت خودکار و بیسیم از اطلاعات خود نسخه پشتیبان تهیه کنید. با استفاده از iCloud، میتوانید اطمینان حاصل کنید که اطلاعات مهم شما همیشه محفوظ و در دسترس هستند.
مراحل تهیه نسخه پشتیبان با iCloud:
- به تنظیمات دستگاه خود بروید: برنامه “Settings” (تنظیمات) را در دستگاه خود باز کنید.
- روی نام خود در بالای صفحه ضربه بزنید: در بالای صفحه تنظیمات، نام و تصویر نمایه خود را مشاهده میکنید. روی آن ضربه بزنید تا وارد حساب کاربری خود شوید.
- وارد بخش iCloud شوید: در صفحه حساب کاربری خود، بخشهای مختلفی را مشاهده خواهید کرد. یکی از این بخشها “iCloud” است. روی آن ضربه بزنید.
- گزینه iCloud Backup را فعال کنید: در بخش iCloud، گزینهای به نام “iCloud Backup” (نسخه پشتیبان iCloud) وجود دارد. این گزینه را فعال کنید تا دستگاه شما به طور خودکار از اطلاعات شما نسخه پشتیبان تهیه کند.
- بر روی Backup Now ضربه بزنید: برای تهیه نسخه پشتیبان فوری، گزینه “Backup Now” (اکنون پشتیبانگیری کنید) را انتخاب کنید. با این کار، دستگاه شما شروع به تهیه نسخه پشتیبان از اطلاعات شما میکند.
با انجام این مراحل، شما میتوانید اطمینان حاصل کنید که اطلاعات مهم شما در ابر iCloud ذخیره و محافظت میشوند. این کار به شما کمک میکند تا در صورت نیاز به بازگردانی اطلاعات یا انتقال به دستگاه جدید، اطلاعات خود را به سادگی بازیابی کنید.
روش دوم: استفاده از iTunes
iTunes نیز یکی دیگر از روشهای محبوب برای تهیه نسخه پشتیبان از دستگاههای اپل است. با استفاده از این نرمافزار میتوانید نسخه پشتیبان کاملی از دستگاه خود در کامپیوتر خود تهیه کنید. این روش به شما اجازه میدهد تا نسخهای از تمام اطلاعات و تنظیمات دستگاه خود داشته باشید و در صورت نیاز به بازیابی یا انتقال اطلاعات به دستگاه جدید، از آن استفاده کنید.
مراحل تهیه نسخه پشتیبان با iTunes:
- دستگاه خود را با کابل USB به کامپیوتر متصل کنید: ابتدا دستگاه اپل خود را با استفاده از کابل USB به کامپیوتر وصل کنید.
- iTunes را باز کنید: برنامه iTunes را در کامپیوتر خود باز کنید. اگر iTunes به طور خودکار باز نشد، آن را به صورت دستی اجرا کنید.
- دستگاه خود را در iTunes انتخاب کنید: در بالای پنجره iTunes، یک نماد کوچک از دستگاه شما نمایش داده میشود. روی این نماد کلیک کنید تا دستگاه شما انتخاب شود.
- روی گزینه Summary کلیک کنید: در نوار کناری سمت چپ، گزینهای به نام “Summary” (خلاصه) وجود دارد. روی آن کلیک کنید تا صفحه خلاصه اطلاعات دستگاه باز شود.
- روی Back Up Now کلیک کنید: در صفحه خلاصه، بخشی با عنوان “Backups” (پشتیبانها) وجود دارد. در این بخش، گزینه “Back Up Now” (اکنون پشتیبانگیری کنید) را مشاهده خواهید کرد. روی این گزینه کلیک کنید تا فرآیند تهیه نسخه پشتیبان آغاز شود.
با انجام این مراحل، iTunes شروع به تهیه نسخه پشتیبان از دستگاه شما میکند. این نسخه پشتیبان شامل تمام اطلاعات، تنظیمات، برنامهها و دادههای شما خواهد بود. پس از اتمام فرآیند، شما یک نسخه پشتیبان کامل از دستگاه خود خواهید داشت که میتوانید در صورت نیاز از آن برای بازیابی یا انتقال اطلاعات استفاده کنید.
تفاوتهای تهیه نسخه پشتیبان با iCloud و iTunes
هر دو روش iCloud و iTunes برای تهیه نسخه پشتیبان از دستگاههای اپل قابل استفاده هستند، اما تفاوتهایی دارند که در زیر به آنها اشاره میکنیم:
مزایای iCloud:
- نیازی به کامپیوتر ندارد.
- به صورت خودکار و بیسیم انجام میشود.
- امکان دسترسی به نسخه پشتیبان از هر دستگاهی که به اینترنت متصل است.
معایب iCloud:
- فضای ذخیرهسازی محدود (۵ گیگابایت رایگان).
- وابستگی به اینترنت برای تهیه و بازیابی نسخه پشتیبان.
مزایای iTunes:
- فضای ذخیرهسازی نامحدود (بسته به فضای خالی کامپیوتر شما).
- نیاز به اینترنت ندارد.
معایب iTunes:
- نیاز به کامپیوتر و کابل USB.
- نیاز به تهیه نسخه پشتیبان به صورت دستی.
مدیریت فضای ذخیرهسازی iCloud
برای استفاده بهینه از iCloud، مدیریت فضای ذخیرهسازی بسیار مهم است. با مدیریت درست، میتوانید فضای بیشتری برای اطلاعات مهم و برنامههای ضروری خود در اختیار داشته باشید. شما میتوانید برنامهها و دادههایی که نیاز به نسخه پشتیبان ندارند را غیرفعال کنید تا فضای بیشتری در iCloud آزاد شود.
مراحل مدیریت فضای ذخیرهسازی iCloud:
- به تنظیمات دستگاه خود بروید: برنامه “Settings” (تنظیمات) را در دستگاه خود باز کنید.
- روی نام خود ضربه بزنید: در بالای صفحه تنظیمات، نام و تصویر نمایه خود را مشاهده میکنید. روی آن ضربه بزنید تا وارد حساب کاربری خود شوید.
- وارد بخش iCloud شوید: در صفحه حساب کاربری خود، بخشهای مختلفی را مشاهده خواهید کرد. یکی از این بخشها “iCloud” است. روی آن ضربه بزنید.
- روی Manage Storage ضربه بزنید: در بخش iCloud، گزینهای به نام “Manage Storage” (مدیریت فضای ذخیرهسازی) وجود دارد. روی این گزینه ضربه بزنید.
- برنامههایی که نمیخواهید نسخه پشتیبان از آنها تهیه شود را غیرفعال کنید: در صفحه مدیریت فضای ذخیرهسازی، لیستی از برنامهها و دادههایی که از آنها نسخه پشتیبان تهیه میشود را مشاهده خواهید کرد. میتوانید روی هر برنامه ضربه بزنید و گزینه “Backup” را غیرفعال کنید تا دیگر از آن برنامه نسخه پشتیبان تهیه نشود.
جزئیات بیشتر در مدیریت فضای ذخیرهسازی iCloud:
- مشاهده استفاده از فضای ذخیرهسازی: در صفحه “Manage Storage”، میتوانید ببینید چه مقدار از فضای iCloud شما استفاده شده و هر برنامه یا دستهبندی داده چقدر فضا اشغال کرده است.
- پاک کردن دادههای غیر ضروری: اگر برخی از دادهها دیگر برای شما کاربردی نیستند، میتوانید آنها را حذف کنید تا فضای بیشتری آزاد شود. به عنوان مثال، میتوانید عکسها، ویدیوها یا فایلهای بزرگ که دیگر نیازی به آنها ندارید را پاک کنید.
- خرید فضای اضافی: اگر نیاز به فضای بیشتری دارید، میتوانید از طریق گزینه “Change Storage Plan” (تغییر برنامه فضای ذخیرهسازی) در صفحه “Manage Storage” فضای اضافی خریداری کنید. اپل گزینههای مختلفی برای افزایش فضای ذخیرهسازی iCloud ارائه میدهد.
- مدیریت پشتیبانهای دستگاههای دیگر: اگر از چندین دستگاه اپل استفاده میکنید، میتوانید پشتیبانهای آنها را نیز در صفحه “Manage Storage” مدیریت کنید و پشتیبانهای قدیمی یا غیرضروری را حذف کنید.
با مدیریت درست فضای ذخیرهسازی iCloud، میتوانید اطمینان حاصل کنید که همیشه فضای کافی برای اطلاعات مهم و ضروری خود در دسترس دارید و از مزایای کامل این سرویس بهرهمند شوید.
بازگردانی اطلاعات از نسخه پشتیبان
در صورت نیاز به بازیابی اطلاعات از نسخه پشتیبان، میتوانید به راحتی این کار را انجام دهید. مراحل بازگردانی اطلاعات به شرح زیر است:
بازگردانی از iCloud:
- دستگاه خود را روشن کنید و به اینترنت متصل شوید.
- در مراحل راهاندازی اولیه، گزینه Restore from iCloud Backup را انتخاب کنید.
- با استفاده از Apple ID خود وارد شوید.
- نسخه پشتیبان مورد نظر را انتخاب کنید و صبر کنید تا اطلاعات بازیابی شود.
بازگردانی از iTunes:
- دستگاه خود را با کابل USB به کامپیوتر متصل کنید.
- iTunes را باز کنید.
- دستگاه خود را در iTunes انتخاب کنید.
- روی گزینه Summary کلیک کنید.
- روی Restore Backup کلیک کنید و نسخه پشتیبان مورد نظر را انتخاب کنید.
پرسشهای متداول
چگونه از آیفون خود نسخه پشتیبان تهیه کنم؟
برای تهیه نسخه پشتیبان از آیفون خود، میتوانید از iCloud یا iTunes استفاده کنید. iCloud به شما امکان میدهد به صورت بیسیم نسخه پشتیبان تهیه کنید، در حالی که iTunes نیاز به کامپیوتر و کابل USB دارد.
آیا تهیه نسخه پشتیبان از آیپد به صورت خودکار انجام میشود؟
بله، اگر iCloud Backup را فعال کرده باشید، نسخه پشتیبان به صورت خودکار و بیسیم تهیه میشود.
چه میزان فضای ذخیرهسازی برای iCloud رایگان است؟
iCloud به هر کاربر ۵ گیگابایت فضای ذخیرهسازی رایگان ارائه میدهد.
آیا میتوانم نسخه پشتیبان iTunes را در iCloud ذخیره کنم؟
خیر، نسخههای پشتیبان iTunes و iCloud جداگانه هستند و نمیتوان آنها را با هم ادغام کرد.


