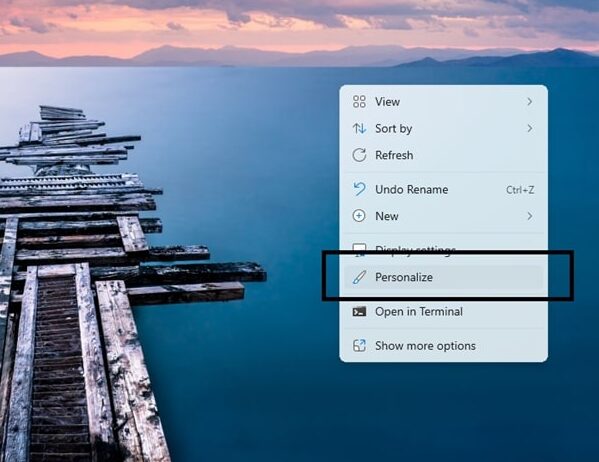چگونه صفحه قفل ویندوز 11 را سفارشی سازی کنیم؟ نحوه شخصی سازی Lock screen!
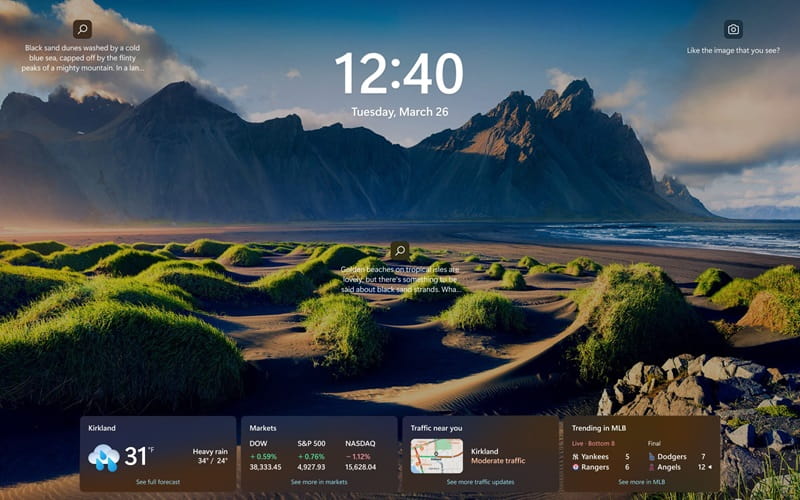
صفحه قفل ویندوز 11 یکی از اولین بخشهایی است که هنگام روشن کردن یا بیدار کردن کامپیوترتان با آن مواجه میشوید. این صفحه نه تنها از نظر زیبایی بلکه از نظر کاربردی نیز اهمیت دارد. در این مقاله، ما به شما نشان خواهیم داد چگونه میتوانید صفحه قفل ویندوز 11 را به دلخواه خود سفارشی کنید. همراه چیکاو باشید.
نحوه دسترسی به تنظیمات Lock screen در ویندوز 11
برای سفارشی سازی صفحه قفل، ابتدا باید به تنظیمات مربوطه دسترسی پیدا کنید. برای این کار:
- روی صفحه دسکتاپ راست کلیک کنید.
- در منو پیش رو گزینه “Personalization” را انتخاب کنید.
- در سمت چپ، گزینه “Lock screen” را انتخاب کنید.
تغییر تصویر پسزمینه صفحه قفل
یکی از سادهترین روشها برای سفارشی سازی صفحه قفل، تغییر تصویر پسزمینه است. شما میتوانید از تصاویر پیشفرض ویندوز استفاده کنید یا تصاویر دلخواه خود را انتخاب کنید.
استفاده از تصاویر ویندوز Spotlight
ویندوز Spotlight مجموعهای از تصاویر زیبا و جذاب را به صورت خودکار بر روی صفحه قفل شما نمایش میدهد. برای فعالسازی آن:
- در بخش “Lock screen”، گزینه “Background” را به “Windows Spotlight” تغییر دهید.
- حالا تصاویر ویندوز Spotlight بر روی صفحه قفل شما نمایش داده خواهند شد.
انتخاب تصاویر شخصی برای صفحه قفل
اگر تصاویر شخصی خود را ترجیح میدهید، میتوانید آنها را به عنوان پسزمینه صفحه قفل انتخاب کنید.
- در بخش “Lock screen”، گزینه “Background” را به “Picture” تغییر دهید.
- روی “Browse” کلیک کنید و تصویر مورد نظر خود را انتخاب کنید.
تنظیمات اعلانها و وضعیت صفحه قفل
ویندوز 11 امکان نمایش اعلانها و اطلاعات وضعیت (مانند تقویم، ایمیل و غیره) را بر روی صفحه قفل فراهم میکند.
نمایش تقویم و اطلاعات دیگر بر روی صفحه قفل
برای نمایش تقویم و اطلاعات دیگر:
- در بخش “Lock screen”، به پایین بروید.
- در بخش “Choose an app to show detailed status”، برنامه مورد نظر خود را انتخاب کنید.
تنظیمات قفل پویا
قفل پویا به شما امکان میدهد که کامپیوتر شما به طور خودکار قفل شود وقتی که شما از آن دور میشوید.
- به بخش “Accounts” در تنظیمات بروید.
- گزینه “Sign-in options” را انتخاب کنید.
- به پایین بروید و “Dynamic lock” را فعال کنید.
تغییر زبان و تنظیمات منطقهای صفحه قفل
برای تنظیم زبان و منطقه صفحه قفل:
- به بخش “Time & Language” در تنظیمات بروید.
- تنظیمات منطقهای و زبان مورد نظر خود را انتخاب کنید.
مدیریت اعلانهای صفحه قفل
برای مدیریت اعلانها:
- به بخش “System” در تنظیمات بروید.
- “Notifications & actions” را انتخاب کنید و تنظیمات دلخواه خود را انجام دهید.
تنظیمات تم برای صفحه قفل
تمها میتوانند تغییرات گستردهتری در ظاهر صفحه قفل ایجاد کنند. برای تغییر تم:
- به بخش “Personalization” در تنظیمات بروید.
- گزینه “Themes” را انتخاب کنید و تم مورد نظر خود را اعمال کنید.
پیکربندی صداها و زنگهای صفحه قفل
برای تغییر صداها و زنگها:
- به بخش “System” در تنظیمات بروید.
- گزینه “Sound” را انتخاب کنید و صداهای دلخواه خود را تنظیم کنید.
نحوه تنظیم دسترسی سریع به ابزارها از طریق صفحه قفل
برای دسترسی سریع به ابزارها:
- به بخش “Personalization” در تنظیمات بروید.
- گزینه “Lock screen” را انتخاب کنید و ابزارهای مورد نظر خود را انتخاب کنید.
چگونگی بازگشت به تنظیمات پیشفرض صفحه قفل
اگر نیاز دارید به تنظیمات پیشفرض بازگردید:
- به بخش “Personalization” در تنظیمات بروید.
- گزینه “Reset to default” را انتخاب کنید.
سوالات متداول
چگونه میتوانم تصویر پسزمینه صفحه قفل را تغییر دهم؟
برای تغییر تصویر پسزمینه، به تنظیمات “Personalization” و سپس “Lock screen” بروید و تصویر مورد نظر خود را انتخاب کنید.
چگونه میتوانم اعلانها را بر روی صفحه قفل نمایش دهم؟
در تنظیمات “Lock screen”، میتوانید برنامههایی که میخواهید اطلاعات وضعیت آنها را نمایش دهید انتخاب کنید.
چگونه میتوانم تم صفحه قفل را تغییر دهم؟
به تنظیمات “Themes” در بخش “Personalization” بروید و تم مورد نظر خود را انتخاب کنید.