آموزش غیرفعال کردن Copilot در ویندوز 11
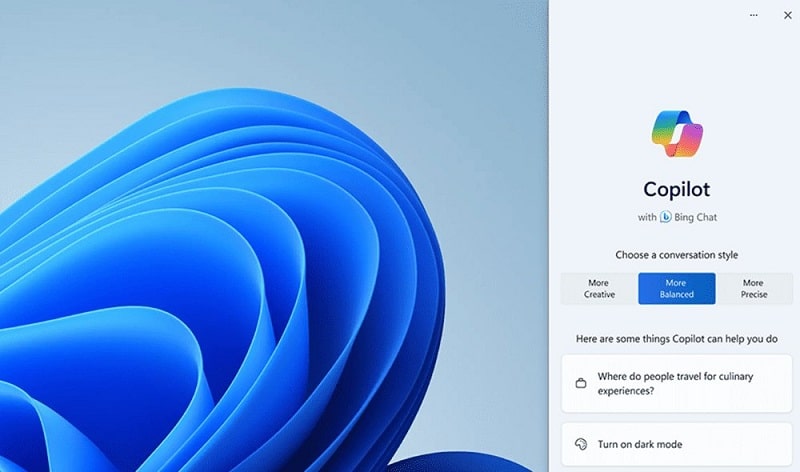
یکی از ویژگی های جدیدی که به ویندوز 11 اضافه شده است، برنامه هوش مصنوعی مولد آن، Windows Copilot است. مانند سایر “ویژگی ها” مانند نکات و پیشنهادات، ممکن است بخواهید Copilot را در ویندوز 11 غیرفعال کنید و آن را از سر راه خود بردارید.
شما می توانید کارهای مختلفی را با Windows Copilot انجام دهید. با این حال، اگر از اضافه شدن مؤلفه AI مولد به سیستم عامل دسکتاپ (OS) خود قدردانی نمی کنید، راه های مختلفی برای حذف آن وجود دارد.
اگر میخواهید گهگاه از آن استفاده کنید، میتوانید نماد نوار وظیفه Copilot را حذف کنید تا رابط کاربری سادهتری داشته باشید. یا اگر اصلاً آن را نمی خواهید، می توانید آن را به طور کامل از طریق Group Policy یا رجیستری غیرفعال کنید.
بنابراین، در این راهنما، توضیح خواهیم داد که Windows Copilot چیست و همه روشهای غیرفعال کردن آن و حذف آن از سر راه شما. همچنین، اگر میخواهید بعداً آن را امتحان کنید، نحوه فعال کردن مجدد آن را توضیح خواهیم داد.
Windows Copilot چیست؟
بنابراین، Windows Copilot چیست؟ این ابزار هوش مصنوعی مولد مایکروسافت است که میتوانید از آن برای انجام کارهای مختلف در ویندوز 11 استفاده کنید. برای مثال، میتوانید از آن بخواهید تصاویر ایجاد کند، سؤالات بپرسد، موسیقی پخش کند و برنامهها و تنظیمات ویندوز را فعال کند. البته می توانید با خلاصه کردن مطالب در وب (چیزی که در اینجا از آن استفاده نمی کنیم) برای نوشتن نیز استفاده کنید.
Copilot بر پایه فناوری OpenAI سازنده ChatGPT ساخته شده است. متأسفانه، تلاش این شرکت برای تبدیل کردن این ویژگی به یک ویژگی ارزشمند کوتاهی می کند. این بیشتر شبیه یک افزونه یا داشتن دکمه Bing Chat از Edge در سیستم عامل است. و بسیاری از چیزهایی که از افرادی مانند ChatGPT دریافت می کنید عالی نیستند، مانند ایجاد صفحات گسترده یا نوشتن کد به درستی.
Copilot را از نوار وظیفه ویندوز 11 حذف کنید
هنگامی که نماد جدید در نوار وظیفه ظاهر می شود، متوجه خواهید شد که Copilot روی سیستم خود دارید. اگر موارد زیادی را به نوار وظیفه اضافه کردهاید، ممکن است آیکون Windows Copilot فضا را اشغال نکند.
بنابراین، اگر نمیخواهید Copilot را غیرفعال کنید تا بتوانید بعداً از آن استفاده کنید، میتوانید نماد نوار وظیفه را از سر راه بردارید.
Windows Copilot در ویندوز 11 به عنوان یک نماد نوار وظیفه جدید در سمت راست کادر جستجو ظاهر می شود.
کلید Windows را فشار دهید تا منوی Start اجرا شود و تنظیمات را انتخاب کنید. از طرف دیگر، می توانید از میانبر صفحه کلید Windows key + I برای راه اندازی مستقیم آن استفاده کنید.
از پنل سمت چپ Personalization را انتخاب کنید و روی گزینه Taskbar در سمت راست کلیک کنید.
سوئیچ Copilot (پیش نمایش) را خاموش کنید و تنظیمات سوئیچ Copilot را در Settings windows ببندید.
پس از انجام مراحل، نماد Copilot دیگر در نوار وظیفه ظاهر نمی شود.
توجه داشته باشید که وقتی نماد نوار وظیفه Copilot را پنهان می کنید، همچنان در پس زمینه اجرا می شود. برای غیرفعال کردن سرویس آن، باید از یکی از گزینه های زیر استفاده کنید تا آن را به طور کامل غیرفعال کنید.
Windows Copilot را از طریق Group Policy غیرفعال کنید
اگر در مورد استفاده نکردن از Copilot جدی هستید میتوانید آن را از طریق Group Policy Editor در نسخههای ویندوز 11 پرو ، Enterprise و Education غیرفعال کنید.
- کلید Windows + R را فشار دهید تا کادر محاوره ای Run اجرا شود.
- gpedit.msc را تایپ کنید و روی OK کلیک کنید یا Enter gpedit run dialog را فشار دهید.
- وقتی Group Policy Editor باز شد، به مسیر زیر بروید:
- پیکربندی کاربر > الگوهای اداری > اجزای ویندوز > Windows Copilot
- روی خط مشی Turn off Windows Copilot در سمت راست دوبار کلیک کنید. ویرایشگر خط مشی گروه محلی copilot را خاموش کنید.
- گزینه Enabled را در پنجره ویرایش خط مشی انتخاب کنید و روی Apply و OK کلیک کنید تا تغییر ذخیره شود. Copilot را در ویندوز 11 غیرفعال کنید.
- پس از انجام مراحل، Windows Copilot غیرفعال می شود و نماد از نوار وظیفه حذف می شود. این فقط پنهان نیست. مؤلفه Windows Copilot کاملاً غیرفعال است – در پسزمینه اجرا نمیشود یا برای دسترسی در دسترس نیست.
- اگر می خواهید در آینده از آن استفاده کنید، به خط مشی نشان داده شده در بالا برگردید و آن را روی پیکربندی نشده تنظیم کنید.
Windows Copilot را از طریق ویرایشگر رجیستری غیرفعال کنید
اگر از نسخه Home ویندوز 11 استفاده می کنید، Group Policy در دسترس نیست. بنابراین، اگر همچنان میخواهید Copilot را غیرفعال کنید، میتوانید این کار را از ویرایشگر رجیستری با استفاده از مراحل زیر انجام دهید.
برای غیرفعال کردن Windows Copilot از رجیستری:
- کلید Windows + R را فشار دهید تا کادر محاوره ای Run اجرا شود.
- regedit را تایپ کنید و روی OK کلیک کنید یا کادر محاوره ای Enter.regedit را فشار دهید.
- وقتی ویرایشگر رجیستری باز شد، به مسیر زیر بروید:
- HKEY_CURRENT_USER\Software\Policies\Microsoft\Windows
- روی کلید Windows راست کلیک کرده و New > Key create new key registry editor را انتخاب کنید.
- کلید جدید را WindowsCopilot نامگذاری کنید.
- روی کلید WindowsCopilot کلیک راست کرده و New > DWORD (32-bit) Value را انتخاب کنید.
- مقدار جدید را TurnOffWindowsCopilot نامگذاری کنید، به آن مقدار 1 بدهید و روی OK.turnoffwindowscopilot مقدار کلیک کنید.
- ویرایشگر رجیستری را ببندید و ویندوز 11 را مجدداً راه اندازی کنید.
پس از راه اندازی مجدد، وارد رایانه شخصی ویندوز 11 خود شوید و خواهید دید که Windows Copilot غیرفعال شده است. نماد نوار وظیفه Copilot دیگر ظاهر نمی شود و سرویس در پس زمینه اجرا نمی شود. علاوه بر این، دیگر گزینه Copilot را در بخش Personalization تنظیمات نوار وظیفه پیدا نخواهید کرد.
جمع بندی
اگر علاقه ای به استفاده از مؤلفه هوش مصنوعی مولد مایکروسافت در ویندوز 11 ندارید، می توانید با خیال راحت آن را با استفاده از گزینه های بالا غیرفعال کنید. و اگر بخواهید بعداً از آن استفاده کنید، فعال کردن مجدد آن با چند کلیک فاصله دارد.
همچنین شایان ذکر است که ممکن است بخواهید دکمه چت Bing AI را نیز از Microsoft Edge حذف کنید. این یکی دیگر از ویژگیهای هوش مصنوعی است که مایکروسافت در تلاش است تا از آن استفاده کنند. با این حال، آزاردهنده است که کادر Chat AI به سادگی با نگه داشتن نشانگر خود روی دکمه ظاهر شود.
در هر صورت، اگر علاقه ای به فناوری هوش مصنوعی ندارید و یک تجربه کلاسیک ویندوز را ترجیح می دهید، ساده است که Copilot را در ویندوز 11 با استفاده از دستورالعمل های بالا غیرفعال کنید.


