نحوه Log Off سایر کاربران در ویندوز 11
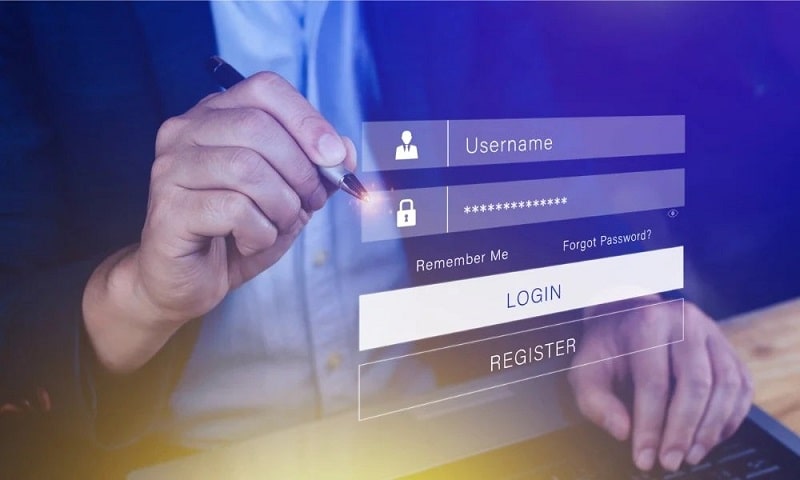
اگر چندین کاربر در یک رایانه شخصی دارید، ممکن است با وضعیتی مواجه شوید که در آن باید کاربران دیگر را در ویندوز 11 از سیستم خارج کنید. این می تواند برای حفظ سریع ترین عملکرد رایانه شما مهم باشد زیرا ورود سایر کاربران به سیستم می تواند پاسخگویی رایانه شما را کاهش دهد.
به عنوان مثال، کاربر دیگری ممکن است فراموش کند که از جلسه خود خارج شود. بنابراین، جلسه به کار خود ادامه میدهد و منابع غیرضروری سیستم را اشغال میکند، که میتواند تجربه شما را کند کند.
وقتی حسابهای کاربری را روی یک رایانه شخصی اضافه میکنید، به هر شخصی اجازه میدهد تنظیمات، فایلها، دادهها و برنامههای خود را داشته باشد. با این حال، اگر فراموش کنند که از سیستم خارج شوند، این می تواند بر عملکرد و مصرف برق تأثیر بگذارد.
خبر خوب این است که میتوانید با استفاده از Task Manager یا اجرای چند دستور، سایر کاربران را بدون خروج از حساب مدیریت خود خارج کنید. ما در این راهنما به شما نشان خواهیم داد که چگونه این کار را انجام دهید.
سایر کاربران را از Task Manager خارج کنید
یکی از راههای ساده برای خارج کردن سایر کاربران در ویندوز 11 از Task Manager است.
- روی قسمت خالی نوار وظیفه کلیک راست کرده و Task Manager را از منو انتخاب کنید. همچنین می توانید از میانبر صفحه کلید Ctrl+Shift+Esc برای باز کردن مستقیم ابزار استفاده کنید.
- روی دکمه منوی ناوبری در گوشه بالا سمت چپ کلیک کنید و از منو گزینه Users را انتخاب کنید.
- روی حساب کاربری که میخواهید از سیستم خارج شوید کلیک راست کنید و از منوی ظاهر شده روی Sign off کلیک کنید.
- هنگامی که پیام تأیید ظاهر شد، روی دکمه Sign out user کلیک کنید.
- پس از انجام مراحل، کاربر از سیستم خارج می شود.
توجه داشته باشید که ممکن است چند ثانیه طول بکشد تا برنامهها و فرآیندهای باز در طول فرآیند خروج بسته شوند. اگر سایر کاربران هنوز وارد سیستم شدهاند، مراحل بالا را برای خروج از سیستم تکرار کنید.
سایر کاربران ویندوز 11 را از طریق Command Prompt خارج کنید
در حالی که خروج سایر کاربران از Task Manager ساده است، ممکن است ترجیح دهید محاسبات خود را از خط فرمان انجام دهید. اگر چنین است، این بخش به خروج سایر کاربران از Command Prompt می پردازد.
کلید Windows را فشار دهید تا منوی استارت باز شود.
CMD را تایپ کنید، روی Command Prompt راست کلیک کنید و از منوی ظاهر شده گزینه Run as Administrator را انتخاب کنید.
دستور زیر را برای پرس و جو از کاربران وارد شده فعلی و شناسه کاربر اجرا کنید:
query session
دستور زیر را تایپ کنید تا کاربر دیگری را که در آن «ID-Number» را با حسابی که میخواهید از سیستم خارج شوید جایگزین کردهاید، وارد کنید:
logoff ID-Number
بنابراین، در مثال ما، با تایپ logoff 6 و فشردن Enter از حساب سارا خارج میشویم. این تمام چیزی است که در آن وجود دارد. توجه داشته باشید که ویندوز هیچ نوع پیام اعلان را پس از تکمیل فرمان نمایش نمی دهد.
سایر کاربران را با استفاده از PowerShell خارج کنید
در ادامه مسیر خط فرمان، دستوراتی را به شما نشان می دهیم که باید برای خروج از سیستم کاربران از PowerShell اجرا کنید.
کلید Windows را فشار دهید تا منوی استارت باز شود.
PowerShell را تایپ کنید، روی نتیجه بالا کلیک راست کرده و گزینه Run as Administrator را از منوی زمینه انتخاب کنید.
دستور زیر را برای تأیید کاربران وارد شده فعلی و شناسه کاربر اجرا کنید:
query session
دستور زیر را برای دریافت نام کامپیوتر خود اجرا کنید:
hostname
اکنون که دادههای لازم را در اختیار دارید، میتوانید دستور زیر را اجرا کنید، جایی که «Computer_Name» را با نام میزبان و «User_Name» را با کاربری که میخواهید از سیستم خارج شوید، جایگزین کنید:
$sessionID = ((quser /server:’Computer_Name’ | Where-Object { $_ -Match ‘User_Name’ }) -split ‘ +’)[2]
بنابراین، در مثال ما، موارد زیر را برای خروج از حساب کاربری از رایانه شخصی خود وارد می کنیم:
$sessionID = ((quser /server:’XPS_13′ | Where-Object { $_ -match ‘Sarah’ }) -split ‘ +’)[2]
جمع بندی
اگر یک رایانه مشترک دارید، گاهی اوقات افراد پس از پایان جلسه خود فراموش می کنند که از سیستم خارج شوند. این می تواند باعث استفاده ناخواسته از منابع سیستم شود که منجر به تجربه ای کند برای شما می شود.
خوشبختانه، می توانید با چند کلیک در Task Manager یا با اجرای چند دستور از محیط خط فرمان، سایر کاربران را از سیستم خارج کنید.


