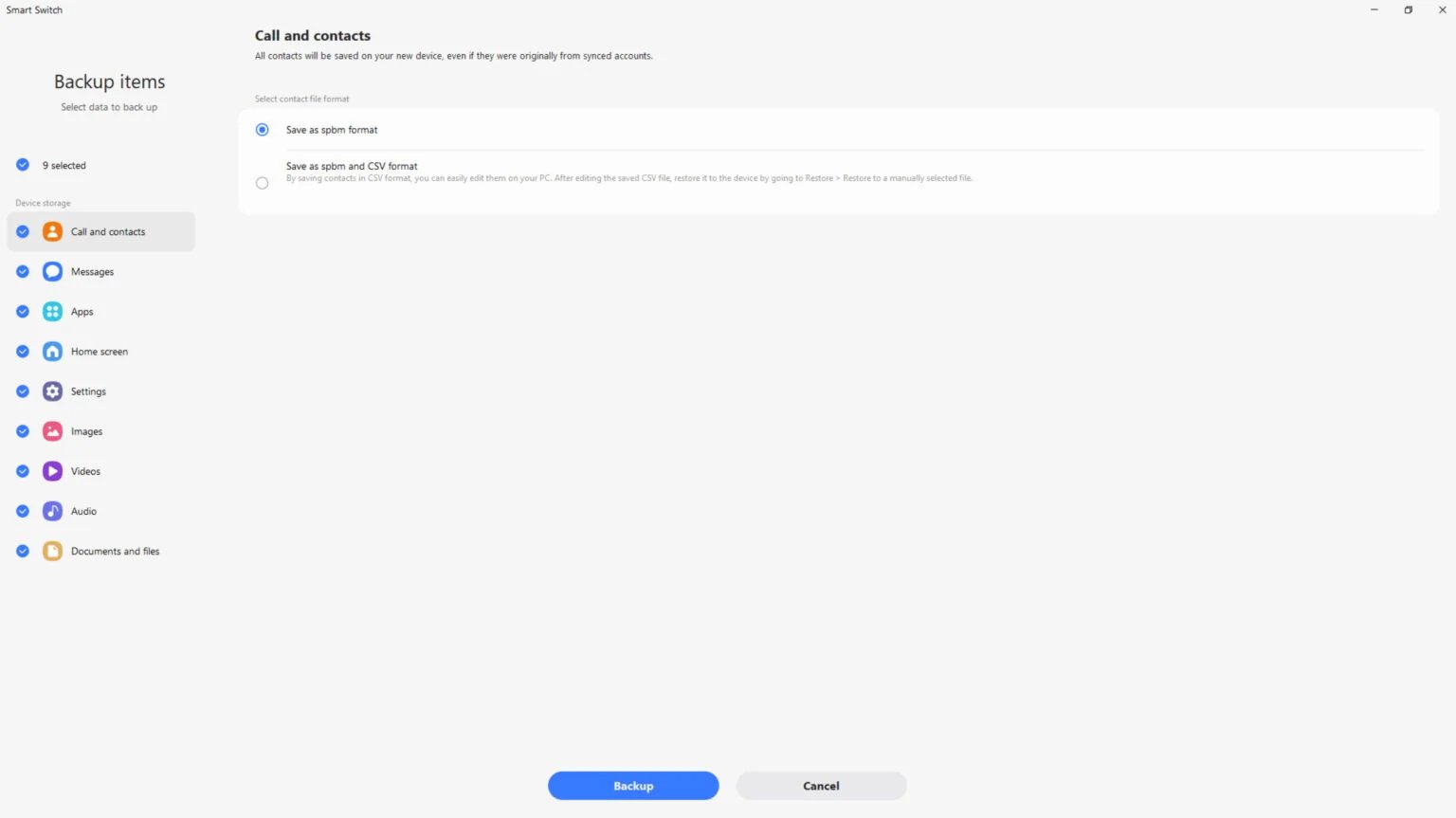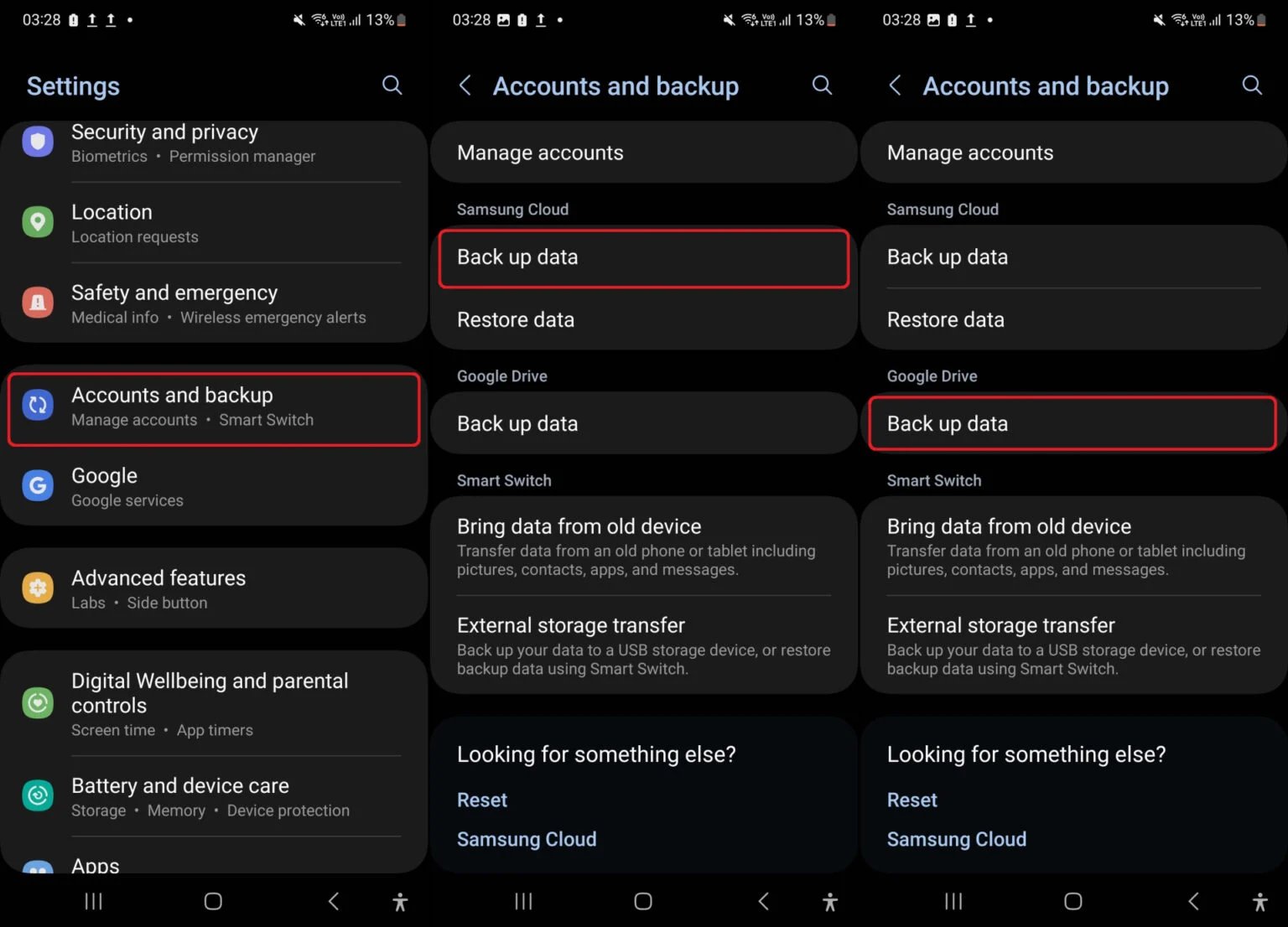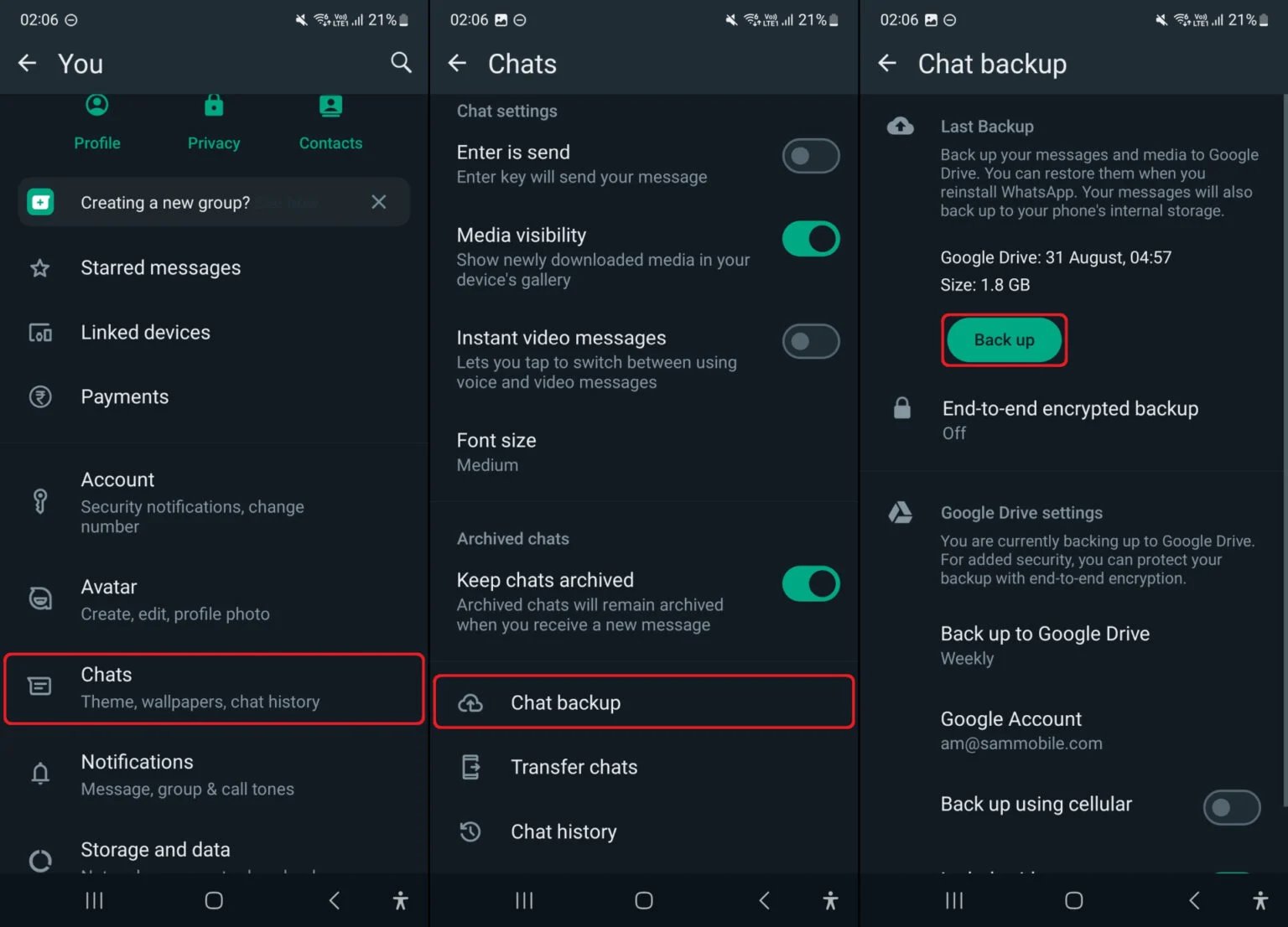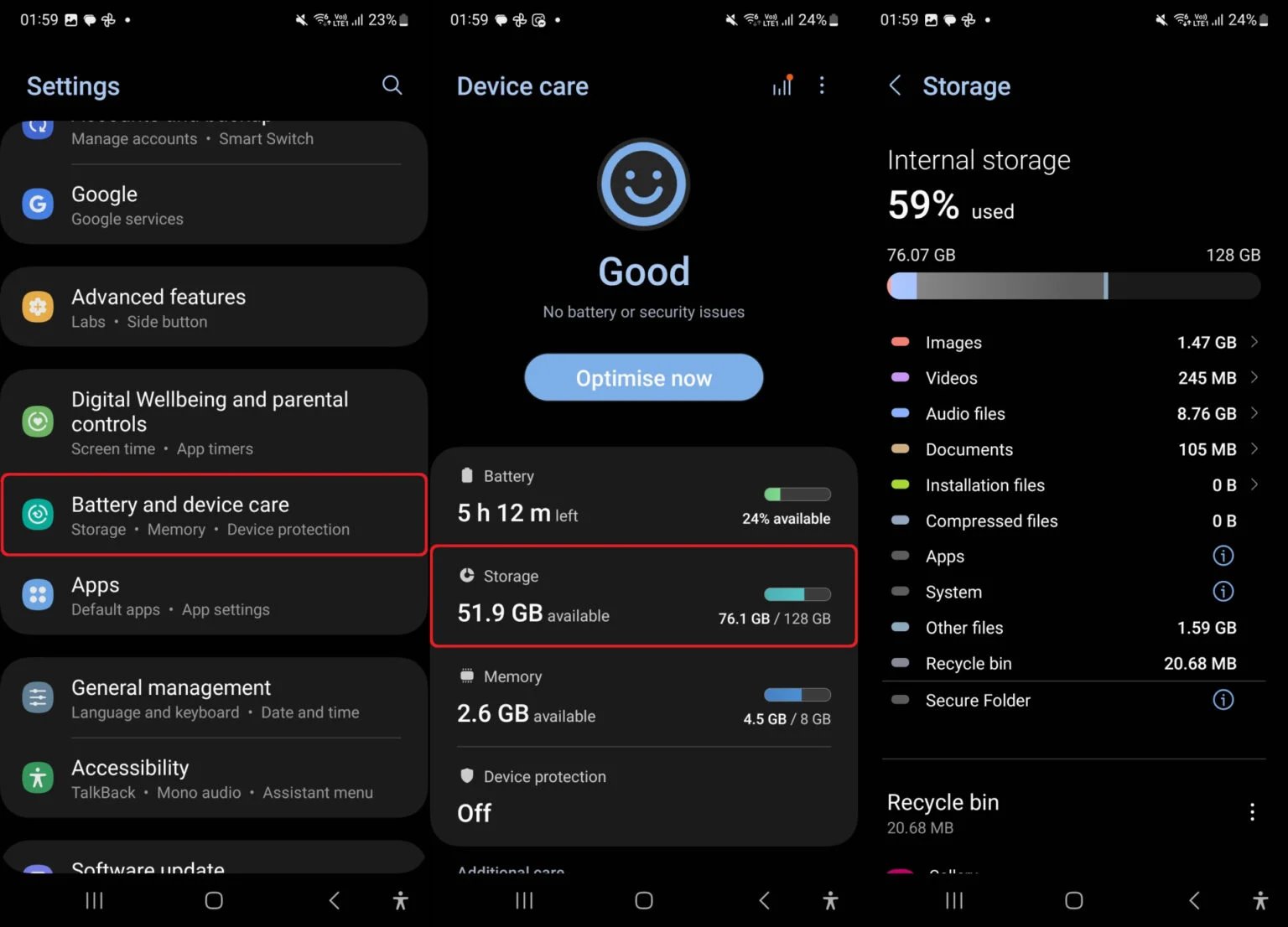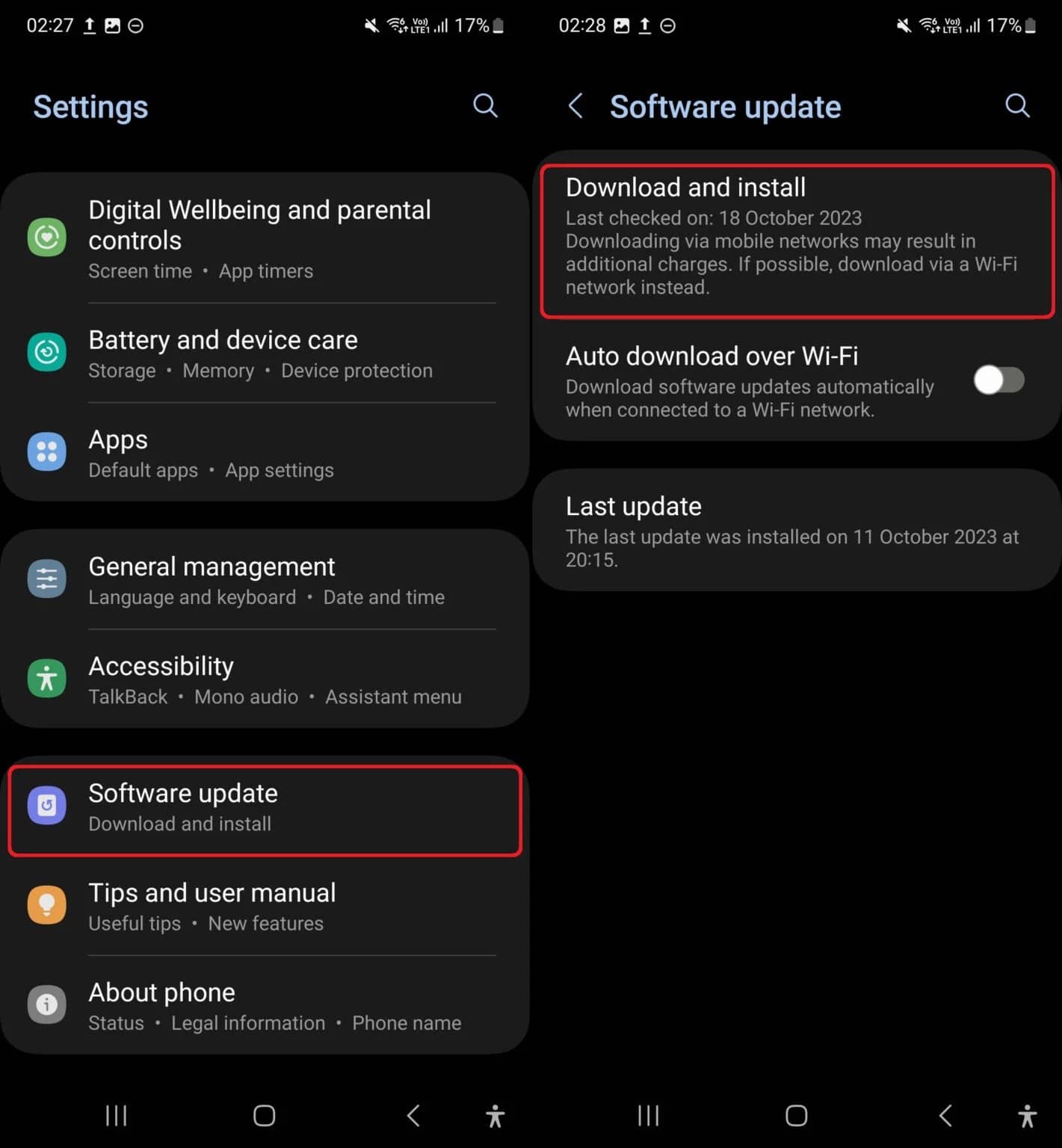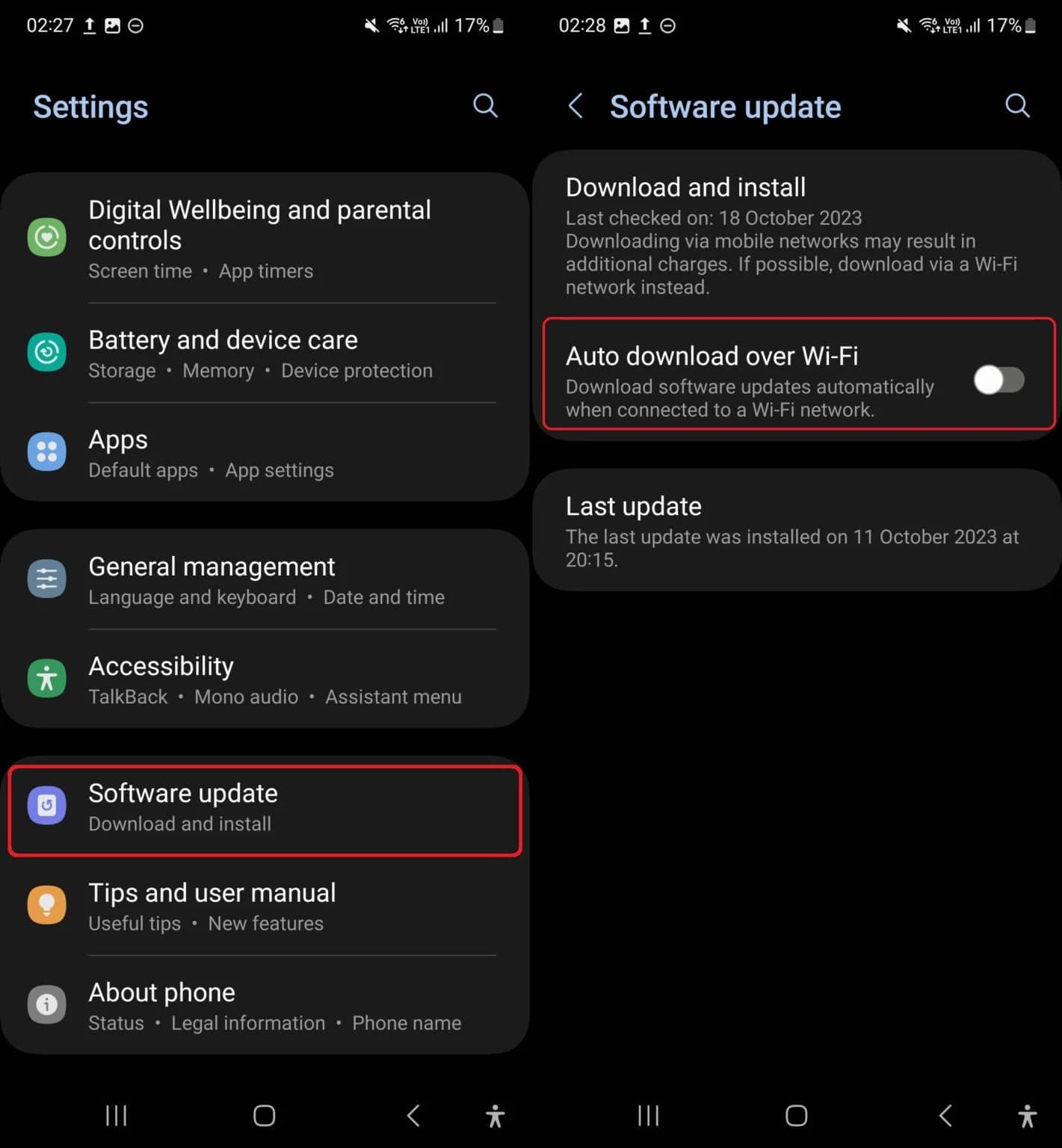گوشی سامسونگ خود را برای اندروید 14 به روز رسانی One UI 6 آماده کنید

انتظار میرود عرضه عمومی بهروزرسانی پایدار اندروید 14 و One UI 6.0 برای گوشیهای هوشمند گلکسی تا قبل از پایان اکتبر آغاز شود. گلکسی S23، S23+ و S23 Ultra اولین دستگاههایی هستند که بهروزرسانی را دریافت میکنند و دیگر دستگاههای واجد شرایط گلکسی به زودی پس از آن عرضه خواهند شد.
بهروزرسانیهای بزرگ سیستمعامل هیجانانگیز هستند زیرا ویژگیهای جدیدی را اضافه میکنند و تجربه کاربری موجود را بهبود میبخشند و این بار هم تفاوتی ندارد. و اگر گوشی هوشمند یا تبلت گلکسی شما واجد شرایط Android 14 و One UI 6.0 است، چند کار وجود دارد که میتوانید انجام دهید تا فرآیند بهروزرسانی تا حد امکان راحت و بدون مشکل باشد.
یک نسخه پشتیبان تهیه کنید
پشتیبانگیری از دادهها مهمترین کاری است که میتوانید قبل از نصب بهروزرسانی نرمافزار انجام دهید، مخصوصاً یک بهروزرسانی بزرگ مانند Android 14/One UI 6. در عصر حاضر، به ندرت پیش میآید که تلفنهای هوشمند در نصب بهروزرسانیها شکست بخورند، اما چرا ریسک کنید؟
هنگامی که بهروزرسانیها نصب نمیشوند، دستگاه میتواند قبل از استفاده مجدد به بازنشانی کارخانهای نیاز داشته باشد، جایی که پشتیبانگیری از دادهها میتواند مفید باشد. طبیعتاً در صورتی که تصمیم بگیرید قبل یا بعد از نصب Android 14/One UI 6 گوشی خود را به صورت دستی به تنظیمات کارخانه بازنشانی کنید، نسخه پشتیبان نیز مفید خواهد بود.
راههای مختلفی برای پشتیبانگیری از دادهها در دستگاه گلکسی وجود دارد که مهمترین آنها در زیر فهرست شدهاند.
از همه چیز در رایانه شخصی نسخه پشتیبان تهیه کنید
پیامها، گزارش تماسها، مخاطبین، آلارمها، تصاویر، ویدیوها، اسناد، فایلهای صوتی (از جمله ضبطهای صوتی)، یادداشتها، ورودیها/زمانبندیهای تقویم، تنظیمات (شامل گذرواژههای Wi-Fi)، تنظیمات صفحه اصلی و برنامهها میتوانند با استفاده از برنامه Smart Switch سامسونگ و کابل USB با یک کلیک روی رایانه شخصی ویندوز یا مک پشتیبان گیری می شود.
میتوانید از همه چیز یا موارد فردی نسخه پشتیبان تهیه کنید، و همین امر در مورد بازگرداندن آن دادهها به تلفن نیز صدق میکند. این راهنما را برای دستورالعمل های دقیق در مورد نحوه پشتیبان گیری از داده ها با استفاده از Smart Switch در رایانه دنبال کنید.
فقط فایل های رسانه ای را در رایانه شخصی ویندوز کپی کنید
اگر از ویندوز استفاده میکنید و فقط میخواهید از فایلهای رسانهای نسخه پشتیبان تهیه کنید و بقیه را دور بریزید، میتوانید این کار را با اتصال تلفن به رایانه شخصی، باز کردن File Explorer با استفاده از میانبر موجود در نوار وظیفه (کنار دکمه Start)، انتخاب This PC انجام دهید. در نوار کناری سمت چپ، گوشی خود را از بین لیست دستگاه ها و درایوها انتخاب کنید و فایل های مورد نظر را از آن در درایو رایانه شخصی کپی کنید.
توجه: در صورت تعجب، عکسها و ویدیوهای دوربین و اسکرینشاتها در پوشه DCIM روی گوشی ذخیره میشوند. در همین حال، رسانههای دیگر در پوشههایی با نام واضح ذخیره میشوند (فیلمها در پوشه فیلمها، موسیقی در پوشه Music، و غیره…).
با استفاده از حساب سامسونگ یا Google از داده ها در فضای ابری نسخه پشتیبان تهیه کنید
میتوانید با باز کردن برنامه تنظیمات در تلفن/تبلت خود، انتخاب حسابها و پشتیبانگیری، و ضربه زدن روی گزینه پشتیبانگیری از دادهها در قسمت Samsung Cloud یا Google Drive، یک نسخه پشتیبانگیری ابری انجام دهید.
Samsung Cloud در اینجا گزینه برتر است، زیرا کنترل دقیق تری بر روی نوع داده هایی که می خواهید پشتیبان بگیرید ارائه می دهد. از سوی دیگر، Google Drive به شما امکان میدهد برخلاف Samsung Cloud از عکسها و ویدیوهای خود نسخه پشتیبان تهیه کنید، اگرچه اگر اندازه عکسها و ویدیوها از سهمیه ذخیرهسازی رایگان شما بیشتر شود، ممکن است نیاز به خرید اشتراک Google One داشته باشید.
با استفاده از اتصال OTG، از داده ها در کارت SD یا درایو USB نسخه پشتیبان تهیه کنید
برنامه Smart Switch سامسونگ برای دستگاههای گلکسی، که میتوان آن را از فروشگاه Google Play دانلود کرد، میتواند در صورت وجود کارت microSD در گوشی شما یا هر درایو ذخیرهسازی خارجی که توسط تلفن شما پشتیبانی میشود، در صورت اتصال با استفاده از یک کارت حافظه، پشتیبانگیری کند. کابل/کانکتور USB OTG.
برای پشتیبانگیری در کارت microSD یا درایو USB، باید برنامه Smart Switch را در تلفن خود باز کنید و روی نماد کارت SD در بالا سمت راست ضربه بزنید. سپس میتوانید microSD/حافظهی خارجی را که میخواهید از آن نسخه پشتیبان تهیه کنید، انتخاب کنید و همچنین میتوانید قبل از شروع فرآیند پشتیبانگیری، مواردی را که باید پشتیبانگیری شود و آنچه را که نباید پشتیبانگیری کنید، انتخاب کنید.
از پیامها و رسانههای واتساپ نسخه پشتیبان تهیه کنید
پشتیبانگیری از پیامها با استفاده از Smart Switch یا فضای ابری شامل چتها و رسانههای واتساپ شما نمیشود، بنابراین میخواهید به طور جداگانه از آنها نسخه پشتیبان تهیه کنید. برای انجام این کار، WhatsApp را باز کنید، به تنظیمات برنامه بروید، Chats را انتخاب کنید، روی Chat backup ضربه بزنید و دکمه Back up را فشار دهید تا فرآیند شروع شود.
WhatsApp چتها و رسانهها را در Google Drive ذخیره میکند و میتوانید بین حسابهای Google مختلف انتخاب کنید. همچنین ممکن است مجبور شوید پشتیبانگیری از ویدیوهای دریافتی در چتها را فعال کنید، زیرا همیشه بهطور پیشفرض فعال نیست. قبل از زدن دکمه پشتیبان گیری، می توانید همه این کارها را از منوی پشتیبان گیری تنظیمات » چت » چت انجام دهید.
سایر برنامه های پیام رسان مانند تلگرام و برنامه های شبکه های اجتماعی مانند فیس بوک و اینستاگرام به طور خودکار از تمام چت ها و رسانه های شما نسخه پشتیبان تهیه می کنند، اما ممکن است بخواهید تنظیمات پشتیبان گیری هر برنامه پیام رسانی را بررسی کنید تا مطمئن شوید.
فضای ذخیره سازی رایگان
گوشیهای هوشمند و تبلتهای مدرن فضای ذخیرهسازی اختصاصی کافی برای نصب بهروزرسانیهای نرمافزاری دارند، اما اگر نگران این هستید که فضای دستگاهتان کم است، میتوانید مقداری از آن را از منوی تنظیمات » مراقبت از باتری و دستگاه » ذخیرهسازی آن آزاد کنید. در این منو میبینید که آیتمها و برنامههای مختلف چقدر فضای اشغال میکنند و میتوانید هر چیزی را که دیگر نمیخواهید روی دستگاه نگه دارید را بهصورت جداگانه حذف کنید.
بهروزرسانیهای اصلی سیستمعامل میتوانند حداکثر حجم دانلودی بین 3 تا 3.5 گیگابایت داشته باشند، بنابراین این مرجع خوبی برای میزان فضای ذخیرهسازی است که ممکن است بخواهید برای اطمینان از نصب بهروزرسانی بدون مشکل آزاد کنید. اگر میخواهید برخی از بازیها را حذف نصب کنید، آنهایی را که از همگامسازی پیشرفت شما پشتیبانی میکنند و دادهها را از طریق «بازیهای Google Play» ذخیره میکنند حذف نصب کنید تا بتوانید بازی را از جایی که متوقف کردهاید از سر بگیرید.
بازیهای چند نفره معمولاً پیشرفت شما را در دستگاهها ذخیره و همگام میکنند، اما ممکن است در مورد عناوین تکنفره اینطور نباشد. یک راه آسان برای تأیید اینکه آیا بازی از پیشرفت همگامسازی پشتیبانی میکند و از طریق «بازیهای Google Play» ذخیره میکند، این است که بررسی کنید آیا بازی گزینه ورود با استفاده از حساب «بازیهای Play» را دارد یا خیر.
باطری را شارژکن
گوشیهای گلکسی برای نصب بهروزرسانیها نیاز به شارژ حداقل 20 درصدی باتری دارند. این معمولاً برای هر بهروزرسانی کافی است. بهتر است دستگاه را حداقل تا 50 درصد شارژ کنید، زیرا این اطمینان را ایجاد میکند که شارژ کافی برای نصب بهروزرسانی و بررسی نرمافزار و ویژگیهای جدید پس از آن داشته باشید. نصب بدون نیاز به شارژر کامل شده است.
آخرین بهروزرسانی مبتنی بر Android 13 را برای دستگاه خود نصب کنید
تا زمانی که Android 14 و One UI 6 وارد شوند، دستگاههای Galaxy همچنان بهروزرسانیهای جزئی معمولی را دریافت میکنند که هسته اصلی آن Android 13 و One UI 5.x است. اگر فکر میکنید ممکن است یک یا دو بهروزرسانی اخیر را از دست داده باشید یا نصب بهروزرسانیهای اخیر را عمداً به تعویق بیندازید، بهتر است آن را برطرف کنید.
دلیلش این است که بهروزرسانیهای اصلی Android و One UI معمولاً نیاز دارند که دستگاه شما بر اساس آخرین نسخه سیستم عامل Android و One UI بر روی آخرین سیستم عامل قرار داشته باشد. بنابراین اگر میخواهید بهمحض انتشار به اندروید 14 دسترسی داشته باشید، باید مطمئن شوید که هیچ بهروزرسانی قبلی در صف قرار نگرفته است، زیرا در غیر این صورت ممکن است قبل از خداحافظی با Android 13 و One UI 5 بیش از حد لازم صبر کنید. ایکس.
برای بررسی اینکه آیا بهروزرسانی برای گوشی شما موجود است، برنامه تنظیمات را باز کنید، به بهروزرسانی نرمافزار بروید و روی دانلود و نصب ضربه بزنید. همچنین میتوانید آخرین بهروزرسانی را در آرشیو میانافزار ما بررسی کنید و با استفاده از رایانه شخصی ویندوز و کابل USB آن را روی تلفن خود نصب کنید.
به روز رسانی برنامه ها
بسیاری از برنامهها در هفتهها و ماههای منتهی به انتشار و پس از انتشار، بهروزرسانیهایی دریافت میکنند که پشتیبانی رسمی از Android 14 و One UI 6 را اضافه میکنند. میتوانید این بهروزرسانیهای برنامهها را پس از تکمیل ارتقاء سیستمعامل نصب کنید، اما اگر میخواهید بتوانید سریعاً پس از ارتقاء به استفاده عادی از تلفن خود بازگردید، ممکن است ایده خوبی باشد که همه برنامهها را قبل از Android 14/One UI بهروزرسانی کنید.
تلفنهای گلکسی بهروزرسانیهای برنامهها را از فروشگاه Play و Galaxy Store دریافت میکنند. با فشار طولانی آیکون فروشگاه در کشوی برنامه و انتخاب گزینه My apps یا Update apps از پنجره بازشو، می توانید به سرعت به بخش به روز رسانی در هر دو فروشگاه دسترسی پیدا کنید.
توصیه هایی برای کسانی که از One UI 6 beta استفاده می کنند
اگر صاحب یکی از دستگاههای گلکسی هستید که در برنامه One UI 6 بتا هستند و از نرمافزار بتا استفاده میکنند، حداقل در مورد پشتیبانگیری از دادهها و آزاد کردن فضای ذخیرهسازی، توصیهها ثابت میماند. و به روز رسانی اپلیکیشن ها اگر نسخه بتای One UI 6 را اجرا می کنید، به روز رسانی نهایی/پایدار حجم دانلود بسیار کمتری خواهد داشت، بنابراین با شارژ کردن گوشی تا حداقل 20 درصد مشکلی ندارید.
خوب، زمان به روز رسانی… یا نه
نصب بهروزرسانیهای سیستمعامل زمان میبرد (تا نیم ساعت برای بزرگترها)، و همچنین از برقراری یا دریافت تماسها و پیامها تا زمانی که مراحل کامل نشده باشد، جلوگیری میکند، که اگر در سفر هستید ایدهآل نیست. اما به همین دلیل است که می توانید زمان نصب آپدیت اندروید 14 و One UI 6 یا حتی زمان دانلود آن را انتخاب کنید.
برای جلوگیری از دانلود خودکار بهروزرسانی، به منوی تنظیمات » بهروزرسانی نرمافزار در تلفن یا رایانه لوحی خود بروید و گزینه دانلود خودکار از طریق Wi-Fi را غیرفعال کنید (برای متوقف کردن دانلود خودکار از طریق داده تلفن همراه، نیازی به انجام کاری ندارید. همیشه غیرفعال است و قابل تغییر نیست). پس از آماده شدن، می توانید با ضربه زدن روی گزینه دانلود و نصب در منوی تنظیمات » به روز رسانی نرم افزار، دانلود را به صورت دستی آغاز کنید.
اگر بهروزرسانی قبلاً دانلود شده است اما نمیخواهید آن را نصب کنید، تنها کاری که باید انجام دهید این است که وقتی اعلان بهروزرسانی روی صفحه ظاهر میشود، روی دکمه Install now ضربه نزنید. همچنین می توانید با ضربه زدن روی گزینه زمانبندی نصب که در زیر دکمه Install now قرار دارد، نصب را برنامه ریزی کنید.