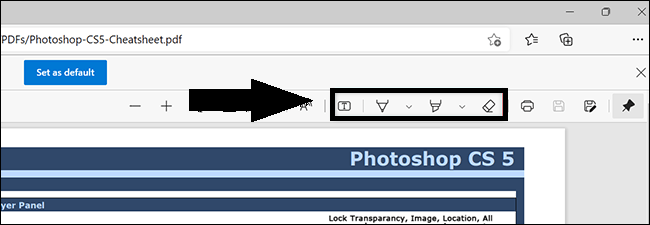چگونه میتوان در ویندوز 11 از Microsoft Edge برای ویرایش PDF استفاده کرد؟
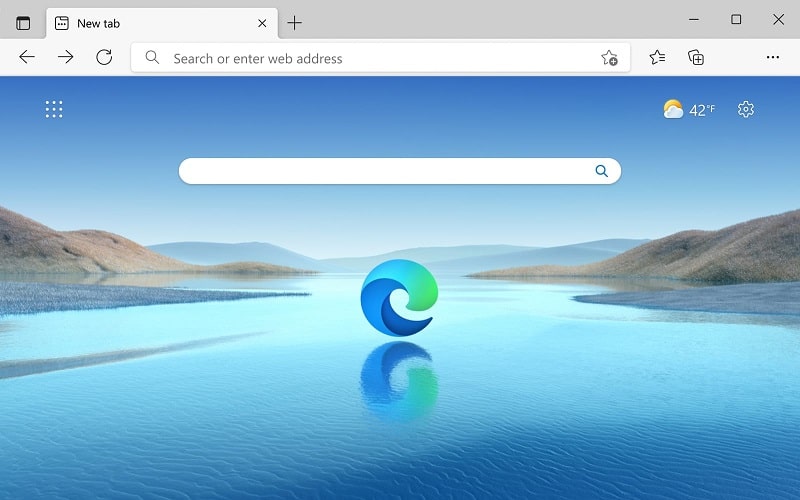
یکی از ویژگیهای کارآمد موجود در سیستمعامل ویندوز 11، قابلیت ویرایش PDF در مرورگر Microsoft Edge است. با استفاده از این قابلیت، کاربران میتوانند به راحتی فایلهای PDF خود را در همان محیط مرورگر ویرایش کرده و تغییرات مورد نیاز را اعمال کنند. در این مقاله، به شما نحوه استفاده از قابلیت Microsoft Edge برای ویرایش PDF در ویندوز 11 را آموزش خواهیم داد. همراه چیکاو باشید.
برنامه microsoft edge چیست؟
Microsoft Edge یک مرورگر اینترنت است که توسط شرکت مایکروسافت توسعه و منتشر شده است. این مرورگر در سال 2015 به عنوان جایگزینی برای مرورگر اینترنت اکسپلورر معرفی شد. Microsoft Edge بر اساس موتور جدیدی به نام Chromium ساخته شده است و قابلیتها و امکاناتی همچون مرور وب سریع، پشتیبانی از استانداردهای مدرن و امنیت بالا را به کاربران ارائه میدهد. علاوه بر این، Edge از قابلیتهایی مانند بخشبندی تبها (Tab Groups)، نشانکهای ویدئویی (Web Notes)، پشتیبانی از افزونهها و بسیاری ویژگیهای دیگر برخوردار است. همچنین، این مرورگر در سیستمعامل ویندوز 10 بهصورت پیشفرض نصب شده است و با انواع دستگاهها و پلتفرمها سازگاری دارد.
آموزش استفاده از برنامه microsoft edge
در ویندوز 11، میتوانید از قابلیت ویرایش PDF استفاده کنید. Microsoft Edge در ویندوز 11 با قابلیتهای ویرایش و مدیریت فایلهای PDF ارائه میشود. برای استفاده از این قابلیت، مراحل زیر را دنبال کنید:
باز کردن فایل PDF: روی فایل PDF مورد نظر خود راست کلیک کنید و گزینه “Open with” (باز کردن با) را انتخاب کنید. سپس از فهرست باز شده “Microsoft Edge” را انتخاب کنید. فایل PDF شما با استفاده از Microsoft Edge باز خواهد شد.
ویرایش متن: در پنجره باز شده، در قسمت بالای صفحه روی دکمه “Edit” (ویرایش) کلیک کنید. این دکمه در قسمت بالای سمت راست صفحه در نوار ابزارهای PDF قرار دارد. حالا شما میتوانید متن مورد نظر را انتخاب کرده و ویرایش کنید. همچنین میتوانید متن جدیدی را اضافه کرده و قالببندی متن را تغییر دهید.
افزودن یا حذف صفحات: در نوار ابزارهای PDF، روی دکمه “Pages” (صفحات) کلیک کنید. سپس میتوانید صفحات را اضافه یا حذف کنید.
اضافه کردن تصویر یا امضا: روی دکمه “Add notes” (افزودن یادداشت) در نوار ابزارهای PDF کلیک کنید و سپس از فهرست باز شده، گزینه “Add image” (افزودن تصویر) یا “Add signature” (افزودن امضا) را انتخاب کنید. با انتخاب تصویر یا امضا مورد نظر، آن را به فایل PDF خود اضافه کنید.
ذخیره تغییرات: پس از انجام تغییرات مورد نظر، روی دکمه “Save” (ذخیره) در نوار ابزارهای PDF کلیک کنید تا تغییرات شما در فایل PDF ذخیره شود.