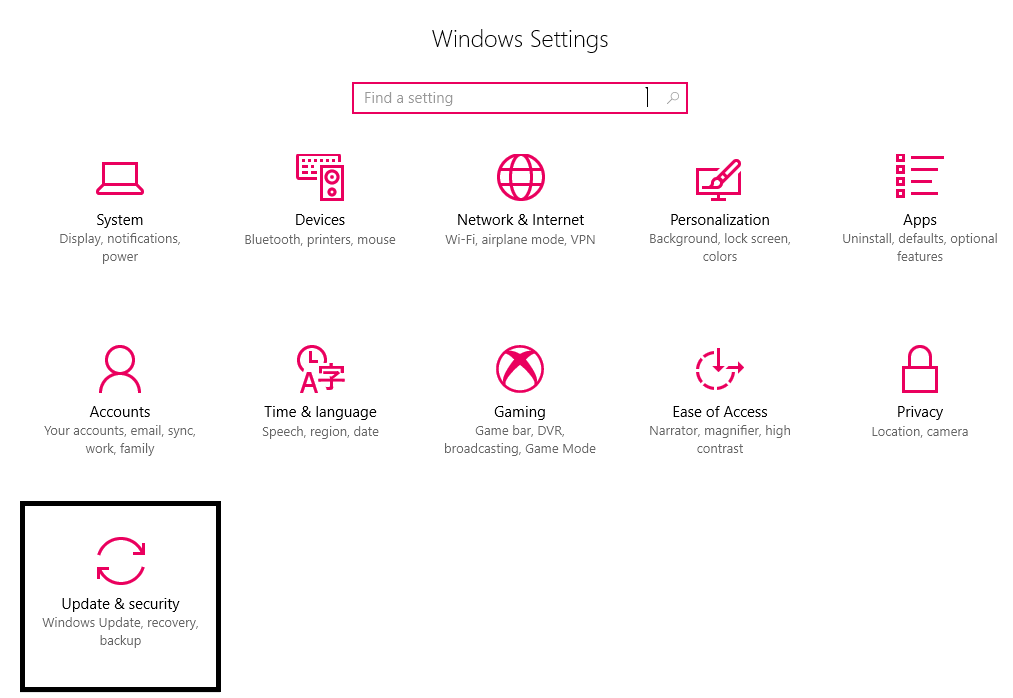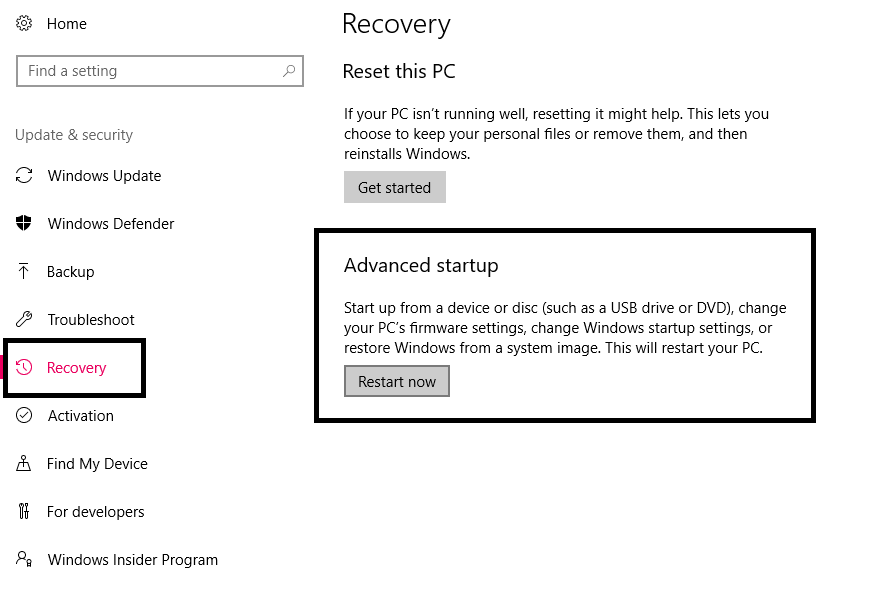چگونه میتوان نرمافزارهای قدیمی را در ویندوز 10 و 11 اجرا کرد؟
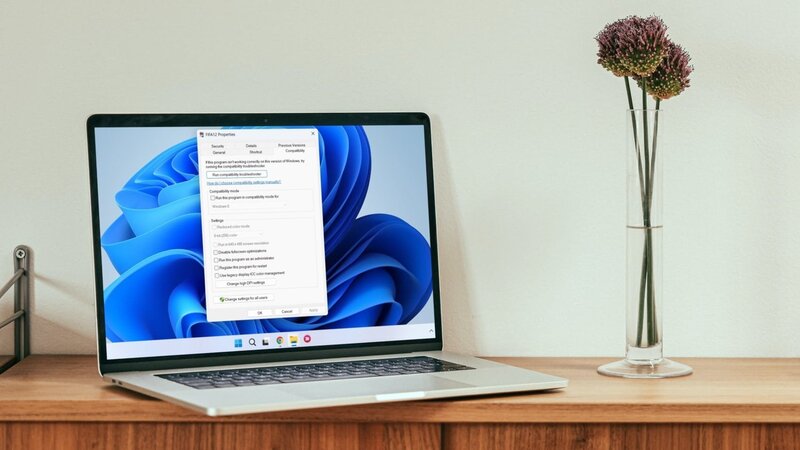
در حالی که برنامه های جدیدی به طور مداوم در حال ارائه و به روز رسانی هستند، با این حال هنوز برنامه هایی وجود دارند که برای سیستم عامل ویندوز 11 و حتی ویندوز 10 طراحی نشده اند. اگر شما هم از این دست برنامه ها دارید، نگران نباشید؛ چرا که ما در این مقاله به شما چندین متد برای اجرای برنامه های قدیمی در ویندوز 10 و 11 آموزش می دهیم. همراه چیکاو باشید.
غیر فعال کردن Driver Signature Enforcement برای اجرای برنامه های قدیمی
در ویندوز 10 و 11، قابلیت Driver Signature Enforcement به صورت پیشفرض فعال است. این قابلیت به منظور جلوگیری از نصب درایورهای ناشناخته و پتانسیلاش برای بهبود امنیت سیستم عامل است. با این حال، برخی از برنامههای قدیمی به درایورهایی نیاز دارند که امضای دیجیتالی ندارند. به همین دلیل قابلیت Driver Signature Enforcement باعث مشکل در نصب و اجرای آنها میشود.
برای غیرفعال کردن قابلیت Driver Signature Enforcement و اجازه دادن به نصب درایورهای نامعتبر و برنامههای قدیمی، میتوانید از مراحل زیر استفاده کنید:
- با فشردن کلید Win + I، به Settings و سپس به بخش Update & Security بروید.
- در بخش Recovery، گزینه Advanced Startup را انتخاب کنید و بر روی دکمه Restart Now کلیک کنید.
- پس از ریستارت، گزینه Troubleshoot را انتخاب کنید و سپس به Advanced options بروید.
- گزینه Startup Settings را انتخاب کنید و بر روی دکمه Restart کلیک کنید.
- پس از ریستارت مجدد سیستم، با فشردن کلید 7 یا F7، قابلیت Driver Signature Enforcement را غیرفعال کنید.
- سیستم عامل شما دوباره شروع به بارگذاری میکند و حالا شما میتوانید درایورهای نامعتبر و برنامههای قدیمی خود را نصب و اجرا کنید.
به هر حال، باید توجه داشت که غیرفعال کردن قابلیت Driver Signature Enforcement باعث کاهش امنیت سیستم عامل میشود و این کار را فقط در صورت لزوم انجام دهید.
سازگار کردن برنامه های قدیمی با ویندوز
اولین متد برای سازگار کردن برنامه های قدیمی با ویندوز 10 و 11، تنظیمات Compatibility است. با استفاده از این تنظیمات، می توانید برنامه های قدیمی را در ویندوز 10 و 11 اجرا کنید.
برای این کار، باید فایل EXE برنامه را پیدا کنید و بر روی آن راست کلیک کنید، سپس به بخش Properties رفته و تب Compatibility را انتخاب کنید. در این تب، تیک گزینه Run This Program in Compatibility Mode را بزنید و سپس نسخه از ویندوز که برنامه مورد نظر برای آن طراحی شده بوده را انتخاب کنید. بعد از انتخاب نسخه مورد نظر، بر روی Apply کلیک کنید و برنامه را مجددا اجرا کنید.
اگر برنامه هنوز هم اجرا نشد، می توانید تیک گزینه Run This Program as an Administrator را نیز بزنید. همچنین، برای رفع مشکلات مربوط به درایورها و مشکلات گرافیکی، می توانید تیک گزینه های Reduced Colour Mode و Run in 640 x 480 Screen Resolution را نیز بزنید.
اگر همچنان با مشکل مواجه هستید، می توانید از دکمه Run Compatibility Troubleshooter استفاده کنید و سپس دکمه Try Recommended Settings را کلیک کنید.
ساخت ماشین مجازی برای اجرای برنامه های قدیمی
برای اجرای برنامه های قدیمی، می توانید از ماشین مجازی استفاده کنید. با استفاده از این روش، می توانید یک سیستم عامل مجازی برای اجرای برنامه های قدیمی بسازید. این سیستم عامل مجازی می تواند شامل یک نسخه قدیمی از ویندوز باشد که برای اجرای برنامه مورد نظر طراحی شده است. برای ساخت یک ماشین مجازی، می توانید از نرم افزار هایی مانند VirtualBox، VMware و Hyper-V استفاده کنید. ابتدا باید نرم افزار مورد نظر را دانلود کرده و نصب کنید، سپس یک ماشین مجازی با نسخه قدیمی ویندوز ساخته و برنامه مورد نظر را در آن اجرا کنید.
همچنین، در برخی موارد ممکن است نیاز باشد که تنظیمات بیشتری را اعمال کنید. برای مثال، در برخی برنامه ها، ممکن است نیاز باشد که تنظیمات سیستم را تغییر دهید تا برنامه بتواند به درستی کار کند. در این صورت، باید دستورالعمل های مربوط به هر برنامه را جستجو کنید و از آن ها استفاده کنید.
به طور کلی، اجرای برنامه های قدیمی در ویندوز 10 و 11 به دلیل تفاوت های سیستم عامل و روش های جدید اجرای برنامه ها، ممکن است با چالش هایی همراه باشد. با استفاده از روش هایی مانند تنظیمات Compatibility و ماشین مجازی، می توانید این چالش ها را حل کنید و برنامه های قدیمی خود را در ویندوز 10 و 11 اجرا کنید.