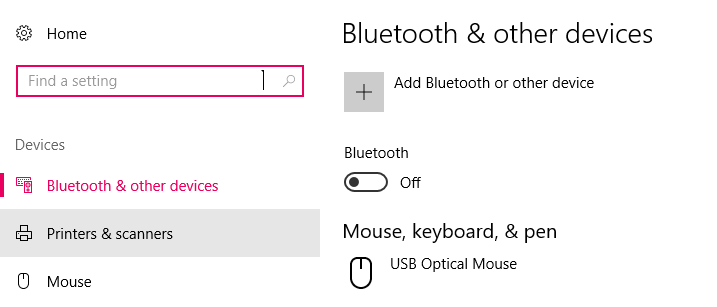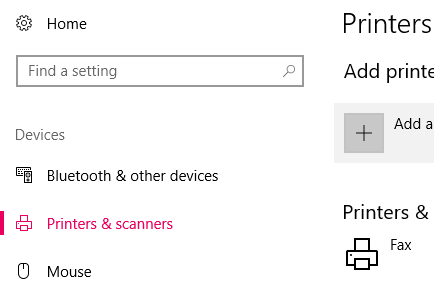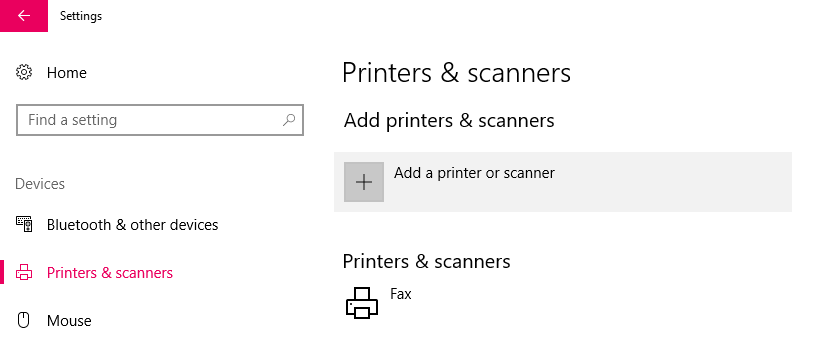چگونه میتوان تنظیمات پرینتر در ویندوز 11 را تغییر داد؟

در این مقاله به شما توضیح می دهیم که چگونه میتوان تنظیمات پرینتر در ویندوز 11 را شخصی سازی کرد. با دنبال کردن مراحلی که در زیر ذکر شده است، شما میتوانید به راحتی نام پرینتر خود را تغییر داده و یا پرینتر جدیدی را به سیستم ویندوز 11 خود اضافه کنید. همراه چیکاو باشید.
راهاندازی پرینتر پیشفرض در ویندوز ۱۱
برای تنظیم پرینتر پیشفرض در ویندوز ۱۱، میتوانید به روش زیر اقدام کنید:
- با فشردن همزمان کلیدهای Windows و i، صفحه Settings را باز کنید.
- در صفحه Settings، بر روی گزینه Bluetooth & Devices در نوار سمت چپ کلیک کنید.
- سپس در پنل سمت راست، روی گزینه Printers & Scanners کلیک کنید. در این بخش، پرینترهای نصب شده روی دستگاه شما را مشاهده خواهید کرد.
- برای تنظیم پرینتر پیشفرض، به بالای صفحه Printers & Scanners بروید و پرینتر مورد نظر خود را انتخاب کنید. سپس در صفحه پرینتر، در قسمت بالای صفحه، روی دکمه Set as Default کلیک کنید. قابل ذکر است که در صورتی که گزینه Let Windows Manage My Default Printer فعال باشد، باید آن را غیرفعال کنید تا بتوانید پرینتر پیشفرض را تغییر دهید.
تغییر نام پرینتر در ویندوز 11
- ابتدا به “Settings” (تنظیمات) در منوی “Start” (شروع) بروید.
- سپس در “Devices” (دستگاهها) گزینه “Printers & scanners” (پرینترها و اسکنرها) را انتخاب کنید.
- پرینتری که میخواهید نام آن را تغییر دهید را انتخاب کنید.
- در صفحه جدید، بر روی گزینه “Manage” (مدیریت) کلیک کنید.
- در منوی کشویی، گزینه “Printer properties” (ویژگیهای پرینتر) را انتخاب کنید.
- در پنجره جدید، بر روی دکمه “Change Properties” (تغییر ویژگیها) کلیک کنید.
- در پنجره بعدی، بر روی زبانه “General” (عمومی) کلیک کرده و نام پرینتر را تغییر دهید.
- پس از تغییر نام، بر روی دکمه “OK” کلیک کنید تا تغییرات ذخیره شود.
افزودن پرینتر به ویندوز 11
- به قسمت “Settings” مراجعه نمایید.
- در بخش “Devices” گزینه “Printers & scanners” (پرینترها و اسکنرها) را انتخاب کنید.
- سپس بر روی دکمه “Add a printer or scanner” (افزودن پرینتر یا اسکنر) کلیک کنید. در پنجره جدید، وارد نام پرینتر خود شوید یا بر روی دکمه “The printer that I want isn’t listed” (پرینتری که میخواهم در لیست نیست) کلیک کنید.
- اگر پرینتر شما در لیست موجود است، بر روی آن کلیک کنید و بعد از آن بر روی دکمه “Add device” (افزودن دستگاه) کلیک کنید.
- اگر پرینتر شما در لیست نیست، بر روی گزینه “The printer that I want isn’t listed” (پرینتری که میخواهم در لیست نیست) کلیک کنید و سپس گزینه “Add a local printer or network printer with manual settings” (افزودن یک پرینتر محلی یا شبکهای با تنظیمات دستی) را انتخاب کنید.
- در پنجره جدید، بر روی گزینه “Next” (بعدی) کلیک کنید.
- انتخاب نوع اتصال به پرینتر خود را انتخاب کنید (به طور مثال، برای اتصال به یک پرینتر محلی از گزینه “Local printer attached to this computer” (پرینتر محلی متصل به این کامپیوتر) استفاده کنید).
- بر روی گزینه “Next” کلیک کنید.
- وارد نام و مدل پرینتر خود شوید و روی گزینه “Next” کلیک کنید.
- در صورت لزوم، انتخاب درایور پرینتر را انجام دهید و روی گزینه “Next” کلیک کنید.
- تنظیمات پیشفرض پرینتر را بررسی کنید و در صورت نیاز تغییر دهید. سپس بر روی گزینه “Next” کلیک کنید.
- پرینتر خود را با یک نام مناسب برای آن توصیف کنید و روی گزینه “Next” کلیک کنید.
- در پنجره بعدی، بر روی گزینه “Finish” کلیک کنید تا افزودن پرینتر به ویندوز 11 کامل شود.