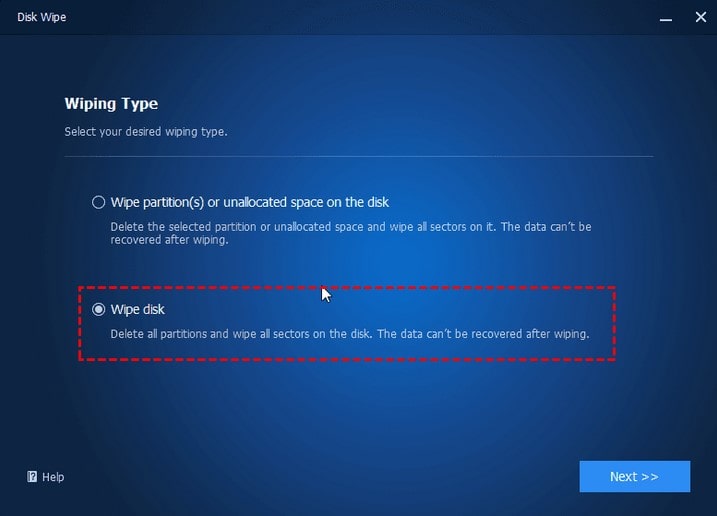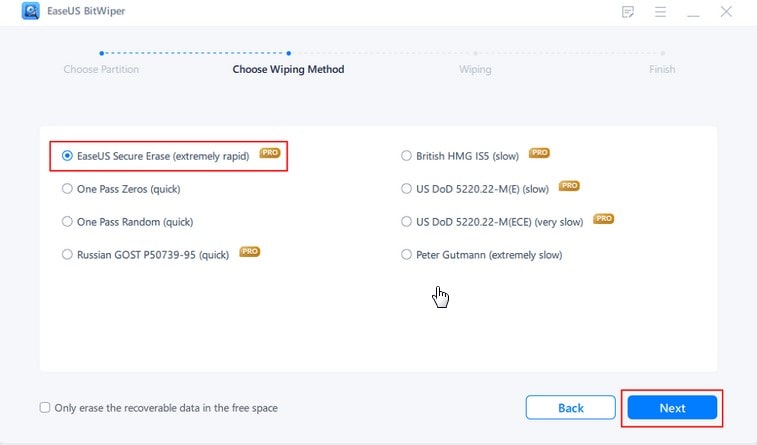3 مورد از ایمن ترین روش های فرمت هارد دیسک کامپیوتر بدون حذف ویندوز

مقدمه ای درباره بهترین روش های فرمت هارد دیسک کامپیوتر
اگر که به فروش و یا هدیه دادن رایانهی شخصی خود فکر می کنید، باید قبل از انجام هر اقدامی مطمئن شوید که اطلاعات و داده های رایانهی خود را به طور کامل از هارد دیسک حذف می کنید. در برخی از سناریوهای خاص ممکن است که نیاز داشته باشید اطلاعات و داده های هارد دیسک رایانهی خود را بدون حذف کردن ویندوز پاک کنید تا که مالک جدید بتواند مستقیماً از دستگاه استفاده کند و نیازی به نصب مجدد ویندوز نداشته باشد. اما فرمت هارد دیسک کامپیوتر بدون حذف ویندوز به چه صورت انجام می شود؟ در ادامه با چیکاو همراه باشید تا به شما نشان دهیم چگونه این کار را انجام دهید.
- اگر که به فروش و یا هدیه دادن رایانهی شخصی خود فکر می کنید، باید قبل از انجام هر اقدامی مطمئن شوید که اطلاعات و داده های رایانهی خود را به طور کامل از هارد دیسک حذف می کنید.
روش های فرمت هارد دیسک کامپیوتر بدون حذف ویندوز
در ادامه مقاله قصد داریم سه مورد از کاربردی ترین و مطمئن ترین روش های موجود برای فرمت کردن هارد دیسک کامپیوتر بدون حذف ویندوز را به طور کامل آموزش دهیم. همراه ما باشید.
روش 1. کامپیوتر را برای پاک کردن هارد دیسک بدون حذف ویندوز Reset (بازنشانی) کنید.
گزینهی Reset this PC سیستم عامل ویندوز، به شما امکان میدهد در حین بازگرداندن (restoring) رایانه به حالت پیشفرض، به فرمت هارد دیسک کامپیوتر بدون حذف ویندوز بپردازید. در ویندوز 10، 2 استراتژی برای دسترسی به گزینهی Reset this PC وجود دارد.
- استراتژی اول. اگر که می توانید به صورت معمولی به ویندوز login کنید این مراحل را دنبال کنید: ابتدا به Start بروید و پس از آن روی settings کلیک کنید. حال به Update & Security و سپس Recovery و در نهایت Reset this PC بروید.
- استراتژی دوم. اگر می خواهید هارد دیسک خود را بدون ورود به سیستم خود پاک کنید، این مراحل را دنبال کنید: از طریق دیسک نصب ویندوز و یا درایو بازیابی (recovery drive) وارد Windows 10 recovery mode شوید. زبان و منطقه را انتخاب کرده و سپس روی next کلیک کنید. حال به Repair your computer، Troubleshoot و در نهایت Reset this PC بروید.
مراحل انجام
- مرحلهی اول. پس از رفتن به Reset this PC، می توانید برای فرمت هارد دیسک کامپیوتر بدون حذف ویندوز گزینهی Remove everything را انتخاب کنید.
- مرحلهی دوم. پس از گذراندن مرحلهی بالا گزینه های Just remove my files و Fully clean the drive به شما داده خواهد شد. با کلیک بر روی گزینهی دوم، تمام فایلها و داده های شخصی، برنامهها و تنظیمات روی هارد شما پاک خواهد شد. اما اگر قصد دارید تنظیمات مربوط به ویندوز خود را نگه دارید، گزینهی Just remove my files را انتخاب کنید.
- مرحلهی سوم. پس از انتخاب گزینهی Just remove my files، عملیات را تایید کرده و سپس روی گزینهی Reset کلیک کنید.
- وقتی که مراحل reset تکمیل شد، رایانهی شما reboot خواهد شد. شما می توانید در اینجا به راه اندازی ویندوز ادامه داده و یا آن را متوقف کرده تا که هارد دیسک خود را discard کنید.
روش دوم. هارد درایو را پاک کرده و سپس ویندوز 10 را clean install کنید (روش ایمن تر).
Reset کردن کامپیوتر یک روش فرمت هارد دیسک کامپیوتر بدون حذف ویندوز نسبتا امن در ویندوزهای 8 و 10 است، اما ایمنترین استراتژی نیست. برای انجام مطمئن تر این کار به یک ابزار پاکسازی موثر مثل AOMEI Backupper نیاز دارید. این ابزار بر روی ویندوزهای 7، 8، 10،11، XP و Vista کار میکند و یک ابزار مفید برای پاک کردن ایمن هارد دیسک است. شما با استفاده از AOMEI Backupper، می توانید بدون حذف کردن ویندوز، فقط درایوهای انتخاب شده را پاک کنید تا که فضای مورد نظر دیسک آزاد شود. همچنین می توانید به وسیلهی آن کل هارد دیسک (حتی دیسک سیستم) را پاک کرده و سپس clean install را انجام دهید. روشی که ما در ادامه برای فرمت هارد دیسک کامپیوتر بدون حذف ویندوز به شما آموزش خواهیم داد.
- توجه کنید این کار شامل بازیابی (backup) کامل و restore functions است. بنابراین در استفادهی معمولی، میتوانید پشتیبانگیری سیستم را برای disaster recovery برنامهریزی کنید، و یا از محافظت مداوم دادهها استفاده کنید.
مراحل انجام
قبل از انجام هر کاری در ابتدا برای ایجاد installation USB از MediaCreationTool استفاده کنید. حال در گام بعدی AOMEI Backupper را نصب کنید. توجه داشته باشید اگر اطلاعات مهمی در هارد وجود دارد، قبل از فرمت، از فایلهای خود در یک هارد اکسترنال نسخهی پشتیبان تهیه کنید. در ادامه راهنمای زیر را دنبال کنید تا که هارد دیسک خود را پاک کنید. پس از پاک کردن هارد خود، installation USB ساخته شده را برای clean install ویندوز وارد کنید.
- مرحلهی اول. ابتدا به تب Tools رفته و سپس Disk Wipe را از لیستی که برای شما باز می شود انتخاب کنید.
- مرحلهی دوم. حال در این مرحله گزینهی Wipe disk را کلیک کرده و سپس Next را انتخاب کنید. پس از انتخاب next، در صفحهی بعد دیسک سیستم (system disk) را کلیک کنید.
- مرحلهی سوم. در این مرحله از شما خواسته خواهد شد پاک کردن دیسک را در reboot mode اجرا کنید. برای ادامه دادن روی OK کلیک کنید.
- توجه کنید پس از پاک کردن دیسک سیستم دیگر اجازه ندارید وارد ویندوز شوید، بنابراین اگر کاری دارید، از قبل انجام دهید.
- مرحلهی چهارم. پس از کلیک بر روی OK، کامپیوتر شما در WinPE بوت خواهد شد. عملیات را ادامه دهید و نوع روش پاک کردنی را که دوست دارید در بین گزینه ها انتخاب کنید.
- مرحلهی پنجم. در انتها برای اجرای فرمت هارد، بر روی Start کلیک کنید.
روش سوم. پاک کردن داده ها با استفاده از نرم افزار EaseUS Partition Wipe.
برای فرمت هارد دیسک کامپیوتر بدون حذف ویندوز با استفاده از نرم افزار EaseUS Partition Wipe مراحل زیر را دنبال کنید.
- مرحلهی اول. ابتدا در اولین مرحله EaseUS BitWiper را بر روی کامپیوتر خود نصب کرده و سپس بر روی گزینهی “Wipe Partition” کلیک کنید.
- مرحلهی دوم. حال حجم و یا پارتیشن مورد نظر برای پاک شدن را انتخاب کرده و سپس برای ادامه روی next کلیک کنید.
- در این مرحله مطمئن شوید که پارتیشن صحیح را انتخاب کرده اید.
- مرحلهی سوم. در اینجا روش پاک کردن ” EaseUS Secure Erase” را انتخاب کرده و سپس برای ادامه دادن روی “next” کلیک کنید.
- مرحلهی چهارم. پس از گذراندن مرحلهی بالا، برای تأیید و پاک کردن دائمی همهی داده ها و اطلاعات از پارتیشن انتخابی خود، روی گزینهی”Wipe” کلیک کنید.
- مرحلهی پنجم. در نهایت منتظر بمانید تا مراحل پاک کردن و فرمت کردن هارد به اتمام برسد. زمانی که فرآیند به پایان رسید، روی ” Done” کلیک کرده تا که فرمت هارد دیسک کامپیوتر بدون حذف ویندوز شما به پایان برسد.
سوالات متداول
فرمت کامپیوتر بدون حذف ویندوز چگونه انجام می شود؟
برای پاسخ به این سوال همین مقاله را مطالعه نمایید.
چطور می توان یک درایو را فرمت کرد؟
روی درایو راست کلیک کرده و Format را انتخاب نمایید. همچنین می توانید در CMD با دستور diskpart عملیات فرمت کردن را انجام دهید. زمان نصب ویندوز هم می توانید این کار را انجام دهید.