آموزش حذف ویندوز 10 و نصب ویندوز 7 به صورت گام به گام
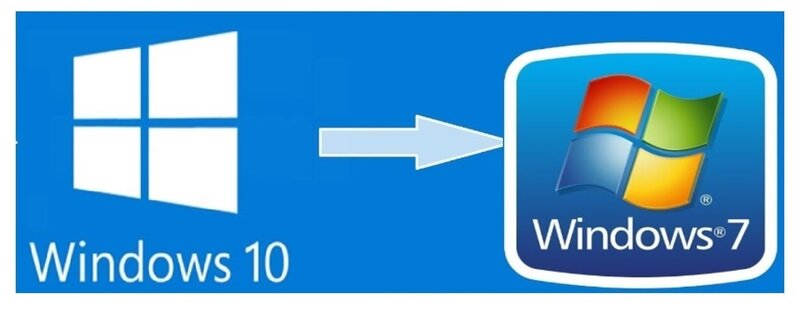
ویندوز 10 یکی از پرطرفدارترین سیستم عاملهای موجود است که برای بسیاری از کاربران به دلیل ویژگیهای آن جذابیت دارد. با این حال، برخی از کاربران به هر دلیلی ممکن است نیاز به بازگشت به ویندوز 7 داشته باشند. در این مقاله به آموزش حذف ویندوز 10 و نصب ویندوز 7 پرداخته شده است.
پیش از هرچیز، لازم به ذکر است که حذف ویندوز 10 و نصب ویندوز 7 به همراه حذف تمامی فایلها و اطلاعات شما خواهد بود. پیش از شروع این فرایند، توصیه میشود تمامی اطلاعات مهم خود را در یک درایو خارجی یا در فضای ابری ذخیره کنید تا در صورت نیاز به آنها دسترسی داشته باشید.
آموزش پاک کردن 10 Windows و نصب ویندوز 7 Windows
قدم اول
ساخت یک نسخه پشتیبان از ویندوز 10 برای حفظ تمامی فایلهای خود در ویندوز 10، ابتدا باید یک نسخه پشتیبان از آن بگیرید. برای این کار میتوانید از یکی از روشهای زیر استفاده کنید:
- استفاده از ابزار پشتیبانگیری داخلی ویندوز 10 به نام File History: برای استفاده از این ابزار، به Settings > Update & Security > Backup مراجعه کنید و سپس بر روی “Add a drive” کلیک کنید تا یک درایو خارجی برای ذخیره پشتیبان انتخاب کنید.
- استفاده از نرمافزارهای پشتیبانگیری: میتوانید از نرمافزارهایی مانند Acronis True Image، EaseUS Todo Backup، Macrium Reflect و غیره برای ساخت یک نسخه پشتیبان از ویندوز 10 استفاده کنید.
قدم دوم
حذف ویندوز 10 و نصب ویندوز 7 پس از ساخت نسخه پشتیبان از ویندوز 10، حال میتوانید ویندوز 10 را حذف کرده و ویندوز 7 را نصب کنید. برای این کار، مراحل زیر را دنبال کنید:
- در صفحه شروع ویندوز 10، روی دکمه شروع کلیک کنید و سپس برنامه “Settings” را انتخاب کنید.
- سپس در صفحه تنظیمات، بر روی گزینه “Update & Security” کلیک کنید.
- در صفحه بعدی، بر روی گزینه “Recovery” کلیک کنید.
- اکنون در بخش “Reset this PC”، بر روی دکمه “Get started” کلیک کنید.
- در صفحه بعدی، بر روی گزینه “Remove everything” کلیک کنید تا تمامی فایلها و برنامههای خود را حذف کنید و ویندوز 10 را به حالت پیش فرض بازگردانید.
- پس از حذف ویندوز 10، رایانه را راهاندازی کرده و دیسک نصب ویندوز 7 را وارد کنید.
- در صفحه نصاب ویندوز 7، زبان و منطقه مورد نظر خود را انتخاب کنید و سپس بر روی دکمه “Install now” کلیک کنید.
- اکنون شرایط مجوز را قبول کنید و سپس بر روی دکمه “Next” کلیک کنید.
- در مرحله بعدی، گزینه “Custom (advanced)” را انتخاب کنید تا بتوانید پارتیشنهای دیسک خود را ببینید و بتوانید ویندوز 7 را در پارتیشن مورد نظر نصب کنید.
- پس از انتخاب پارتیشن مورد نظر، بر روی دکمه “Next” کلیک کنید تا نصاب ویندوز 7 شروع به نصب شود
جمع بندی
با توجه به اینکه نصب ویندوز 7 به دلیل قدم به دلیل دور بودن از تاریخ جاری و قدیمی بودن، ممکن است مشکلات امنیتی و سازگاری با سخت افزارهای جدیدتر را به همراه داشته باشد، پیشنهاد میشود در صورت امکان از نسخههای بروزرسانی شدهی ویندوز 10 استفاده شود. همچنین پیش از هرگونه تغییری در سیستم، تهیه نسخه پشتیبان از اطلاعات مهم بر روی رایانه، بسیار مهم است.



