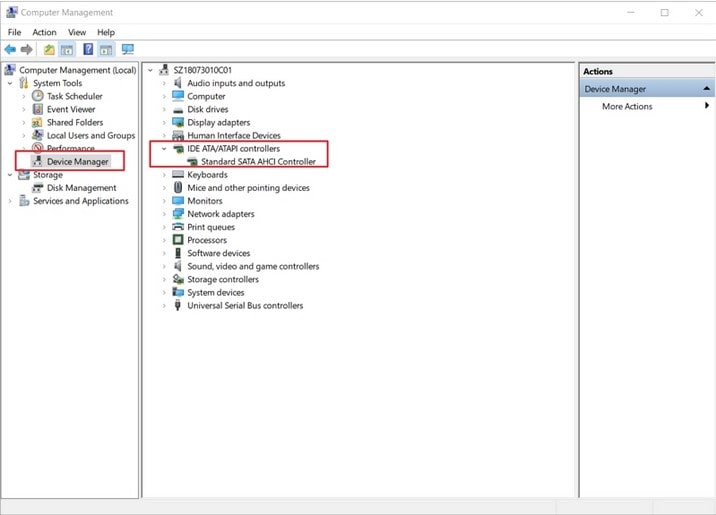3 راهکار برای برطرف کردن ارور I/O هارد که باید بدانید
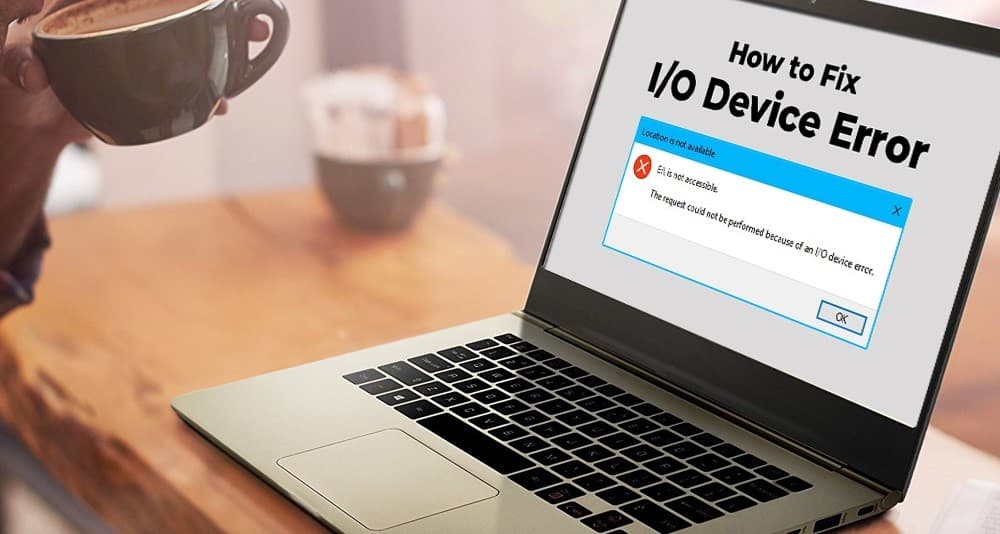
مقدمه
هنگامی که خطا یا ارور I/O هارد رخ می دهد، نشان دندهی این است که هارد اکسترنال شما با مشکلی جدی مواجه شده و برای انتقال و ویرایش فایل ها و اطلاعات غیر قابل دسترسی شده است. همچنین بروز این ارور اخطار میدهد که تمام دادهها و فایلهای ذخیره شده در هارد، در خطر از بین رفتن به صورت دائمی هستند. تا انتها با چیکاو همراه باشید تا نحوهی رفع ارور I/O هارد را بیاموزید. اما اجاره دهید قبل از بررسی راهکارهای برطرف کردن خطا، ببینیم این ارور چیست و دلایل بروزش چه مواردی هستند. همراه چیکاو باشید.
- هنگامی که خطا یا ارور I/O هارد رخ می دهد، نشان دندهی این است که هارد اکسترنال شما با مشکلی جدی مواجه شده و برای انتقال و ویرایش فایل ها و اطلاعات غیر قابل دسترسی شده است.
ارور I/O هارد یا I/O device error چیست؟
به طور کلی I/O مخفف عبارت Input/Output به معنای ورودی/خروجی است. ارور I/O هارد مشکلی در دستگاههای ذخیرهای است که ویندوز را از خواندن محتوای درون آن و یا نوشتن بر روی آن باز میدارد. این خطا میتواند بر روی هارد دیسکهای داخلی مثل HDD یا SSD، هاردهای اکسترنال، فلش مموریها، SD کارتها، CD، DVD و غیره ظاهر شود. اگر هاردی خطای ورودی/خروجی دیسک یا I/O device error را نشان دهد، شما نمیتوانید داده های آن را به و از کامپیوتر انتقال دهید.
- ارور I/O هارد در ویندوز 10، به دو شکل “The request could not be performed because of an I/O device error” و ” Only part of a read process memory or write process memory request was completed” نشان داده می شود.
- کد های ارور 6، 21، 103،105، 131 نیز کد های مربوط به خطای ورودی/خروجی هارد هستند.
دلایل بروز ارور I/O هارد
به چه دلیل هارد اکسترنال شما پیام خطای I/O را نشان میدهد؟ دلایل بروز این ارور عمدتاً در خود هارد دیسک شما نهفته اند.
- هارد دیسک از نظر فیزیکی (physical) یا منطقی (logical) آسیب دیده است.
- سیستم فایل (file system) هارد دیسک با کامپیوتر شما ناسازگار است.
- درایورها نیاز به آپدیت شدن دارند.
- حالت انتقال ویندوز (Windows transfer mode) با هارد دیسک تان سازگار نیست.
چگونه ارور I/O هارد اکسترنال را برطرف کنیم؟
قبل از اینکه برای رفع ارور I/O هارد هارد درایو اقدام کنید، باید کامپیوتر خود را restart کرده و مجددا به هارد اکسترنال خود دسترسی پیدا کنید. گاهی اوقات، reboot کردن رایانه می تواند به حل برخی از خطاهای مربوط به هارد دیسک کمک کند. اما اگر مشکل شما با reboot حل نشد، و هنگام انتقال و نوشتن فایلها و دادههای هارد همچنان خطا ظاهر می شود، نگران نباشید. 3 راهکار برای رفع خطای دستگاه ورودی/خروجی هارد اکسترنال وجود دارد.
1. از صحت اتصالات کابل اطمینان حاصل کنید.
کابلی که از آن برای اتصال هارد اکسترنالتان به کامپیوتر استفاده میشود را بررسی کرده و مطمئن شوید که به شکلی درست کار میکند. اگر کابل به درستی متصل نشده باشد، هارد درایو آنطوری که باید کار نمی کند. سعی کنید برای مطمئن شدن از وجود این مشکل، از یک کابل یدکی استفاده کنید و یا اینکه کابل را با اتصال به یک پورت USB دیگر امتحان کنید.
- توجه کنید، فقط یک فرد متخصص آموزش دیده باید سعی کند که کابل های مربوط به هارد درایو داخلی رایانه تان را جایگزین کند. دلیل این موضوع این است که در صورت انجام نادرست جایگزینی کابل می توانید به قسمت های داخلی هارد آسیب جدی وارد کنید. بنابراین، کابل های مربوط به هارد های واقع در داخل لپ تاپ ها نباید توسط کاربران معمولی رایانه تعویض شود.
اگر این راهکار جواب داد، طبیعتاً کار شما تمام شده است. اما اگر هنوز مشکل پا برجاست، به راهکار دوم سر بزنید.
2. Clean Booting را امتحان کنید.
با انجام Clean Booting، می توانید بررسی کنید که آیا یک درایور یا برنامه (program) با هارد اکسترنال شما درگیر (clash) است یا خیر. اگر مشکل شما پس از Clean Booting حل شود، ممکن است بروز ارور به این خاطر بوده باشد که درایور و یا برنامهی ناسازگاری روی سیستم خود دارید. شما می توانید برای Clean Booting کردن رایانهی خود مراحل زیر را دنبال کنید.
- برای رعایت ایمنی رایانهی خود، لطفاً مراحل را با دقت دنبال کرده و همچنین گزینه های پیشرفتهی بوت را نیز غیرفعال نکنید.
- مرحلهی یک. عبارت “MSConfig” را در کادر جستجو تایپ کرده و دکمهی Enter را فشار دهید تا “System Configuration” باز شود.
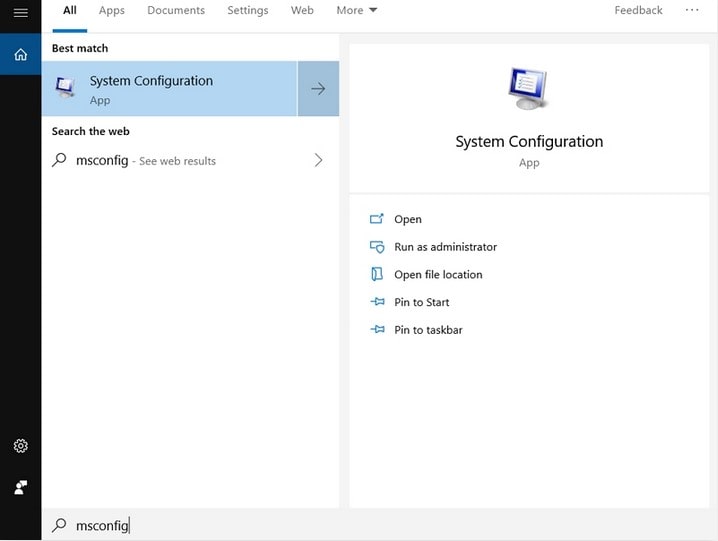
- مرحلهی دو. در پنجرهی باز شده، روی تب “services” کلیک کرده، و سپس “Hide all Microsoft services” را علامت بزنید. حال بر روی ” Disable all (غیرفعال کردن همه)” کلیک کنید.
- مرحلهی سه. در این مرحله از رفع ارور I/O هارد به وسیلهی clean booting، به تب “Startup” رفته، و سپس روی “Open Task Manager” کلیک کنید تا پنجرهی Task Manager باز شود.
- مرحلهی چهار. در اینجا همهی موارد راه اندازی (startup items) را انتخاب کرده و روی “Disable” کلیک کنید. با کلیک بر روی “x” Task Manager را ببندید.
- مرحلهی پنج. در مرحلهی آخر، به System Configuration و سپس به قسمت Startup بازگردید، OK را کلیک کرده و رایانهی خود را reboot کنید.
پس از بوت کردن (boot) کامل رایانهی شخصی خود، می توانید برنامه های کاربردی و سیستم عامل را مجدداً بر روی آن نصب کنید. اگر این راهکار نیز حل جواب نداد، کار شما تمام نشده است، به راهکار سوم سر بزنید.
3. حالت انتقال درایو (Transfer Mode) را در Properties کانال IDE تغییر دهید.
اگر حالت انتقال هارد درایو (Transfer Mode) شما نادرست باشد و یا تغییر کرده باشد، ویندوز نمیتواند هیچ اطلاعاتی را در بین رایانهی شخصی و درایو خارجی انتقال دهد. اصلاح Transfer Mode درایو این توانایی را دارد که مشکل را برطرف کند. برای انجام این اصلاح باید مراحل زیر را دنبال کنید.
- مرحلهی یک. عبارت “Computer Management” را در کادر جستجوی کنار دکمهی منوی Start تایپ کنید.
- مرحلهی سه. در این مرحله، در پنل سمت چپ روی “Device Manager” کلیک کنید. گزینهی “IDE ATA/ATAPI controllers” را گسترش داده و سپس لیستی حاوی کانال های مختلف IDE ATA/ATAPI برای رایانهی تان به نمایش در خواهد آمد.
- مرحلهی چهار. پس از کلیک راست کردن روی کانالی که هارد به آن متصل است، گزینه Properties را کلیک کنید. توجه داشته باشید، کانالی که به طور معمول برای هاردهای اکسترنال استفاده می شود، Channel Secondary IDE است.
- مرحلهی پنج. در مرحلهی آخر، گزینهی PIO Only را در کادری با عنوان Transfer Mode برای دستگاهی که نشان دهندهی هارد شما در برگه ای با عنوان تنظیمات پیشرفته است، انتخاب کنید. معمولاً این Device، 0 است. حال تمام پنجره ها را بسته و پس از کلیک روی گزینهی OK، وجود خطای I/O را بررسی کنید.