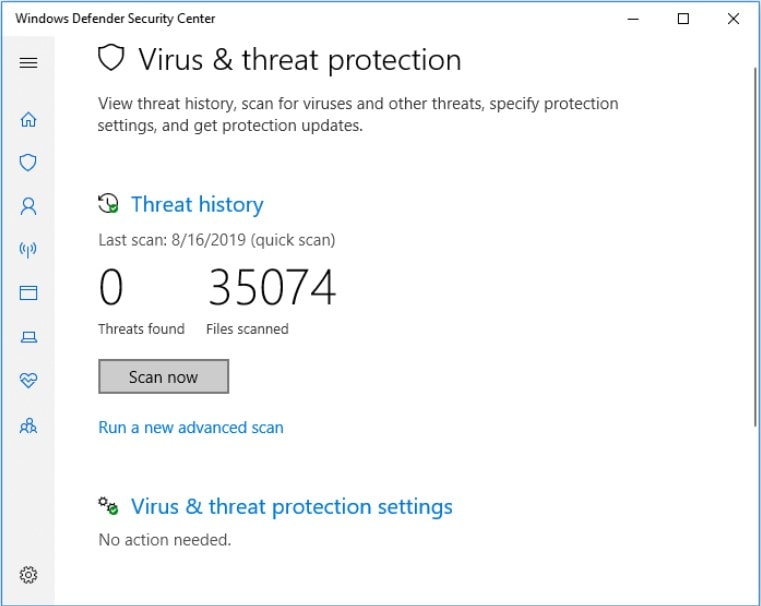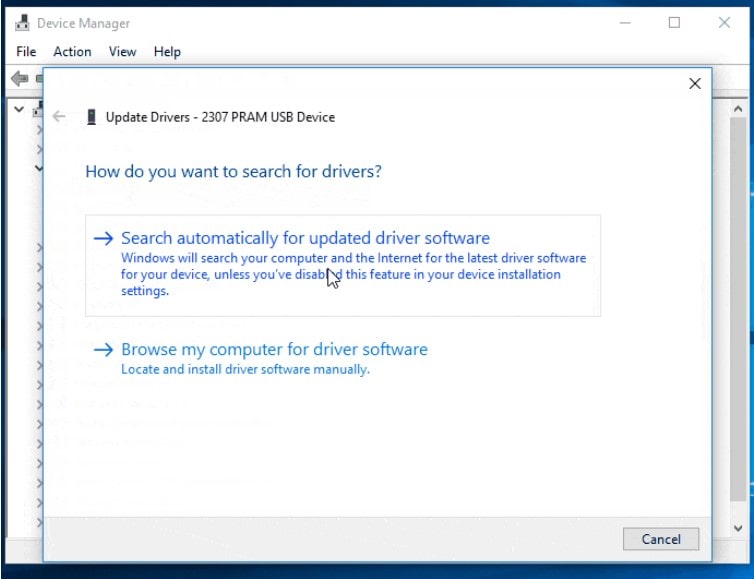علل فرمت نشدن هارد و راه حل های عملی و آسان برای رفع آن

مقدمه
هارد یکی از پرکاربردترین دستگاههای موجود در رایانهها به شمار میرود که وظیفه اش ذخیره سازی اطلاعات و داده های مورد نیاز شماست. با این حال، ممکن است هنگامی که میخواهید به هر دلیلی آن را فرمت کنید، ارور یا خطایی جلوی شما را بگیرد. به طور مثال هنگامی که سعی میکنید هارد درایو خود را فرمت کنید، ممکن است یکی از سه ارور زیر را در ارتباط با فرمت نشدن هارد دریافت کنید.
- The format did not complete successfully (فرمت با موفقیت کامل نشد).
- The request could not be performed because of an I/O device error (به دلیل خطای دستگاه ورودی/خروجی، درخواست انجام نشد).
- Drive is not accessible. The parameter is incorrect (درایو قابل دسترسی نیست. پارامتر نادرست است).
ما در ادامه به بررسی علل بروز این مشکل و راه حل هایی برای رفع آن خواهیم پرداخت. همراه چیکاو باشید.
علل فرمت نشدن هارد
به طور کلی فرمت نشدن هارد می تواند به علت وجود دلایل مختلفی اتفاق بیفتد. این دلایل عبارت اند از:
- محیط ذخیره ای شما توسط ویروس و یا بدافزار آلوده شده باشد.
- درایور شما قدیمی باشد.
- فایل سیستم یا به اصطلاح file system (DLL، SYS، EXE) هارد گم شده و یا آسیب دیده باشد.
- هارد درایو شما از لحاظ فیزیکی یا منطقی آسیب دیده باشد.
- قدیمی بودن درایور، وجود ویروس و… از دلایل فرمت نشدن هارد به شمار می روند.
راه حل هایی برای رفع مشکل فرمت نشدن هارد
بر اساس دلایل احتمالی ای که گفته شد، پنج راه حل قابل اجرا برای رفع مشکل “فرمت نشدن هارد” وجود دارد.
- حذف کردن ویروس
- به روز کردن درایور
- اجرا کردن System File Checker Tool
- اجرا کردن نرم افزار CHKDSK
- حذف کردن پارتیشن و ساخت یک Volume جدید
روش 1. حذف کردن ویروس
شما برای انجام این روش، می توانید از نرم افزار های آنتی ویروس موجود در بازار مثل نرم افزار Windows Defender استفاده کنید. برای رفع مشکل فرمت نشدن هارد خود به وسیلهی حذف کردن ویروس در نرم افزار Windows Defender، مراحل زیر را دنبال کنید.
- مرحلهی 1. ابتدا به “setting” سپس به قسمت “ Update & Security ” و “ Windows Security ” بروید.
- مرحلهی 2. بر روی “ Virus & threat protection ” کلیک کنید.
- مرحلهی 3. در این مرحله روی بخش “Threat history”، و سپس روی “Scan now” کلیک کنید تا که آنتی ویروس ویروس های موجود در رایانه و هارد شما را اسکن کند.
روش 2. به روز کردن درایور
به روز رسانی درایور میتواند خطای فرمت نشدن هارد درایو را اگر مشکل ناشی از قدیمی بودن درایور رایانه باشد، برطرف کند. شما می توانید به راحتی این بروز رسانی را به وسیلهی استفاده از Disk Management رایانهی خود انجام دهید. برای انجام این کار مراحل زیر را دنبال کنید.
- مرحلهی 1. ابتدا هارد خود را به رایانه متصل کنید (در صورت خارجی بودن درایو). سپس روی “This PC” کلیک راست کرده و گزینهی “Properties” را انتخاب کنید.
- مرحلهی 2. حال در این مرحله روی “Device Manager” کلیک کرده و سپس “Disk drives” را انتخاب کنید. هارد درایو مشکل ساز را پیدا کرده و سپس روی آن راست کلیک کنید و بعد از آن “Update driver” را انتخاب کنید.
- مرحلهی 3. برای به روز کردن درایو خود روی “ automatically search for driver software online” کلیک کنید.
- مرحلهی 4. صبر کنید تا که مراحل به روز رسانی درایور کامل شود، سپس کامپیوتر خود را restart کنید. پس از آن، می توانید امتحان کنید که آیا مشکل حل شده یا نه.
روش 3. اجرا کردن System File Checker Tool
با استفاده از ابزار Windows System File Checker، شما میتوانید system file از دست رفته یا خراب درایوتان که باعث فرمت نشدن هارد میشود را، تعمیر کنید. در ادامه مراحل ساده انجام این کار برای شما توضیح داده خواهد شد:
- مرحلهی 1. روی “start” کلیک کرده و سپس cmd را در قسمت search تایپ کنید.
- مرحلهی 2. حال روی برنامهی “Command Prompt” راست کلیک کرده و در صفحهی باز شده گزینهی “Run as administrator” را انتخاب کنید.
- مرحلهی 3. پس از انجام مراحل بالا، خطوط فرمان زیر را به ترتیب وارد کنید.
DISM.exe /Online /Cleanup-image /Restorehealth
sfc /scannow
- فرمان DISM، برای ایجاد یک تصویر ویندوز (Windows image) برای محافظت از داده های شما استفاده می شود.
روش 4. اجرا کردن نرم افزار CHKDSK
اگر که نمیتوانید هارد خود را فرمت کنید، میتوانید از ابزار CHKDSK را برای تعمیر خطاهای احتمالی آن استفاده کنید.
- هشدار! توجه کنید، استفاده از ابزار chkdsk همانطور که می تواند مشکلات هارد را برطرف کند، می تواند منجر به از دست رفتن کل اطلاعات درایو شما نیز شود. بنابراین، حتما قبل استفاده از این ابزار، از اطلاعات و داده های خود backup بگیرید.
برای حل مشکل فرمت نشدن درایو در ویندوز 10، می توانید از ابزار chkdsk طبق مراحل زیر استفاده کنید.
- مرحلهی 1. کلید “Windows” را در کیبورد خود فشار داده و سپس در قسمت search، cmd را تایپ کنید.
- مرحلهی 2. حال مثل همان کاری که در روش بالا انجام دادید روی برنامهی “Command Prompt” راست کلیک کرده و “Run as administrator” را انتخاب کنید.
- مرحلهی 3. در پنجرهی cmd، chkdsk G: /f را تایپ کرده و سپس دکمهی “Enter” را فشار دهید.
- حرف «G» در chkdsk G: /f را با حرف درایو هارد خود جایگزین کنید.
- مرحلهی 4. پس از انجام مراحل بالا، ویندوز به وسیلهی برنامهی chkdsk شروع به بررسی و تعمیر خطاهای هارد و فایل های آسیب دیده خواهد کرد. منتظر بمانید تا فرآیند به طور کامل به پایان برسد.
روش 5. حذف کردن پارتیشن و ساخت یک Volume جدید
اگر هیچ کدام از روشهای بالا برای حل مشکل فرمت نشدن هارد تان کمکی نکرد، روش دیگری نیز وجود دارد که می توانید آن را امتحان کنید. این روش، که آخرین استراتژی لیست ما به شمار می رود، به وسیلهی حذف پارتیشن و سپس ایجاد یک volume جدید انجام می شود. برای انجام این روش مراحل زیر را دنبال کنید.
- مرحلهی 1. ابتدا روی “This PC” کلیک راست کرده و سپس گزینهی “Manage” را انتخاب کنید.
- مرحلهی 2. حال در این مرحله روی دیسک یا پارتیشن مشکل دار کلیک راست کرده و بعد از آن “Delete Volume” را انتخاب کنید. در اعلان “Delete simple volume”، “yes” را برای تایید عمل حذف خود انتخاب کنید.
- مرحلهی 3. پس از انجام مراحل بالا، پارتیشن حذف شدهی شما به عنوان فضای تخصیص نیافته (unallocated space) نشان داده خواهد شد. در ادامه روی فضای اختصاص داده نشده کلیک راست کرده و سپس “New Simple Volume…” را انتخاب کنید.
- مرحلهی 4. در New Simple Volume Wizard، برای ادامه روی گزینهی “Next” کلیک کنید.
- مرحلهی 5. Wizard را برای تعیین اندازهی volume، اختصاص یک حرف درایو به volume تازه ساخته شده و فرمت کردن پارتیشن، دنبال کنید.
سوالات متداول
دلیل باز نشدن هارد اکسترنال و لزوم فرمت آن چیست؟
یکی از هفت دلیل زیر:
2. تداخل حرف (letter) درایو یا نبود آن
3. نبود پارتیشین
4. اینیشیالایز نشده
5. قدیمیبودن درایور هارد اکسترنال
6. قدیمیبودن روت هاب USB
7. خرابی فیزیکی هارد دیسک
فرمت چیست؟
تقسیم دیسک به بخش های نشان دار برای ذخیرة داده ها و بازیابی اطلاعات.